简介:Freelaunchbar 是一款提供了高效和个性化管理的快速启动栏替代工具,通过自定义快捷方式、分类管理、拖放操作、快速搜索、显示/隐藏功能、个性化设置、自动排序与排列、系统集成和定期更新等特性,帮助用户更有效率地组织和访问常用应用程序。它旨在通过简洁的设计和流畅的性能,为用户提供更加整洁和有序的桌面体验。 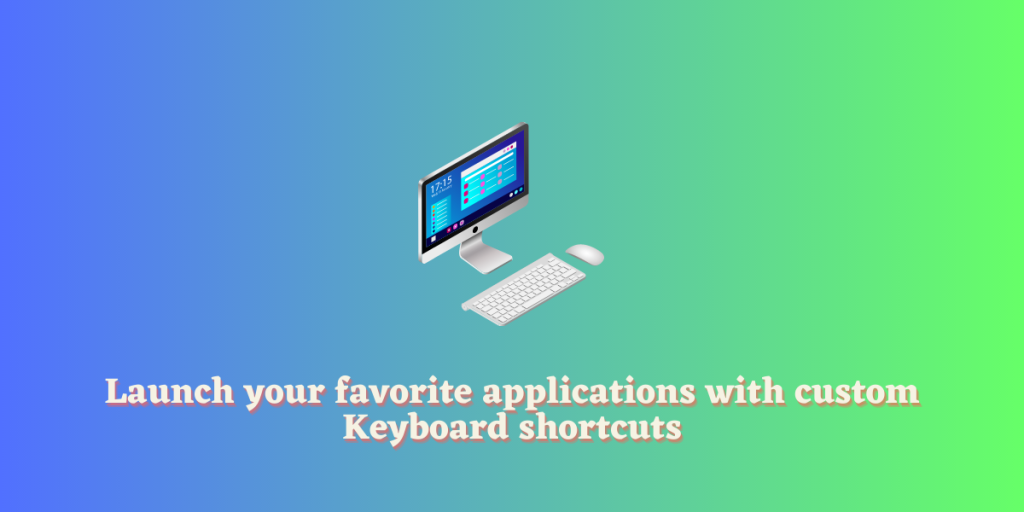
1. 快速启动栏的自定义和个性化
快速启动栏是用户日常使用电脑时最频繁接触的工具之一,它的便捷性和易用性直接影响到工作效率。在这一章节中,我们将探讨如何根据个人喜好和工作习惯,对快速启动栏进行个性化设置,从而打造一个符合自己需求的定制化工作环境。
1.1 初识快速启动栏
快速启动栏原名“任务栏”,是Windows操作系统中的一个基本组件。它位于屏幕底部,提供程序快速访问、系统时钟显示以及任务切换功能。从Windows 7开始,快速启动栏成为独立的组件,用户可以对其进行深度定制。
1.2 自定义快速启动栏的步骤
- 打开任务栏属性 :
- 右键点击任务栏空白区域,选择“任务栏设置”。
-
在新打开的设置窗口中,可以找到“自定义任务栏”选项。
-
添加或移除图标 :
- 在“任务栏上显示这些图标”部分,你可以开启或关闭系统图标。
-
通过拖放图标到任务栏,可以手动添加应用程序的快速访问按钮。
-
调整任务栏的位置和大小 :
- 右键点击任务栏空白区域,去掉“锁定任务栏”的勾选,然后拖动边缘调整大小。
通过这些步骤,你可以根据个人喜好来调整快速启动栏的外观和行为,使其更符合你的使用习惯。在下一章中,我们将进一步探讨如何进行更深层次的功能优化和操作简化。
2. 快速启动栏的功能与操作优化
在第二章中,我们将深入探讨快速启动栏的各项功能,并着重于如何通过优化操作来提升工作效率。快速启动栏是Windows操作系统中不可或缺的一部分,它提供了一种快速访问常用程序和工具的方式。本章将从分类管理、拖放操作、快速搜索功能的深度应用以及显示与隐藏的策略等多个角度,带领读者彻底了解并掌握快速启动栏的高级技巧。
2.1 分类管理和拖放操作
分类管理是一种提升快速启动栏使用效率的有效方法,可以将同类的应用程序放在一起,方便在需要时快速找到。而拖放操作则是Windows用户界面交互中一项基础且非常实用的操作方式,能有效提升工作效率。
2.1.1 分类管理的设置方法
分类管理的设置非常简单,但需要一定的规划和组织能力。首先,在快速启动栏的空白区域点击鼠标右键,选择“工具栏”->“新建工具栏”选项。此时,会弹出一个文件夹选择对话框,你可以选择一个文件夹来创建新的工具栏。例如,你可以选择一个包含多个办公软件的文件夹,这样就可以把所有办公软件集中在同一个分类中。
一旦你选择了文件夹并点击“确定”,这个文件夹中的可执行文件图标就会显示在快速启动栏中,成为一个新的分类。通过这种方式,你可以根据使用习惯创建多个分类,每个分类中的应用程序可以自由地进行拖放和重新排序。
2.1.2 拖放操作的技巧与效率提升
拖放操作在快速启动栏中的应用非常广泛。你可以将经常使用的程序快捷方式拖放到快速启动栏中,并进行排序。为了提升效率,可以使用键盘结合鼠标操作来拖放。按下 Alt 键,可以临时激活窗口切换,这时你只需拖动程序到目标位置并释放即可。
此外,当你拖动图标时,Windows会自动显示一个虚线框,指示当前位置如果释放鼠标将会放置图标的位置。在图标之间还有水平的黄色箭头,它们指示了图标释放后的排列顺序。通过这种方式,你可以直观地看到图标重新排列后的结果。
为了进一步提升操作效率,可以使用组合键。例如,按下 Win+T 键可以快速选择任务栏的第一个图标,使用方向键可以移动到你想要移动的位置,最后使用 Enter 键确认位置。
| 操作 | 说明 |
| --- | --- |
| Win+T | 快速选择任务栏的图标 |
| 左/右方向键 | 在图标间移动选择 |
| Enter | 确认位置 |
2.2 快速搜索功能的深度应用
快速搜索功能是快速启动栏中另一项强大的功能,它允许用户在任何位置搜索文件、应用程序以及网页内容。
2.2.1 搜索技巧的掌握
要充分利用搜索功能,首先需要了解一些基本的搜索技巧。比如,使用 filetype: 可以指定搜索特定类型的文件。例如,搜索 filetype:txt 可以找到所有的TXT文本文件。此外,还可以使用 in: 指定搜索范围,如 in:c:\users\username\desktop 限定在桌面上搜索。为了更快速地使用这些技巧,你可以在快速启动栏中创建一个搜索快捷方式,将常用的搜索命令设置为快捷方式的名称。
2.2.2 搜索结果的快速处理
搜索结果的处理也是提高效率的关键。当你使用搜索功能找到目标文件或应用时,可以直接按 Enter 键打开,或者使用 Ctrl + 数字 快速选择某个特定的搜索结果。例如,如果你知道搜索结果列表中的某个项目是第一个,你可以按 Ctrl+1 来打开它。
2.3 快速启动栏的显示与隐藏
显示与隐藏的管理对于保持工作区的整洁性至关重要,特别是在有限的屏幕上进行多任务处理时。
2.3.1 显示和隐藏的条件选择
快速启动栏的显示和隐藏可以通过多种方式控制。你可以通过右键点击快速启动栏选择“锁定任务栏”来防止意外移动,或者“显示桌面按钮”来隐藏所有窗口并显示桌面。此外,使用 Win+D 键可以快速显示桌面,再次按下则恢复之前的窗口状态。这些功能可以帮助用户根据不同的工作环境快速调整界面。
2.3.2 如何保持界面的整洁性
保持界面整洁的关键在于有组织地管理图标和使用合适的显示设置。例如,你可以创建多个文件夹,将相似功能的程序放在同一文件夹中,然后在快速启动栏中仅显示一个图标。这样,你只需要点击一个图标就能访问多个程序。此外,定期清理快速启动栏中不再使用的快捷方式也是保持其整洁性的有效方式。
3. 快速启动栏的外观与性能优化
外观与性能优化在用户体验中扮演着至关重要的角色。在本章节中,我们将深入探讨如何自定义快速启动栏的外观,以及如何优化其性能,以实现更快的访问速度和更佳的视觉效果。
3.1 自定义外观的详细设置
3.1.1 颜色搭配与个性化
快速启动栏的外观不仅影响着视觉体验,还能够在一定程度上提升用户的操作效率。通过颜色搭配与个性化的设置,用户可以根据个人喜好和操作系统主题进行快速启动栏的外观自定义。
要自定义快速启动栏的颜色,首先需要访问设置菜单。在Windows系统中,右键点击任务栏,选择“任务栏设置”。在设置菜单中,找到“颜色”选项,用户可以选择“自定义”颜色,然后选择一个主要颜色,这个颜色将会应用到开始菜单、任务栏和操作中心。
逻辑分析与参数说明:
graph TD
A[右键点击任务栏] --> B[选择"任务栏设置"]
B --> C[点击"颜色"]
C --> D[选择"自定义"]
D --> E[选择主要颜色]
E --> F[颜色应用到开始菜单、任务栏和操作中心]
使用上述流程图,用户可以直观地了解如何进行快速启动栏的颜色自定义操作。
3.1.2 透明度调整的视觉效果
透明度调整可以给用户带来更为现代的视觉体验,同时在一定程度上提升整体的美观度。在Windows 10及更新版本的操作系统中,用户可以通过设置调整任务栏的透明度。
操作步骤如下:
- 右键点击桌面空白处,选择“个性化”。
- 在个性化设置中,找到并点击“颜色”。
- 向下滚动,找到“透明效果”,并切换到“开”状态。
逻辑分析与参数说明:
graph TD
A[右键点击桌面空白处] --> B[选择"个性化"]
B --> C[点击"颜色"]
C --> D[找到"透明效果"]
D --> E[切换到"开"状态]
根据以上步骤,用户可以轻松地对快速启动栏的透明度进行调整,以实现个性化的视觉效果。
3.2 快速访问常用应用的优化
3.2.1 自动排序功能的原理与应用
快速启动栏中的自动排序功能可以基于用户的使用习惯自动调整应用图标的位置,使得常用的应用更容易被访问。该功能的原理是根据用户点击各个应用的频次来进行排序,将使用频率高的应用自动排在前面。
逻辑分析:
graph TD
A[启动自动排序功能] --> B[监控用户点击行为]
B --> C[分析应用使用频次]
C --> D[重排图标位置]
了解了自动排序功能的工作原理之后,用户可以更加放心地使用此功能,提高日常操作的效率。
3.2.2 排列方式的多样性和实用性
为了适应不同用户的需求,快速启动栏提供了多种排列方式。用户可以根据自己的喜好选择图标是横向排列还是纵向排列,也可以选择是否显示应用名称等。
操作步骤如下:
- 右键点击任务栏,选择“任务栏设置”。
- 在设置中找到“任务栏行为”选项。
- 选择“任务栏上的按钮”进行排列方式的调整。
逻辑分析与参数说明:
graph TD
A[右键点击任务栏] --> B[选择"任务栏设置"]
B --> C[点击"任务栏行为"]
C --> D[选择"任务栏上的按钮"]
D --> E[调整排列方式]
通过上述步骤,用户可以灵活地调整快速启动栏的排列方式,从而获得更加符合个人操作习惯的工作环境。
在本章节的介绍中,我们详细讲解了如何自定义快速启动栏的外观,以及如何优化快速访问常用应用的性能。下一章节我们将继续探讨快速启动栏与Windows操作系统的深度集成。
4. 快速启动栏与Windows的深度集成
4.1 系统集成的无缝体验
4.1.1 快速启动栏与Windows操作的兼容性
快速启动栏作为Windows操作系统中的一个核心组件,其设计初衷是为了提升用户的工作效率和操作便捷性。通过与Windows操作系统的深度集成,快速启动栏不仅能够与系统功能相互补充,还能通过特定的应用程序接口(API)与系统资源进行交互。
在兼容性方面,快速启动栏能够识别并响应用户的操作指令,无论是通过键盘快捷键还是鼠标操作,都能迅速反应。例如,当用户通过鼠标右键点击快速启动栏上的某个应用图标时,它会显示出相应的上下文菜单,提供额外的管理选项,如“固定到任务栏”、“创建快捷方式”等。
此外,快速启动栏与Windows的搜索功能紧密集成,用户可以在快速启动栏中直接输入搜索关键字,快速启动栏会与Windows搜索同步,实时显示匹配的搜索结果。这种集成方式不仅提高了工作效率,同时也减少了用户在不同界面之间的切换,使得整个操作流程更加流畅。
4.1.2 系统资源的优化利用
快速启动栏在运行过程中,通过优化算法合理分配和利用系统资源,以达到最佳的性能表现。它通过与操作系统的深层交互,能够在不占用大量系统内存的前提下,完成快速响应和处理用户请求。
资源优化利用的一个重要方面是使用智能缓存机制。快速启动栏会缓存用户最频繁使用的应用程序信息,当用户再次点击这些应用时,快速启动栏无需重新加载这些数据,从而大大加快了启动速度。这个缓存机制通过智能分析用户的使用习惯,动态调整缓存的内容,确保了资源的高效利用。
此外,快速启动栏还支持异步加载功能,即在后台预先加载用户的常用应用图标。这样用户在使用快速启动栏时,所需的应用图标和相关信息已经准备就绪,从而实现了几乎无延迟的响应。
4.1.3 代码示例与逻辑分析
以下是一段模拟快速启动栏加载应用图标的示例代码:
import os
import time
# 模拟一个应用启动器的类
class QuickLaunch:
def __init__(self):
self.cache = {}
def load_app_icon(self, app_name):
# 检查是否在缓存中
if app_name in self.cache:
print(f"正在从缓存加载 {app_name} 图标...")
return self.cache[app_name]
else:
# 假设加载图标需要一定时间
print(f"正在从磁盘加载 {app_name} 图标...")
time.sleep(2)
icon = self.generate_icon(app_name)
self.cache[app_name] = icon
return icon
def generate_icon(self, app_name):
# 生成图标的方法(这里使用简单字符串代替)
return f"图标: {app_name}"
# 创建快速启动栏实例
quick_launch = QuickLaunch()
# 加载应用图标
icon1 = quick_launch.load_app_icon("记事本")
icon2 = quick_launch.load_app_icon("计算器")
# 输出结果
print(f"加载完成: {icon1}, {icon2}")
在这段代码中,我们创建了一个名为 QuickLaunch 的类,该类模拟了快速启动栏的基本功能。它的 load_app_icon 方法首先检查所需加载的应用图标是否已经被缓存。如果已经在缓存中,则直接返回缓存的图标,否则,模拟从磁盘加载图标的耗时操作(通过 time.sleep(2) 来模拟)。加载完成后,它将图标存入缓存以备后用。
这个代码示例说明了快速启动栏如何通过缓存机制优化资源的利用,从而提高应用图标的加载速度。
4.2 软件性能的持续优化和问题修复
4.2.1 性能监控与优化策略
为了保持快速启动栏软件性能的最优状态,需要定期进行性能监控和分析。性能监控可以及时发现潜在的性能瓶颈,并采取相应的优化策略。
一个常见的性能监控方法是记录操作日志,并使用性能分析工具对日志进行分析。例如,快速启动栏可以记录每次应用启动的时间,通过统计分析这些数据,软件可以识别出启动速度慢的应用,并进一步分析是由于资源竞争、磁盘I/O延迟还是其他原因造成的。
此外,性能监控还可以通过定期检查系统资源占用情况来完成。快速启动栏可以监控CPU使用率、内存占用、磁盘读写次数等关键指标。一旦发现资源占用过高,便可以触发优化策略,如强制清理缓存、关闭后台进程等,以确保系统的流畅运行。
4.2.2 常见问题的诊断与解决
在使用快速启动栏时,可能会遇到一些常见的问题,如图标不显示、应用无法启动、响应缓慢等。快速启动栏的软件性能优化工作还包括对这些问题的诊断和解决。
问题诊断首先需要一个标准化的流程,例如,当用户报告图标不显示时,软件可以首先检查图标的缓存状态、系统的显示设置以及快速启动栏的配置文件是否正确。
一旦确定了问题的原因,解决策略可能涉及多个层面。例如,如果问题是由图标缓存损坏引起的,那么清除缓存并重新加载图标可能会解决问题。如果是由于系统资源不足,可能需要关闭不必要的后台进程或者增加系统资源的分配。
快速启动栏也可以通过提供错误报告和日志功能,帮助开发者分析和解决在不同用户计算机上遇到的问题。开发者可以通过收集这些报告来确定问题是否普遍存在,并针对性地发布修复补丁或者升级版本。
4.2.3 代码示例与逻辑分析
下面提供一个代码示例,用于演示如何在快速启动栏软件中实现问题诊断和解决的基本流程。
# 模拟问题诊断和解决流程的类
class IssueDiagnosis:
def __init__(self):
self.supported_apps = ["记事本", "计算器", "画图"]
self.cache_status = {}
def diagnose(self, app_name):
# 检查应用是否支持
if app_name not in self.supported_apps:
return "应用不受支持"
# 检查缓存状态
if app_name in self.cache_status:
if not self.cache_status[app_name]:
return "图标缓存损坏,请尝试刷新缓存"
else:
return "一切正常"
else:
return "缓存未找到,需要重新加载图标"
def resolve(self, app_name):
# 修复缓存损坏问题
if app_name in self.cache_status and not self.cache_status[app_name]:
self.cache_status[app_name] = True
return "缓存已修复,可以正常使用"
# 其他问题暂时不处理
else:
return "正在处理,请稍后重试"
# 创建问题诊断实例
issue_diagnosis = IssueDiagnosis()
# 对应用进行诊断
diagnosis_result = issue_diagnosis.diagnose("记事本")
print(f"诊断结果: {diagnosis_result}")
# 尝试解决问题
resolve_result = issue_diagnosis.resolve("记事本")
print(f"解决结果: {resolve_result}")
在这个代码示例中,我们定义了一个 IssueDiagnosis 类来模拟快速启动栏的诊断和解决问题的流程。 diagnose 方法首先检查应用是否被支持,然后检查缓存状态,并返回诊断结果。 resolve 方法则尝试修复已知的缓存问题,并返回解决结果。
这个示例展示了快速启动栏如何通过程序化的方式,自动化地诊断和解决问题,从而提升用户体验。
通过上述章节的介绍,我们可以看到,快速启动栏与Windows系统的深度集成不仅仅是表面上的功能配合,更是深层次的资源优化和性能管理。通过合理的设计和不断的优化,快速启动栏能够为用户提供更为高效、更为流畅的操作体验。
5. 快速启动栏的用户引导和安装说明
在本章节中,我们将深入了解快速启动栏的用户配置流程,为那些希望个性化定制自己工作环境的IT从业者提供全面的安装和配置指导。这不仅仅是一个简单的安装说明,更是一个对快速启动栏功能充分利用的引导。
5.1 用户配置的全面引导
5.1.1 安装前的准备工作
在安装快速启动栏之前,用户需要确保操作系统满足最低要求。通常,现代快速启动栏软件都要求操作系统为Windows 7或更高版本。此外,系统至少需要有2GB的RAM和100MB的可用硬盘空间。
为了更好的兼容性和性能,建议用户在安装前进行系统更新,并关闭其他正在运行的应用程序,以避免安装过程中的冲突或意外情况。如果用户对当前系统环境或配置有特殊需求,比如需要特定的网络设置或安全策略,也应在安装前进行调整。
5.1.2 初次使用的配置向导
安装完成后,用户会遇到一个配置向导,引导用户完成初次设置。配置向导的第一步通常是导入已有的快捷方式,用户可以选择从之前使用的类似软件导入,或从系统内自行创建新的快捷方式。
接下来的步骤可能包括设置快速启动栏的外观,如主题、颜色、透明度等,并根据个人喜好配置通知和提醒的设置。如果用户需要特定的快捷键来访问快速启动栏,也可以在这个阶段进行设置。
5.2 安装文件的详细说明
5.2.1 下载与安装步骤
在官方网站或授权的下载站点,用户可以从多个版本中选择适合自己的快速启动栏软件进行下载。通常情况下,存在标准版、专业版和企业版,每种版本根据功能丰富程度和使用场景进行分类。用户需要根据自己的实际需求选择合适的版本。
下载完成后,双击安装包启动安装程序。安装过程中,用户需要同意许可协议,选择安装路径,并决定是否创建桌面快捷方式。推荐用户选择默认的安装选项,以便获得最佳的使用体验和软件稳定性。
安装完成后,软件会自动进行一次快速检查,确保系统满足运行要求。此时,用户应根据安装向导的提示完成后续配置。
5.2.2 版本更新与维护指南
为了保持快速启动栏软件的最佳性能和安全性,用户需要定期进行版本更新。软件一般会设置自动更新功能,当有新版本发布时,软件会提醒用户进行更新。用户也可以手动检查更新,通常在软件的“帮助”菜单中可以找到更新选项。
对于软件的维护,重要的是进行常规备份,特别是用户自定义的配置和设置。此外,如果软件运行出现异常,用户可以尝试使用“修复”功能,它通常位于安装程序中,可以帮助用户解决一些常见的安装问题。
最后,用户应定期清理系统垃圾和无用的快捷方式,以保持快速启动栏的运行效率和界面整洁性。这可以通过软件内置的清理工具来完成,或通过手动检查和管理。
简介:Freelaunchbar 是一款提供了高效和个性化管理的快速启动栏替代工具,通过自定义快捷方式、分类管理、拖放操作、快速搜索、显示/隐藏功能、个性化设置、自动排序与排列、系统集成和定期更新等特性,帮助用户更有效率地组织和访问常用应用程序。它旨在通过简洁的设计和流畅的性能,为用户提供更加整洁和有序的桌面体验。
























 156
156

 被折叠的 条评论
为什么被折叠?
被折叠的 条评论
为什么被折叠?








