大家好,如今WPS演示文稿越来越普及,我们日常工作中也需要制作幻灯片来讲课培训等,那么PPT该怎样设置背景使幻灯片更美观呢,一起来学习一下吧。
首先我们在幻灯片处单击右键,选择【设置背景格式】
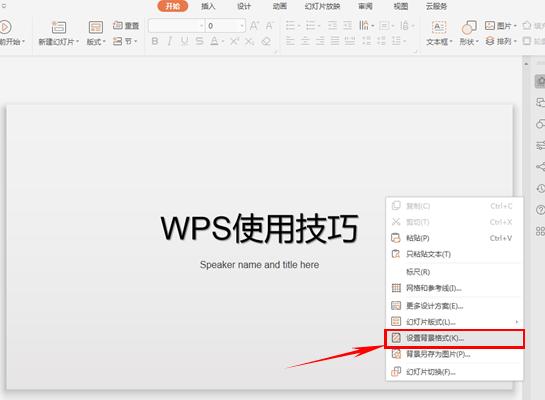
在右侧选择选项框,可以选择填充方式与颜色,也可以选择按纹理填充,根据自己的喜好就可以啦。
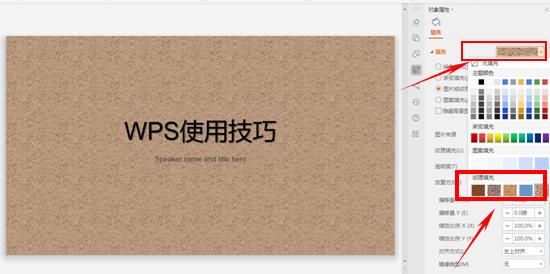
如果不喜欢这种样式,也可以使用电脑中自己的文件图片,如下图在右侧的选项框中单击【本地文件】。
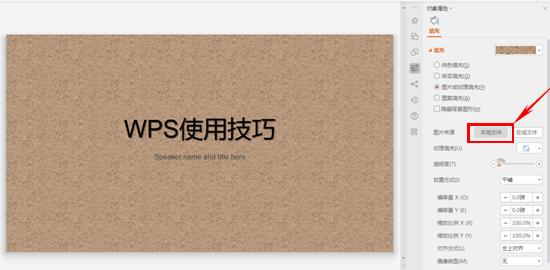
选择我们需要选择的背景图片【timg】,单击【打开】
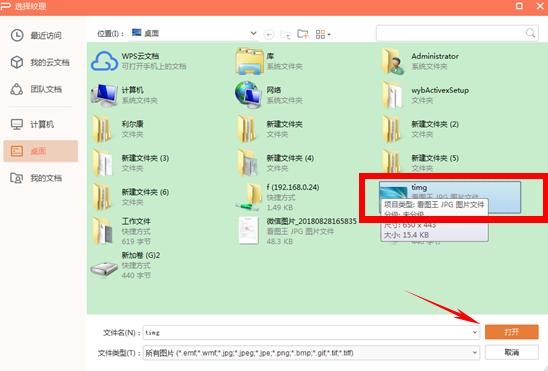
我们看到此图片已经成为了该幻灯片的背景,如下图所示:
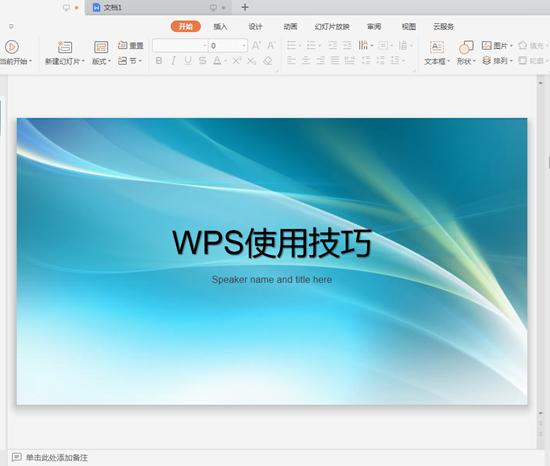
第三种方法就是直接拖拽,将要作为背景的图片从文件夹直接拖拽到幻灯片中,如下图所示:
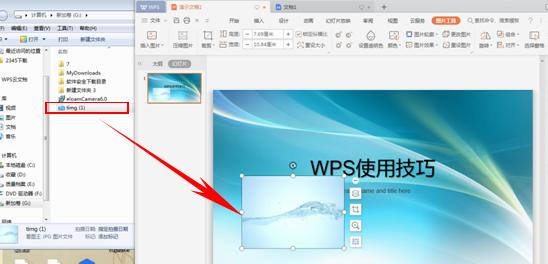
将图片调整至与幻灯片同样大小,我们发现图片浮于文字上方,遮盖住了文字,在这里我们单击右键,选择【置于底层】

这样我们就看到文字浮现出来啦,如下图所示:
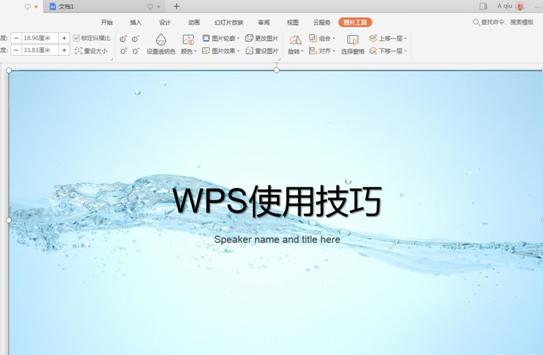
以上三种设置幻灯片背景是不是非常简单呢,你们学会了吗~我们还可以在PPT中修改幻灯片母版,点击【视图】下的【幻灯片母版】,如下图所示:
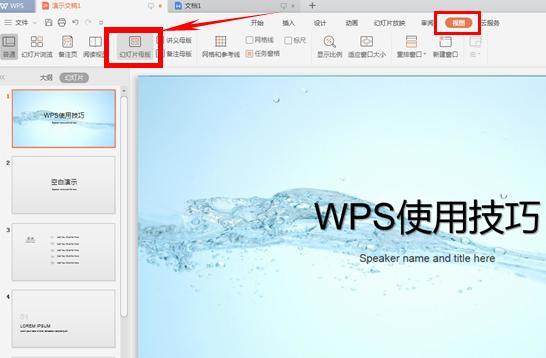
单击【图片】下的【来自文件】。
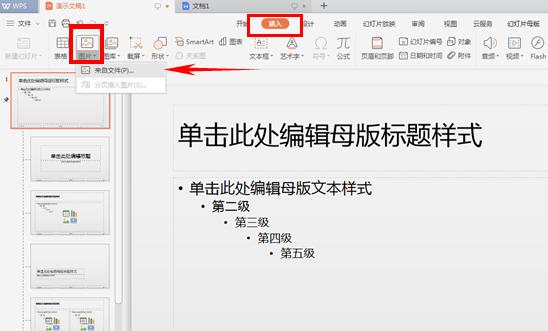
选择文件【timg】,单击打开,如下图所示
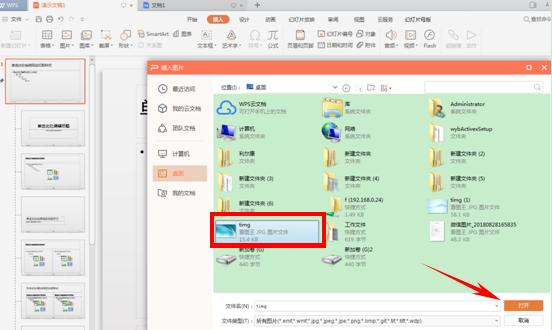
我们插入幻灯片第一张中这个图片,插入后可以任意调整位置,我们发现所有的幻灯片都出现了这个图片。
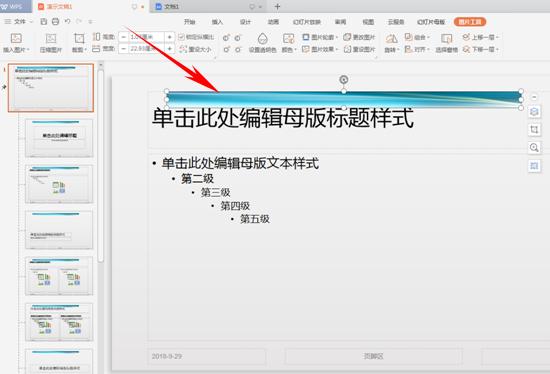
以上这些关于幻灯片背景的方法是不是非常简单呢,你们学会了吗~







 这篇教程介绍了如何使用WPS演示文稿设置幻灯片背景,包括选择填充颜色、纹理填充、使用本地图片以及通过拖拽方式设置背景,并详细说明了如何调整图片位置和设置为底层,确保文字清晰可见。此外,还讲解了通过修改幻灯片母版来统一所有幻灯片背景的方法,让幻灯片更具专业感。
这篇教程介绍了如何使用WPS演示文稿设置幻灯片背景,包括选择填充颜色、纹理填充、使用本地图片以及通过拖拽方式设置背景,并详细说明了如何调整图片位置和设置为底层,确保文字清晰可见。此外,还讲解了通过修改幻灯片母版来统一所有幻灯片背景的方法,让幻灯片更具专业感。
















 959
959

 被折叠的 条评论
为什么被折叠?
被折叠的 条评论
为什么被折叠?








