简介:在企业级应用中,报表的设计与打印对决策支持至关重要。FastReport是一个强大的报表设计工具,尤其在C#开发中广受欢迎,本文将深入解析如何结合MSSQL数据库使用FastReport设计、数据源指定及报表打印。它提供直观设计器,支持多种打印格式,并能通过存储过程与SQL脚本高效获取数据。快速部署的PrintApp_setup安装程序,使得报表设计和打印变得简单方便。 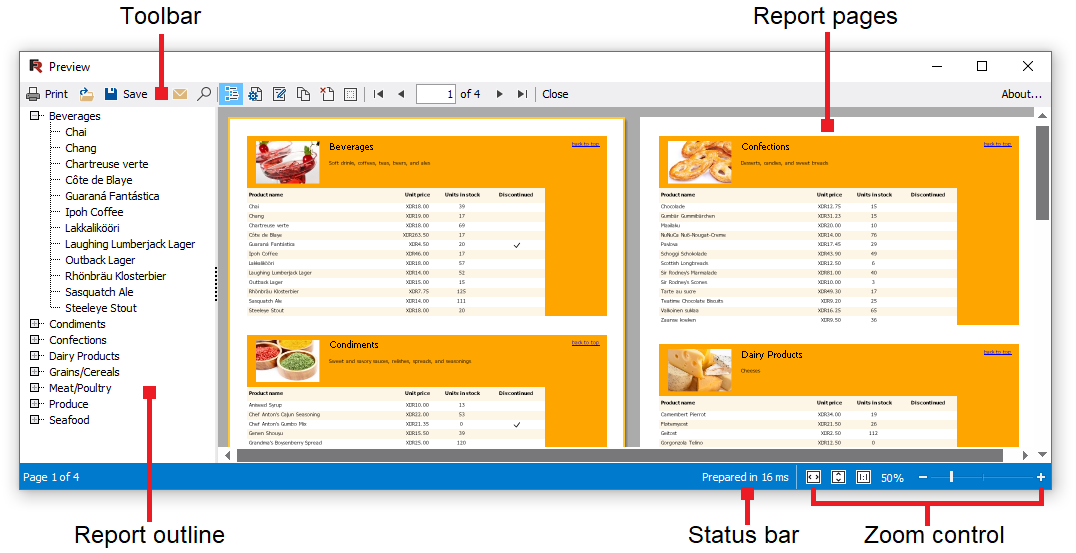
1. FastReport报表工具简介
1.1 背景与重要性
FastReport 是一个功能强大的报表生成工具,广泛应用于商业和企业级应用中。它提供了一系列的数据可视化功能,使得数据的呈现和分析更加高效和直观。了解FastReport的使用,对于任何从事报表工作的IT专业人士来说,都是必不可少的技能。
1.2 关键特性
- 跨平台能力: FastReport支持多种操作系统和开发环境。
- 灵活性: 提供丰富的报表类型和设计元素,适用于多种场景。
- 数据处理: 强大的数据处理能力,支持从各类数据库中获取数据。 通过接下来的章节,我们将深入探索FastReport的架构、集成技术、数据绑定、样式定制以及多格式导出等功能。让我们一起开始探索这个强大的报表工具的奥秘。
2. .NET Framework报表生成组件
2.1 报表生成组件架构
2.1.1 组件功能概览
在.NET环境中,报表生成组件通常会提供一系列的工具和接口来快速创建和管理报表。这些组件允许开发者在应用程序中直接嵌入报表引擎,并通过向导式的界面或代码编程来设计报表。具体而言,它们通常包括以下功能:
- 报表模板管理 :允许设计报表模板,以便进行重复使用或批量处理。
- 数据绑定 :提供强大的数据绑定机制,与数据库和其他数据源进行无缝集成。
- 布局与格式化 :提供丰富的布局选项和格式化工具,使报表具有专业的外观。
- 交互式元素 :支持添加按钮、文本框和其他控件,以便在用户界面上实现交互。
- 导出与打印 :允许将报表导出为不同的格式,并支持打印功能。
在.NET Framework中,FastReport是一个广受欢迎的报表生成组件,它提供了上述功能,同时与.NET环境紧密集成。FastReport是用C#编写的,因此可以很容易地与.NET项目集成,并且利用了.NET的垃圾回收机制和强大的类型安全特性。它的使用门槛相对较低,同时提供了高度的可定制性。
2.1.2 组件与.NET环境的集成
集成报表生成组件到.NET应用程序中通常遵循以下步骤:
-
安装组件 :首先需要将报表组件库添加到项目中。这通常通过NuGet包管理器来完成,例如使用
Install-Package FastReport命令。 -
配置环境 :配置项目以便能够正确地使用报表组件。在Visual Studio中,这可能包括添加相应的命名空间引用和调整项目的构建设置。
-
创建报表 :使用报表设计器或通过编程方式创建报表。大多数报表组件都带有可视化的报表设计器工具,允许通过拖放控件来构建报表的布局和逻辑。
-
数据绑定 :将报表与数据源绑定。这包括设置数据源的连接字符串,选择合适的数据适配器,并将数据字段绑定到报表控件。
-
运行和调试 :在应用程序中运行报表以查看其在实际环境中的表现,并进行调试以修正任何显示或逻辑上的问题。
-
分发 :当报表和应用程序准备好发布时,确保所有需要的组件和依赖项都被包含在内,以便其他用户可以无缝地安装和使用。
以FastReport为例,下面是一个简单示例代码,演示如何在.NET应用程序中初始化和使用FastReport:
// 引用FastReport的命名空间
using FastReport;
using FastReport.Export.Pdf;
public void GenerateReport()
{
// 初始化报表引擎
Report report = new Report();
// 加载报表模板(这里假设已经有一个设计好的报表模板:MyReport.frtx)
report.Load("MyReport.frtx");
// 为报表设置数据源(这里假设有一个数据集:myDataSet)
report.RegisterData(myDataSet, "DataSetName");
// 预览报表
report.Prepare();
report.Show();
// 导出报表为PDF文件
report.Export(new PdfExport(), "Report.pdf");
// 清理报表对象
report.Dispose();
}
2.2 报表设计基础
2.2.1 报表模板的创建与编辑
创建和编辑报表模板通常涉及以下步骤:
-
启动报表设计器 :大多数报表生成工具提供了可视化的设计界面,这是创建报表模板的主要工作空间。
-
添加数据源 :将报表与数据源连接。数据源可以是数据库、XML文件、Web服务等。
-
拖放控件 :使用工具箱中的控件(如表格、文本框、图表、按钮等)来设计报表的布局。
-
设计数据带 :设计报表的不同部分(如页眉、页脚、细节区域、总计区等),并为它们指定应显示的数据。
-
样式与格式化 :设置控件的样式和格式(如字体、颜色、边框样式等),使报表美观且易于阅读。
-
预览与调试 :使用报表设计器提供的预览功能检查报表的外观和功能。调试报表以确保它按照预期工作。
-
保存与重用模板 :保存创建的报表模板,并在需要时重用它们。
使用FastReport创建一个简单的报表模板的代码示例:
// 使用FastReport创建报表
Report report = new Report();
// 加载报表模板
report.Load("SimpleReport.frtx");
// 注册数据源
report.RegisterData(myDataSet, "DataSetName");
// 预览报表
report.Prepare();
report.Show();
// 保存并导出报表
report.Save("SimpleReport.frx");
report.Export(new PdfExport(), "SimpleReport.pdf");
// 释放资源
report.Dispose();
2.2.2 字段、变量和表达式的应用
在报表模板中,字段、变量和表达式是构建复杂报表逻辑的关键。它们可以用来显示数据源中的数据、进行计算和汇总、控制报表的流程,以及创建动态报表元素。
-
字段 :直接映射到数据源中列名的报表元素。在报表设计时,字段用于指定数据的来源。
-
变量 :存储报表生成过程中需要使用的静态或动态数据。例如,报表页码、计算的总计等。
-
表达式 :执行计算或逻辑运算,并生成报表中的文本或数值。表达式可以包含字段、常量值、函数和其他表达式。
在FastReport中,字段、变量和表达式的使用可以通过代码来实现,也可以通过报表设计器的界面来设置。例如,创建一个表达式字段来显示销售总额:
// 假设有一个名为“SalesAmount”的字段,需要计算其小计
// 在报表设计器中创建一个表达式,并命名为“SalesSubtotal”
report Expressions.Add(new FRXExpression("SalesSubtotal",
"Sum([SalesAmount])", typeof(decimal), false));
// 在报表的适当位置放置一个文本框,并将其Expression属性设置为“[SalesSubtotal]”
2.3 高级报表设计技巧
2.3.1 分组与总计的实现
分组和总计是报表中常见的功能,它们用于对数据进行组织和汇总。为了在报表中实现分组和总计,需要理解分组区域(Group Header)和总计区域(Group Footer)的概念。
- 分组区域 :在报表中创建逻辑上的分组,例如按月份、地区、部门等分组。每个分组区域包含一个或多个详细数据记录。
- 总计区域 :在每个分组的末尾放置,用于显示该分组内的汇总信息,如总计、平均值等。
在FastReport中,创建分组和总计的代码示例:
// 假设我们要按照“Region”字段进行分组,并计算每个区域的销售额小计
// 首先创建一个分组区域
Group regionGroup = report.Groups.Add("Region");
// 将“Region”字段拖放到分组区域的“Expression”属性中
regionGroup.Expression = "[Region]";
// 在分组区域的“Footer”中添加一个用于显示总计的文本框
// 并使用表达式来计算每个区域的销售额小计
TextBox salesTotalTextBox = regionGroup.Footer.Add("SalesTotal");
salesTotalTextBox.Expression = "Sum([SalesAmount])";
// 设置文本框的显示格式,例如货币格式
salesTotalTextBox.Format = "c";
// 分组和总计现在已经在报表模板中定义完毕
2.3.2 多层页脚和页眉的设计
在设计复杂报表时,可能会需要多层页眉和页脚以提供额外的信息层次。例如,一个多层页眉可能包括报表标题、数据区域名称和页码。页脚可能包含页面总计、审核信息等。
多层页眉和页脚的设计可以通过报表设计器中的分页设置来实现。在FastReport中,可以通过添加多个 Band 对象来创建多层页眉和页脚,并在各个层次中放置相应的控件。
// 创建多层页眉示例
Band reportHeader1 = new Band();
Band reportHeader2 = new Band();
// 将页眉添加到报表对象中
report.Bands.Insert(0, reportHeader1); // 第一层页眉
report.Bands.Insert(1, reportHeader2); // 第二层页眉
// 在页眉中添加相应的控件和表达式
// 例如,在第一层页眉中添加报表标题
// 在第二层页眉中添加数据区域名称
通过使用多层页眉和页脚,可以有效地管理报表中不同类型信息的布局,从而提高最终用户的阅读体验。
3. 集成MSSQL数据库与存储过程
在现代企业应用中,报表工具往往需要与数据库紧密集成,以实现数据的实时获取与处理。本章将深入探讨如何将FastReport报表工具与Microsoft SQL Server (MSSQL)数据库集成,并优化存储过程以提升报表性能。
3.1 MSSQL数据库连接配置
要实现报表与数据库的集成,首先需要配置正确的连接字符串,并确保数据库版本的兼容性,以便报表工具可以顺利访问数据库资源。
3.1.1 连接字符串的设置
连接字符串是数据库连接的关键,它定义了应用程序如何连接到数据库。对于MSSQL数据库,典型的连接字符串可能如下所示:
Server=myServerAddress;Database=myDataBase;User Id=myUsername;Password=myPassword;
在实际应用中,你需要替换 myServerAddress 、 myDataBase 、 myUsername 和 myPassword 为实际的服务器地址、数据库名称、数据库用户名和密码。为了增强安全性,建议使用加密连接字符串,并将敏感信息存储在配置文件中。
3.1.2 数据库版本兼容性检查
数据库的版本可能会影响报表的连接与性能。因此,在配置连接之前,应当检查MSSQL服务器的版本信息。以下是一段示例代码,用于获取当前MSSQL服务器的版本信息:
using System.Data.SqlClient;
string connectionString = "Server=yourServer;Database=master;User Id=sa;Password=yourPassword;";
using (SqlConnection conn = new SqlConnection(connectionString))
{
conn.Open();
var query = "SELECT @@VERSION";
SqlCommand command = new SqlCommand(query, conn);
string dbVersion = command.ExecuteScalar().ToString();
Console.WriteLine("Database version: " + dbVersion);
// 这里可以根据获取到的版本信息做出相应处理,例如版本不兼容时提出警告
}
在此代码段中,使用了 SqlConnection 对象打开到MSSQL服务器的连接,并执行一条SQL查询语句,用以获取数据库的版本信息。
3.2 存储过程的使用和优化
存储过程是在数据库服务器上执行的预编译代码块,它们可以提高查询效率并集中管理业务逻辑。
3.2.1 存储过程的创建与调用
在MSSQL中创建存储过程可以通过以下SQL语句实现:
CREATE PROCEDURE GetSalesData
@StartDate date,
@EndDate date
AS
BEGIN
SELECT OrderID, OrderDate, ShipCountry, SalesAmount
FROM Sales.SalesOrderHeader
WHERE OrderDate >= @StartDate AND OrderDate <= @EndDate
END
要从报表中调用该存储过程,可以使用如下代码:
using System.Data.SqlClient;
// 定义参数
SqlParameter startDate = new SqlParameter("@StartDate", DateTime.Now.AddDays(-30));
SqlParameter endDate = new SqlParameter("@EndDate", DateTime.Now);
endDate.Direction = ParameterDirection.Output;
// 创建命令对象
using (SqlConnection conn = new SqlConnection(connectionString))
{
SqlCommand command = new SqlCommand("GetSalesData", conn);
command.CommandType = CommandType.StoredProcedure;
// 添加参数
command.Parameters.Add(startDate);
command.Parameters.Add(endDate);
conn.Open();
command.ExecuteNonQuery(); // 执行存储过程
}
3.2.2 性能优化与事务管理
优化存储过程性能涉及到查询优化、索引管理和合理的事务处理。例如,使用事务控制可以保证数据的一致性。以下是一个事务管理的示例:
using (SqlConnection conn = new SqlConnection(connectionString))
{
conn.Open();
SqlTransaction transaction = conn.BeginTransaction();
try
{
using (SqlCommand command = conn.CreateCommand())
{
command.Transaction = transaction;
// 添加或执行需要在事务中进行的操作
}
transaction.Commit(); // 提交事务
}
catch (Exception ex)
{
transaction.Rollback(); // 出现错误时回滚事务
Console.WriteLine(ex.Message);
}
}
在这个代码块中,我们创建了一个事务对象 SqlTransaction ,并将它绑定到命令对象上。在出现异常时,通过调用 Rollback() 方法来回滚事务,确保了数据操作的一致性。
3.3 数据库安全性与报表集成
在报表应用中,数据库安全性是一个重要方面,尤其在处理敏感信息时。
3.3.1 数据库用户权限的设置
数据库管理员可以根据报表需求,设置用户权限。以下是设置用户权限的SQL语句示例:
USE [YourDatabaseName];
GO
EXEC sp_addrolemember 'db_datareader', 'ReporterUser';
此示例中,我们为 ReporterUser 用户添加了 db_datareader 角色,该角色拥有从数据库中读取数据的权限。
3.3.2 报表中数据库认证的实现
报表工具需要通过认证才能访问数据库。这可以通过报表工具的安全凭证管理功能来实现。在FastReport中,你可以将连接字符串和数据库凭证安全地存储,并在报表执行时提供所需的认证信息。
通过本章节的介绍,我们学习了如何配置MSSQL数据库连接,如何创建和调用存储过程,以及如何管理数据库的用户权限和报表中的认证。这些技能对于确保报表工具能够高效、安全地访问数据库资源至关重要。
4. 报表设计中的控件与样式定制
4.1 报表控件的使用
4.1.1 常用控件介绍
在报表设计中,控件是构建用户界面的核心元素,它们决定了用户如何与报表进行交互。以下是一些FastReport中常用的基本控件:
- 标签控件(Label) :用于显示报表的静态文本信息。
- 文本框控件(TextBox) :用于显示可编辑的文本或绑定的数据字段。
- 图像控件(Image) :用于在报表中嵌入图片。
- 按钮控件(Button) :提供交互功能,如执行特定的操作。
- 表格控件(Table) :用于展示结构化数据,如数据库查询结果。
每种控件都有其特定的属性和用途,例如,文本框控件可以设置为只读或可编辑,以适应不同的报表需求。
4.1.2 控件属性设置与效果展示
以文本框控件为例,我们可以设置其 ReadOnly 属性为 True 来制作一个只读字段。同时,文本框可以绑定到数据源中的具体字段,以便自动填充报表。
<Text>
<Name>ReadOnlyTextBox</Name>
<ReadOnly>true</ReadOnly>
<Text>Eval('EmployeeName')</Text>
</Text>
上述代码中, Eval 函数用于获取绑定到 EmployeeName 字段的数据。将 ReadOnly 属性设置为 true 使得该文本框仅用于显示,用户无法修改其内容。
4.1.3 控件在报表中的布局和位置
控件在报表中的布局和位置同样重要。FastReport提供了一套复杂的布局系统,允许控件在页面上进行精确的位置设定,例如,可以使用 Left 、 Top 、 Width 和 Height 属性来调整控件的位置和大小。
<Text>
<Name>PositionedTextBox</Name>
<Left>100</Left>
<Top>50</Top>
<Width>200</Width>
<Height>20</Height>
<Text>Eval('EmployeeID')</Text>
</Text>
在这个例子中,文本框被定位在距离报表左边缘100单位,距离顶部边缘50单位的位置。
4.2 报表样式定制
4.2.1 字体、颜色和边框样式
在报表设计中,为了提升用户体验,通常需要定制文本的字体、颜色以及边框样式。这些样式属性能够帮助区分不同的数据组或重要信息。
字体
字体属性包括字体名称、大小和样式,例如粗体、斜体或下划线等。
<Text>
<Name>StyledText</Name>
<Font>
<Name>Arial</Name>
<Size>12</Size>
<Bold>true</Bold>
</Font>
<Text>Styled Text Example</Text>
</Text>
颜色
颜色属性可以设置文本颜色、背景颜色等。
<Text>
<Name>ColoredText</Name>
<Color>Red</Color>
<Background>Yellow</Background>
<Text>Colored Text Example</Text>
</Text>
边框样式
边框样式可以控制文本框的边框宽度、颜色和样式。
<Text>
<Name>StyledTextBox</Name>
<Border>
<Width>1</Width>
<Color>Blue</Color>
<Style>Solid</Style>
</Border>
<Text>Styled Border Example</Text>
</Text>
4.2.2 复杂样式的实现与管理
为了创建更复杂的样式,可以使用样式表(Style Sheets),类似于网页设计中的CSS。在FastReport中,可以定义一组样式规则,然后将它们应用到任何控件上。
<Styles>
<Style>
<Name>CustomStyle</Name>
<Font>
<Name>Times New Roman</Name>
<Size>14</Size>
<Style>Italic</Style>
</Font>
<Color>Green</Color>
</Style>
</Styles>
通过引用 CustomStyle ,可以将这一整套样式应用到指定的控件。
<Text>
<Name>StyledWithCSS</Name>
<Style>CustomStyle</Style>
<Text>Text with Custom Style</Text>
</Text>
4.3 动态样式和脚本应用
4.3.1 脚本事件的触发与处理
FastReport提供了脚本功能,允许开发者编写脚本来响应报表的不同事件。这些事件包括报表加载、打印开始和结束等。
以报表加载事件为例,可以在报表的脚本部分写如下代码:
function OnBeforePrint()
{
// 事件处理代码
}
这段脚本会在报表打印之前被调用,可以用于动态更改报表的样式或数据。
4.3.2 样式变化的动态控制
在报表设计中,动态地根据数据的值改变样式是一种常见需求。例如,可以基于条件更改文本框的背景颜色。
<Text>
<Name>ConditionalText</Name>
<Style Condition="Eval('SalesAmount') > 1000">
<Color>Green</Color>
<Background>Yellow</Background>
</Style>
<Text>Conditional Text Example</Text>
</Text>
在这个例子中,如果 SalesAmount 字段的值大于1000,文本框的文本颜色将变为绿色,背景变为黄色。
通过这种方式,可以有效地引导用户关注特定的数据点或趋势。
通过本章节的介绍,我们了解了FastReport中报表控件的使用和样式定制的基本概念。下一章我们将深入探讨如何将报表与数据库进行集成,以及如何利用存储过程来增强报表的功能性和性能。
5. 数据绑定与动态报表更新
5.1 数据绑定原理与实践
数据绑定是将数据源中的数据与报表控件相关联的过程。理解数据绑定的原理对于开发动态更新的报表至关重要。在本小节中,我们将深入探讨数据绑定的机制以及如何在实践中应用它们。
5.1.1 数据源的配置与绑定
在.NET Framework报表工具中,配置数据源通常涉及以下步骤:
- 在报表设计器中,通过报表向导选择数据源类型。
- 输入必要的连接信息(例如数据库的连接字符串)。
- 选择将要使用的数据表或视图,并设置必要的查询参数。
- 将数据集字段拖放到报表模板中的适当控件上,以实现数据绑定。
例如,以下代码演示了如何在C#中配置一个SQL数据源并将其与报表绑定:
// 创建SQL数据适配器
SqlDataAdapter adapter = new SqlDataAdapter("SELECT * FROM Customers", connectionString);
// 创建数据集
DataSet dataSet = new DataSet();
// 使用数据适配器填充数据集
adapter.Fill(dataSet, "Customers");
// 将数据集绑定到报表
report.SetDataSource(dataSet.Tables["Customers"]);
在这个例子中,我们首先创建了一个 SqlDataAdapter 对象,用来执行一个SQL查询,并将结果存储在一个 DataSet 中。然后,我们将 DataSet 中的 Customers 表设置为报表的数据源。 report 对象是报表实例,可以是一个 FastReport 报表类的实例。
5.1.2 绑定数据的展示与验证
一旦数据绑定到报表控件,报表引擎会处理将数据渲染到最终的报表格式中的工作。为了确保数据正确展示,开发者需要在报表设计阶段做好以下几点:
- 确保报表控件类型适合绑定的数据字段。例如,文本字段应绑定字符串数据类型,而数字字段应绑定数值型数据类型。
- 在报表预览模式下检查数据的格式和布局是否正确。
- 根据需要调整报表中的数据控件大小、字体和颜色等样式。
验证数据绑定是否成功的一个重要方法是查看报表预览,确保所有控件显示的数据与预期相符。如果某些数据未能正确显示,可能需要调整数据绑定表达式或报表控件的属性。
5.2 动态报表更新技术
动态报表更新意味着报表在运行时能够响应数据变化并更新其内容。理解动态更新机制对于创建实时反应业务逻辑变化的报表非常关键。
5.2.1 触发更新的事件机制
在.NET报表中,可以使用事件驱动模型来触发报表数据的更新。常见的触发事件包括:
- 定时器事件:周期性地更新报表数据。
- 用户交互事件:例如按钮点击或下拉菜单选择。
- 数据变更事件:当底层数据源发生变更时,报表能够自动更新。
以下是使用定时器事件更新报表数据的示例代码:
// 创建一个定时器并设置时间间隔
System.Windows.Forms.Timer timer = new System.Windows.Forms.Timer();
timer.Interval = 5000; // 5秒触发一次
timer.Tick += (sender, e) => {
// 每次定时器触发,重新查询数据库并更新报表数据
DataSet dataSet = new DataSet();
SqlDataAdapter adapter = new SqlDataAdapter("SELECT * FROM Orders", connectionString);
adapter.Fill(dataSet, "Orders");
report.SetDataSource(dataSet.Tables["Orders"]);
report.Prepare();
report.Show();
};
timer.Start();
在这个例子中,我们创建了一个 System.Windows.Forms.Timer ,设置了一个5秒的时间间隔,并在定时器的 Tick 事件中编写了更新报表数据的逻辑。每当时间间隔到达,定时器触发 Tick 事件,执行绑定新的数据集到报表的操作。
5.2.2 实时数据刷新的优化策略
为了保持报表的响应性和性能,开发者应当考虑实现一些实时数据刷新的优化策略:
- 缓存机制 :对数据查询结果进行缓存,避免不必要的数据库访问。
- 分页加载 :对于大数据集,使用分页技术,只加载当前用户需要查看的数据页。
- 数据摘要 :在显示大量数据时,采用数据摘要技术,只在需要时加载详细数据。
通过以上策略,可以显著提高报表处理大数据集的能力,同时保证报表的实时性和交互性。
5.3 用户交互与报表更新
用户交互是动态报表的重要组成部分。用户通过与报表的交互元素来触发数据的更新或报表的其他动作。
5.3.1 用户输入与报表数据的关联
用户通过报表提供的交互控件(如下拉列表、文本框、按钮等)输入信息或操作报表。这些控件可以触发报表的重新计算或数据的重新查询。
例如,一个下拉列表可以用来筛选报表中的数据:
// 假设我们有一个下拉列表控件 'ddlFilter'
ddlFilter.SelectedIndexChanged += (sender, e) => {
string selectedValue = ddlFilter.SelectedItem.ToString();
// 更新报表数据源的筛选条件
report.GetDataSource("ds").QueryParams["Category"].Value = selectedValue;
report.Prepare();
report.RefreshReport();
};
在这个代码示例中,当用户改变下拉列表的选项时,报表中绑定的数据源会根据新的筛选条件重新计算数据,并刷新显示结果。
5.3.2 交互式元素在报表更新中的应用
利用报表工具提供的交互式元素,可以增强报表的功能性和用户体验。以下是几种常用的交互式元素及其在报表更新中的应用:
- 钻取(Drill-down)控件 :允许用户通过单击报表中的项来查看更详细的数据。
- 参数化报表 :允许用户输入参数来动态更改报表的显示内容。
- 动态样式更改 :响应用户的交互,改变报表的格式或颜色。
通过这些交互式元素的正确应用,可以将报表从静态信息的展示转变为交互式的分析工具,使用户能够更有效地探索和理解数据。
请注意,上述代码示例是为了说明数据绑定和交互式元素的实现思路,实际的使用可能需要根据您所使用的报表生成工具的具体API和特性进行调整。
6. 多格式报表打印与导出功能
6.1 打印报表的设置与输出
在商业应用中,将报表打印成纸质形式是必不可少的功能。这一小节将介绍如何配置打印参数以及管理打印任务。
6.1.1 打印参数的配置
为了满足不同的打印需求,报表工具允许用户对打印参数进行详细的配置。以下是一些关键打印设置及其功能。
- 页面边距 :定义打印内容距离纸张边缘的区域。
- 打印方向 :设置为纵向或横向打印。
- 分页 :在指定条件下自动分页,以适应不同的纸张大小。
- 缩放 :根据内容自动调整报表大小以完全打印在一页上。
// 示例代码块展示如何使用FastReport设置打印参数
// 使用FastReport的Report对象和PrintOptions属性进行设置
Report report = new Report();
// 设置打印参数
report.PrintOptions.Orientation = PageOrientation.Portrait;
report.PrintOptions.TopMargin = "2cm";
report.PrintOptions.BottomMargin = "2cm";
report.PrintOptions.LeftMargin = "2cm";
report.PrintOptions.RightMargin = "2cm";
// 指定打印的页码范围,例如:打印第1页到第3页
report.PrintOptions.FromPage = 1;
report.PrintOptions.ToPage = 3;
// 应用分页设置
report.PrintOptions.PageWidth = PageWidth.PageWidth;
report.PrintOptions.PageHeight = PageHeight.PageHeight;
// 打印报表
report.Print();
6.1.2 打印预览与打印任务的管理
在进行实际的打印之前,使用打印预览功能可以避免不必要的纸张浪费和打印错误。报表工具通常都提供打印预览功能,用户可以在确认无误后执行打印任务。
- 打印预览模式 :允许用户在打印前检查报表布局。
- 打印任务管理 :查看和管理当前打印队列中的任务。
// 示例代码块展示如何在FastReport中启动打印预览
// 使用Report的Preview方法启动打印预览
report.Preview();
6.2 报表导出格式与工具
在某些情况下,报表需要被导出为不同的文件格式,比如PDF、Excel、Word等,以便于不同用户的需求。
6.2.1 支持的导出格式介绍
- PDF :一种普遍使用的文件格式,支持文本、图形和矢量图形,并保持格式不变。
- XLSX :Excel文件格式,用于需要在Excel中进一步分析数据的用户。
- DOCX :Word文档格式,适合生成文本报告。
- CSV :逗号分隔值格式,方便进行数据交换。
- HTML :适合在线查看和分享。
6.2.2 高级导出选项和配置
- 导出设置 :允许用户对导出行为进行详细配置,比如是否包含背景图片,是否导出为黑白。
- 宏和脚本支持 :在导出过程中执行特定的宏或脚本,实现更复杂的功能。
// 示例代码块展示如何在FastReport中导出为PDF格式
// 使用Report的Export方法进行导出
report.Export("report.pdf", ExportFormat.Pdf);
6.3 导出报表的安全性与权限
安全性是企业级应用中不可或缺的一部分,尤其是报表数据涉及到公司敏感信息时。这一小节我们将讨论如何设置导出权限和保护导出的报表。
6.3.1 用户权限与导出限制
为了确保报表的安全性,可以设置不同的用户权限,例如:
- 导出权限控制 :允许或禁止某些用户导出报表。
- 导出格式限制 :根据用户权限限制导出为特定格式。
6.3.2 加密与水印的实现方法
- 加密技术 :确保导出的报表文件不会被未授权用户访问。
- 水印 :在导出的报表上添加水印,通常用于标记文档的版权或用途。
// 示例代码块展示如何在FastReport中为导出的PDF添加水印
// 使用PDFPage对象的DrawWatermark方法添加水印
PDFPage pdfPage = new PDFPage();
pdfPage.DrawWatermark("CONFIDENTIAL", 50, 50, 50, true, "Arial", 20, Color Gray);
通过这些高级设置,报表工具不仅提供了一个强大灵活的平台来创建和展示报表,还保障了报表的安全性和企业数据的隐私保护。
7. PrintApp_setup安装程序部署
7.1 安装程序的需求分析
在着手创建安装程序之前,我们必须进行彻底的需求分析。这包括评估目标系统的要求和潜在用户的配置,确保我们的安装程序能够在各种环境中顺利运行。
7.1.1 系统要求与兼容性测试
首先,明确列出系统要求是至关重要的。对于PrintApp_setup,我们可能需要以下的系统要求:
- 操作系统:Windows 7/8/10,32位或64位版本
- .NET Framework 版本:4.5或更高
- 硬盘空间:至少100MB的可用空间
- 内存:至少1GB RAM(推荐2GB或更多)
接下来,我们要进行兼容性测试,这一步骤应确保安装程序可以在不同的系统配置上运行,并且与操作系统和.NET Framework版本兼容。可以使用虚拟机来测试不同版本的Windows以及.NET Framework。
7.1.2 用户环境与配置需求
除了系统要求之外,我们还应考虑用户环境中的各种配置需求。对于不同的用户配置,安装程序应提供灵活的安装选项:
- 默认安装路径(例如C:\Program Files\PrintApp),但用户应有权限自定义路径
- 是否安装示例报表
- 是否将程序图标添加到桌面和“开始”菜单
- 选择性组件安装(例如,数据库驱动、额外语言支持等)
7.2 安装程序的设计与实现
设计和实现阶段是将需求转化为实际产品的地方。创建一个友好的安装向导是提供良好用户体验的关键。
7.2.1 安装向导界面的设计
安装向导界面应该简洁明了,让用户能够轻松理解安装过程。下面是设计安装向导界面时的几个要点:
- 欢迎页 :介绍安装程序并提供“下一步”按钮。
- 许可协议 :向用户展示软件许可协议,并要求接受才能继续。
- 安装选项 :允许用户自定义安装路径、选择额外组件等。
- 安装状态 :显示当前安装进度和已安装的组件。
- 完成页 :通知用户安装成功,提供“立即运行”或“退出”的选项。
7.2.2 功能模块的打包与分发
安装程序的核心功能之一是正确打包软件的不同模块,并将它们分发到目标系统。我们需要确保:
- 所有必要的程序文件都被包含在安装包中。
- 第三方依赖(如数据库驱动、报表引擎组件)也被正确地打包。
- 功能模块被打包成多个安装包或安装模块,以支持自定义安装选项。
- 安装程序能够检测系统上是否已安装必要的依赖项,并提供安装或修复它们的选项。
7.3 安装程序的测试与部署
在设计和实现阶段完成后,测试和部署是最后一步。这个过程确保安装程序在不同的环境中能够稳定运行。
7.3.1 测试流程与问题修正
在测试阶段,需要进行详尽的测试来确保安装程序的稳定性。以下是一些关键测试步骤:
- 单元测试 :测试安装向导的每个单独页面和功能。
- 集成测试 :确保所有功能模块被正确安装,并能够协同工作。
- 用户接受测试(UAT) :邀请实际用户在他们的环境中测试安装程序,并提供反馈。
- 压力测试 :模拟多用户同时进行安装的情况,确保安装程序在高负载下稳定。
根据测试结果,对安装程序进行必要的修正和优化。
7.3.2 部署方案与用户培训
一旦测试完成并且所有的修正工作都已实施,就可以将安装程序部署到目标系统。以下是部署方案的考虑因素:
- 无接触部署 :对于IT专业用户,提供脚本和详细的部署指南,以便于远程或自动部署。
- 交互式部署 :对于需要手动安装的环境,提供一个简单的可执行文件,并提供用户培训,以确保用户了解安装过程和使用方法。
对于用户培训,可以创建视频教程和操作手册,让用户更容易理解和使用安装程序。
graph TD;
A[开始测试] --> B{执行测试用例}
B --> C[单元测试]
B --> D[集成测试]
B --> E[用户接受测试]
B --> F[压力测试]
C --> G[修正发现的问题]
D --> G
E --> G
F --> G
G --> H{所有测试通过?}
H -->|是| I[准备部署]
H -->|否| B
I --> J[提供部署脚本和指南]
I --> K[创建用户培训材料]
K --> L[结束]
在上述的流程图中,我们可以看到从测试开始到部署的整个流程,每个步骤都有明确的决策点以确保程序的质量和稳定性。通过这种结构化方法,可以确保PrintApp_setup的安装程序既可靠又用户友好。
简介:在企业级应用中,报表的设计与打印对决策支持至关重要。FastReport是一个强大的报表设计工具,尤其在C#开发中广受欢迎,本文将深入解析如何结合MSSQL数据库使用FastReport设计、数据源指定及报表打印。它提供直观设计器,支持多种打印格式,并能通过存储过程与SQL脚本高效获取数据。快速部署的PrintApp_setup安装程序,使得报表设计和打印变得简单方便。
























 1580
1580

 被折叠的 条评论
为什么被折叠?
被折叠的 条评论
为什么被折叠?








