简介:在Android开发中实现仿iOS风格的Dialog,提供类似的用户体验。本文深入讲解了如何创建一个具有圆角背景、淡入淡出动画、简洁内容区域和扁平化按钮样式的自定义Dialog,以及如何通过属性设置、回调实现和展示方法来完成这一效果。开发者可利用相关代码和资源文件来学习如何在Android应用中应用这种对话框,以增强应用界面的吸引力和交互性。 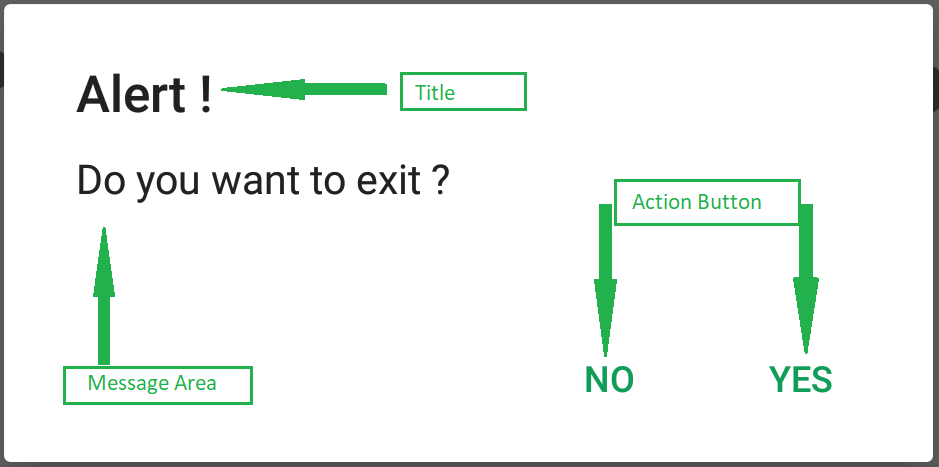
1. 仿IOS弹出Dialog效果的理论基础
在当今移动应用开发中,用户界面的美观性和易用性是吸引用户的关键因素之一。对话框(Dialog)作为与用户交互的重要组件,其设计和实现方式在不同的平台上有不同的标准和要求。本文将深入探讨仿造IOS风格的对话框效果,不仅涉及基本理论知识,还会有具体的设计、实现到优化的全过程。
首先,了解IOS风格对话框的基本特性是至关重要的。它的界面通常简洁、直观,并且在视觉上具有高度的统一性。IOS的对话框不仅需要满足功能需求,还必须在用户体验上做到优秀。它通常包括一个或多个按钮,用来响应用户的操作,并可能包含文本、图像等信息。
要创建一个类似IOS风格的对话框,需要考虑其核心视觉效果,如圆角矩形背景、透明度渐变和动画效果。这些效果的实现需要开发者具备良好的前端技术和对Android UI框架的深入理解。此外,对话框的内容设计和交互逻辑也是需要精心策划的,以确保用户可以无缝地与应用进行互动。
在接下来的章节中,我们将深入了解如何在Android平台上设计和实现一个具有IOS风格的对话框,包括定制布局、实现视觉效果、内容和交互设计、以及交互反馈和事件处理。通过一系列的实践操作和代码示例,我们将构建一个功能完整、视觉上吸引人的对话框,从而提升应用的整体用户体验。
2. 自定义Dialog布局和设计
2.1 设计理念与思路
2.1.1 界面简洁化的设计原则
在Android应用开发中,自定义Dialog的目的是提供一种简洁、直观且与应用整体风格协调的交互方式。简洁化的设计不仅能够减少用户的认知负担,还能提升应用的可用性和美感。为了实现这一目标,我们遵循以下原则:
- 一致性 :自定义Dialog的风格需要和应用的主题保持一致,包括颜色、字体、按钮样式等元素。
- 最小化干扰 :只展示必要的信息,避免过多的装饰性元素,保持对话框的清晰与专注。
- 简明性 :文本描述应尽可能简洁明了,避免冗长复杂的句子。
- 清晰的层次感 :通过视觉元素(如阴影、圆角、背景色)来明确区分Dialog的不同部分,使得用户能够一目了然地识别重要信息和操作按钮。
2.1.2 响应式设计的考虑
随着Android设备种类的增多,屏幕大小和分辨率变得多样化。为了保证自定义Dialog在各种设备上都能有良好的显示效果和交互体验,需要采取响应式设计策略:
- 布局灵活 :使用相对布局和权重系统而非固定尺寸,以适应不同屏幕。
- 动态调整组件 :根据屏幕大小动态调整文本、按钮的尺寸和布局,确保布局不会被压缩或拉伸失真。
- 媒介查询 :利用Android的资源限定符和布局适配器来为不同屏幕尺寸和分辨率提供专门的布局文件。
2.2 Dialog布局实现
2.2.1 XML布局文件的编写
在Android开发中,自定义Dialog的布局主要通过XML文件来定义。以下是创建一个基本的Dialog布局的XML示例:
<?xml version="1.0" encoding="utf-8"?>
<LinearLayout xmlns:android="***"
android:layout_width="wrap_content"
android:layout_height="wrap_content"
android:orientation="vertical"
android:padding="16dp">
<TextView
android:id="@+id/dialogTitle"
android:layout_width="wrap_content"
android:layout_height="wrap_content"
android:text="Dialog Title"
android:textStyle="bold"
android:textSize="18sp" />
<TextView
android:id="@+id/dialogMessage"
android:layout_width="wrap_content"
android:layout_height="wrap_content"
android:text="This is a dialog message."
android:textSize="16sp" />
<LinearLayout
android:layout_width="match_parent"
android:layout_height="wrap_content"
android:orientation="horizontal"
android:gravity="end"
android:padding="8dp">
<Button
android:id="@+id/dialogNegativeBtn"
android:layout_width="wrap_content"
android:layout_height="wrap_content"
android:text="Cancel" />
<Button
android:id="@+id/dialogPositiveBtn"
android:layout_width="wrap_content"
android:layout_height="wrap_content"
android:text="OK"
android:layout_marginStart="16dp" />
</LinearLayout>
</LinearLayout>
在这个布局中,我们定义了一个垂直方向的线性布局作为根布局,内部包含两个文本视图用于显示标题和消息,以及一个水平方向的线性布局用于放置两个按钮。通过设置 android:layout_gravity="end" ,按钮会靠右对齐,符合用户对操作按钮位置的期望。
2.2.2 使用布局参数控制组件位置
为了进一步精确控制组件在Dialog中的位置和大小,可以使用不同的布局参数,如 LinearLayout.LayoutParams 、 RelativeLayout.LayoutParams 或 ConstraintLayout.LayoutParams 等。以下是如何在代码中为组件设置布局参数的示例:
// 假设这是在创建Dialog的代码中
Button positiveButton = findViewById(R.id.dialogPositiveBtn);
// 设置按钮的布局参数
RelativeLayout.LayoutParams layoutParams = new RelativeLayout.LayoutParams(
RelativeLayout.LayoutParams.WRAP_CONTENT,
RelativeLayout.LayoutParams.WRAP_CONTENT);
// 将按钮移动到Dialog的底部
layoutParams.addRule(RelativeLayout.ALIGN_PARENT_BOTTOM);
// 应用布局参数
positiveButton.setLayoutParams(layoutParams);
在这个例子中,我们首先获取了Dialog中的按钮控件,然后创建了一个 RelativeLayout.LayoutParams 对象,并设置了组件的宽度和高度为包裹内容。接着,我们使用 addRule 方法将按钮对齐到RelativeLayout的底部。最后,通过 setLayoutParams 方法应用了这些布局参数到按钮上。
注意 :因为示例中使用的是LinearLayout,所以实际代码中应使用
LinearLayout.LayoutParams代替RelativeLayout.LayoutParams。这里只是为了展示如何使用布局参数。
通过调整组件的布局参数,我们可以实现更复杂的布局排列,满足各种设计需求。
3. 实现Dialog核心视觉效果
3.1 实现圆角矩形背景
在现代移动应用界面设计中,圆角矩形作为界面元素的背景可以提升整体视觉效果,使界面显得更加友好且符合人机工程学。为了实现圆角矩形背景,开发者需要借助绘图API来完成。
3.1.1 选择合适的绘图API
在Android开发中,我们常用的API主要是 Canvas 类,它提供了丰富的绘图功能,包括绘制圆角矩形。此外,我们也可以使用 ShapeDrawable 来实现圆角效果,这通常是通过定义一个shape资源文件来实现的。为了方便与自定义Dialog的其它部分集成,我们将使用 Canvas 类来绘制圆角矩形背景。
3.1.2 圆角矩形绘制技术实现
为了绘制圆角矩形,我们需要定义矩形的宽度、高度、边角半径,然后在 onDraw 方法中使用 Canvas 类的 drawRoundRect 方法进行绘制。以下是一个简单的示例代码:
@Override
protected void onDraw(Canvas canvas) {
super.onDraw(canvas);
// 设置圆角矩形的参数
int width = getWidth();
int height = getHeight();
float radius = resources.getDimension(R.dimen.rounded_corner_radius);
// 创建一个圆角矩形对象
RectF rectF = new RectF(0, 0, width, height);
// 使用圆角矩形对象和圆角半径绘制
Paint paint = new Paint();
paint.setColor(Color.WHITE); // 设置背景颜色
paint.setAntiAlias(true); // 抗锯齿处理,使圆角更加平滑
canvas.drawRoundRect(rectF, radius, radius, paint);
}
在这段代码中,我们首先获取Dialog的宽度和高度,并定义圆角的半径。接着,我们使用 RectF 创建一个矩形对象,并利用 Canvas 类的 drawRoundRect 方法绘制圆角矩形。 Paint 对象用于设置绘制的样式,如颜色和抗锯齿处理。通过这种方式,我们可以轻松实现圆角矩形背景的视觉效果。
3.2 创建淡入淡出动画效果
动画效果为用户界面增添了更多的动态感,使用户在使用应用时感觉更加流畅和自然。淡入淡出动画是两种常见的UI过渡效果,它们可以给Dialog带来更自然的出现和消失过程。
3.2.1 动画XML文件的创建和引用
在Android中,创建动画效果通常涉及到在XML文件中定义动画属性。首先,我们需要创建两个动画资源文件,一个用于淡入效果,另一个用于淡出效果。它们将被定义在res/anim目录下。
淡入动画 fade_in.xml 示例:
<alpha xmlns:android="***"
android:fromAlpha="0.0"
android:toAlpha="1.0"
android:duration="300">
</alpha>
淡出动画 fade_out.xml 示例:
<alpha xmlns:android="***"
android:fromAlpha="1.0"
android:toAlpha="0.0"
android:duration="300"
android:startOffset="500">
</alpha>
上述XML文件定义了淡入和淡出效果, fromAlpha 和 toAlpha 分别代表动画开始和结束时的透明度。 duration 定义了动画持续的时间,而 startOffset 表示淡出效果需要在淡入效果之后多长时间开始。
3.2.2 动画参数的配置和优化
动画效果的关键在于合适的参数配置,包括持续时间、延迟、重复次数和插值器类型等。对于Dialog的淡入淡出动画,我们通常希望它们是平滑的过渡效果。
// 设置淡入动画
dialogView.startAnimation(AnimationUtils.loadAnimation(context, R.anim.fade_in));
// 设置淡出动画
dialogView.startAnimation(AnimationUtils.loadAnimation(context, R.anim.fade_out));
在代码中,我们首先调用 startAnimation 方法,并传入通过 AnimationUtils.loadAnimation 方法加载的动画对象。此处, context 指代当前应用的上下文, R.anim.fade_in 和 R.anim.fade_out 是我们先前定义的淡入和淡出动画资源。
对动画参数的优化主要是在实际设备上多次测试,确保动画在不同设备上的表现一致,且视觉效果符合预期。在动画结束时,我们可能需要执行一些额外的操作,比如隐藏Dialog或者结束当前活动,这通常在 AnimationListener 中进行处理。
animation.setAnimationListener(new Animation.AnimationListener() {
@Override
public void onAnimationStart(Animation animation) {
}
@Override
public void onAnimationEnd(Animation animation) {
dialog.dismiss();
}
@Override
public void onAnimationRepeat(Animation animation) {
}
});
在这里, onAnimationEnd 方法被用来执行当动画结束后需要进行的操作。在这个例子中,我们使用 dialog.dismiss() 来隐藏Dialog。
至此,我们已详细介绍了实现Dialog核心视觉效果的圆角矩形背景和淡入淡出动画的具体技术实现和参数配置。通过这些步骤,我们能够创建出既美观又流畅的用户界面元素。
4. 对话框内容与交互设计
在上一章节中,我们已经深入探讨了如何实现一个仿IOS风格的Dialog的核心视觉效果,包括圆角矩形的背景设计以及淡入淡出的动画效果。接下来,我们将目光转向对话框内容与交互设计的维度,深入解析如何通过精心设计的内容区域和扁平化的按钮样式来提升用户体验。
4.1 设计简洁内容区域
4.1.1 文字和图标的选择与布局
为了保证对话框内容区域的简洁性,我们需要在文字和图标的选择与布局上下功夫。首先,我们要确保所用字体清晰易读,避免使用过于花哨的字体样式。一般而言,对于英文可以采用Roboto或者Helvetica这样的无衬线字体,对于中文,推荐使用苹方(PingFang SC)等清晰的等线体字体。
图标的选择需要与界面风格保持一致,通常使用线性图标(Line Icon)或扁平化图标(Flat Icon),以达到简洁的视觉效果。图标尺寸不宜过大或过小,通常情况下,图标的最佳尺寸为24x24到48x48像素之间。在布局上,应保持足够的间距,避免内容拥挤,造成用户阅读困扰。
4.1.2 内容区域的交互逻辑
内容区域的交互逻辑是提升用户体验的关键。设计时,要考虑内容的呈现方式和用户可能的交互行为。比如,对话框中的提示信息应该精简、直接,避免冗长的文本。若需要提供多个选项,应该按照逻辑顺序排列,以清晰的标题和简洁的描述进行说明。
此外,对于有输入需求的对话框,如输入框、下拉菜单等,要确保输入项的标签与输入框靠得很近,以减少用户的视线移动距离,提高输入效率。在多步骤表单中,可以通过箭头或分隔线来引导用户的视觉流程,使步骤间的切换变得更加流畅。
4.2 应用扁平化按钮样式
4.2.1 扁平化设计理念的体现
扁平化设计理念的引入旨在消除多余的装饰,例如立体感、渐变、阴影等,从而让界面显得更加干净、现代。在对话框的按钮设计中,扁平化通常体现为简单直观的色彩搭配、清晰的边缘和统一的形状设计。为了确保按钮的视觉吸引力,通常会采用对比鲜明的色彩或图标来突出按钮的可点击性。
4.2.2 样式定制与实现
在实现扁平化按钮样式时,可以通过定义Android中的 Button 或 TextView 来创建自定义按钮,并设置相应的背景和文本属性。例如,可以创建一个XML文件来定义按钮的背景样式:
<!-- button_background.xml -->
<selector xmlns:android="***">
<item android:state_pressed="true" android:drawable="@drawable/button_pressed" />
<item android:state_enabled="true" android:drawable="@drawable/button_normal" />
<item android:drawable="@drawable/button_disabled" />
</selector>
在上述代码中,定义了按钮在不同状态下的背景样式,包括按压状态、启用状态和禁用状态。 @drawable/button_pressed 、 @drawable/button_normal 和 @drawable/button_disabled 是对应状态下的图像资源。
然后,在对话框布局文件中引用这个背景样式:
<Button
android:id="@+id/dialog_positive_button"
android:layout_width="wrap_content"
android:layout_height="wrap_content"
android:text="@string/positive_button_label"
android:background="@drawable/button_background" />
通过上述方式,我们可以创建符合扁平化设计理念的自定义按钮,并通过代码逻辑处理按钮的点击事件,实现相应的功能。
接下来,我们将继续深入第五章,详细介绍对话框的交互反馈与事件处理逻辑。
5. 交互反馈与事件处理
随着用户体验设计的不断发展,对话框作为用户与应用交互的媒介,其反馈机制和事件处理逻辑变得越发重要。一个良好的用户反馈机制能够增强用户的满意度和操作的舒适感,而灵活的事件处理逻辑则能够帮助开发者更好地控制对话框的行为。本章将详细探讨按钮点击事件的监听机制、交互反馈的实现方式以及事件回调的编写和数据处理。
5.1 监听按钮点击的交互反馈
在设计对话框时,按钮是实现用户交互的主要元素之一。为了提升用户体验,按钮的点击不仅需要触发相应的事件,还应当提供及时的视觉或听觉反馈给用户。这涉及到对按钮点击事件的监听机制以及如何集成反馈动画与声音。
5.1.1 按钮点击事件监听机制
在Android开发中,按钮的点击事件通常通过设置监听器(OnClickListener)来处理。当按钮被点击时,会触发监听器中的onClick()方法。以下是一个简单的监听器设置的代码示例:
Button myButton = findViewById(R.id.my_button);
myButton.setOnClickListener(new View.OnClickListener() {
@Override
public void onClick(View v) {
// 事件处理逻辑
Toast.makeText(getApplicationContext(), "Button Clicked", Toast.LENGTH_SHORT).show();
}
});
在这段代码中,首先通过findViewById方法获取到界面上的按钮实例,然后通过setOnClickListener方法设置一个监听器。当按钮被点击时,onClick()方法会被调用,在这个方法中可以添加需要执行的操作,例如显示一个Toast提示信息。
5.1.2 反馈动画与声音的集成
为了给用户更丰富的交互体验,除了在界面上显示提示信息外,还可以通过动画或声音来强化反馈。对于动画,可以使用Android的动画框架来实现。例如,以下是一个简单的淡入淡出动画实现:
<!-- res/anim/fade_in_out.xml -->
<set xmlns:android="***">
<alpha android:fromAlpha="0.0" android:toAlpha="1.0" android:duration="300" />
<alpha android:fromAlpha="1.0" android:toAlpha="0.0" android:startOffset="300" android:duration="300" />
</set>
在按钮的点击事件中,可以通过调用AnimationUtils加载并启动这个动画:
Animation fadeAnimation = AnimationUtils.loadAnimation(getApplicationContext(), R.anim.fade_in_out);
myButton.startAnimation(fadeAnimation);
对于声音反馈,可以在Android资源文件中准备一个音频文件,并在点击事件中通过MediaPlayer类播放这个声音:
MediaPlayer mediaPlayer = MediaPlayer.create(getApplicationContext(), R.raw.click_sound);
mediaPlayer.start();
上述代码段创建了一个MediaPlayer对象,并指定音频资源。调用start()方法即可播放声音。
5.2 按钮点击事件回调实现
在复杂的业务逻辑中,按钮点击事件的处理可能需要从监听器回调到更深层次的业务逻辑中。这通常涉及到设计回调函数并处理相关的数据。
5.2.1 回调函数的设计与编写
回调函数是将一个函数作为参数传递给另一个函数的方法,用于在适当的时候调用。在Android开发中,可以将接口作为回调函数的载体。例如,以下是一个接口的设计和使用:
public interface ButtonClickCallback {
void onButtonClick();
}
public class MyActivity extends AppCompatActivity implements ButtonClickCallback {
@Override
public void onButtonClick() {
// 处理点击事件后的逻辑
}
@Override
protected void onCreate(Bundle savedInstanceState) {
super.onCreate(savedInstanceState);
setContentView(R.layout.activity_my);
Button myButton = findViewById(R.id.my_button);
myButton.setOnClickListener(new View.OnClickListener() {
@Override
public void onClick(View v) {
onButtonClick(); // 回调实现
}
});
}
}
在这个例子中,定义了一个ButtonClickCallback接口,并在MyActivity中实现了这个接口。在Activity的onCreate方法中设置了按钮的点击监听器,并在点击事件发生时调用了回调方法onButtonClick()。
5.2.2 参数传递与数据处理
在实际的应用中,点击事件可能需要传递更多的上下文信息。为此,可以在回调函数中增加参数,或者在事件处理逻辑中传递额外的数据。例如,以下是如何将按钮ID作为参数传递给回调函数:
public class MyActivity extends AppCompatActivity implements ButtonClickCallback {
@Override
public void onButtonClick(int buttonId) {
// 根据不同的按钮ID处理不同的逻辑
}
@Override
protected void onCreate(Bundle savedInstanceState) {
super.onCreate(savedInstanceState);
setContentView(R.layout.activity_my);
Button myButton = findViewById(R.id.my_button);
myButton.setOnClickListener(new View.OnClickListener() {
@Override
public void onClick(View v) {
onButtonClick(myButton.getId()); // 传递按钮ID作为参数
}
});
}
}
在这个改进的例子中,onButtonClick方法接受一个int类型的参数,表示被点击按钮的ID。在点击监听器中,通过调用按钮的getId()方法获取按钮ID,并将其传递给回调函数。
通过以上方法,按钮点击事件可以实现复杂的交互逻辑,同时保证了代码的可读性和可维护性。通过精心设计的回调机制和事件处理逻辑,可以将应用的业务需求更好地落实到用户体验上。
6. Dialog综合应用与优化
6.1 对话框属性设置方法
对话框的属性设置是其表现的核心部分。通过适当配置属性,可以对Dialog的视觉效果进行精确控制。
6.1.1 属性定义与管理
每个Dialog组件都有一系列可配置的属性,包括但不限于背景色、宽度、高度、动画效果等。例如,在Android中, Dialog 类的 window 属性允许我们访问底层窗口的一些特性。
dialog.getWindow().setBackgroundDrawableResource(R.drawable.rounded_corners);
上述代码中的 setBackgroundDrawableResource 方法,它允许我们为Dialog设置自定义的背景,这在创建圆角矩形对话框时尤其有用。
6.1.2 属性对视觉效果的影响
对话框的每一个属性都可能对最终的视觉效果产生显著影响。例如,修改Dialog的宽度属性,可以在不同屏幕尺寸上提供更好的用户体验。
dialog.getWindow().setLayout(WindowManager.LayoutParams.MATCH_PARENT, WindowManager.LayoutParams.WRAP_CONTENT);
通过将宽度设置为 MATCH_PARENT ,Dialog将扩展至其父容器的宽度,从而适应大屏幕设备。
6.2 展示Dialog的具体步骤
6.2.1 完整的展示流程
展示Dialog涉及到多个步骤,从创建Dialog实例到显示它,每一步都至关重要。
// 创建Dialog实例
final Dialog dialog = new Dialog(context);
// 设置自定义布局
dialog.setContentView(R.layout.custom_dialog_layout);
// 设置Dialog属性
dialog.getWindow().setBackgroundDrawableResource(R.drawable.rounded_corners);
dialog.getWindow().setLayout(WindowManager.LayoutParams.MATCH_PARENT, WindowManager.LayoutParams.WRAP_CONTENT);
// 显示Dialog
dialog.show();
在这个简单的例子中,我们创建了一个Dialog,设置了自定义的布局以及背景,并最终显示了Dialog。
6.2.2 实际场景中的应用案例分析
在实际应用中,我们可能需要根据上下文动态创建和配置Dialog。考虑一个用户需要在表单提交前确认是否继续的情况,我们可以这样做:
final Dialog confirmDialog = new Dialog(context);
confirmDialog.setContentView(R.layout.confirm_dialog_layout);
confirmDialog.getWindow().setBackgroundDrawableResource(R.drawable.rounded_corners);
confirmDialog.getWindow().setLayout(WindowManager.LayoutParams.WRAP_CONTENT, WindowManager.LayoutParams.WRAP_CONTENT);
// 设置按钮点击事件
Button confirmButton = confirmDialog.findViewById(R.id.confirm);
confirmButton.setOnClickListener(new View.OnClickListener() {
@Override
public void onClick(View view) {
// 执行确认操作
}
});
Button cancelButton = confirmDialog.findViewById(R.id.cancel);
cancelButton.setOnClickListener(new View.OnClickListener() {
@Override
public void onClick(View view) {
// 执行取消操作
confirmDialog.dismiss();
}
});
confirmDialog.show();
6.2.3 常见问题的解决方法
当对话框需要适应不同屏幕尺寸或分辨率时,可能会出现布局错位的问题。一个常见的解决方案是使用尺寸限定符(如 dimens.xml )来定义不同屏幕尺寸下使用的尺寸值。
<!-- res/values/dimens.xml -->
<resources>
<dimen name="dialog_margin">16dp</dimen>
</resources>
<!-- res/values-land/dimens.xml -->
<resources>
<dimen name="dialog_margin">24dp</dimen>
</resources>
通过为特定的方向和屏幕尺寸定义不同的尺寸值,我们可以优化Dialog的显示效果,确保其在所有设备上都具有一致的用户体验。
在实现和优化对话框的过程中,开发者需要不断地测试和调整属性设置以满足不同用户和设备的需求。通过这种方法,开发者可以确保对话框不仅功能完善,而且外观和用户体验俱佳。
简介:在Android开发中实现仿iOS风格的Dialog,提供类似的用户体验。本文深入讲解了如何创建一个具有圆角背景、淡入淡出动画、简洁内容区域和扁平化按钮样式的自定义Dialog,以及如何通过属性设置、回调实现和展示方法来完成这一效果。开发者可利用相关代码和资源文件来学习如何在Android应用中应用这种对话框,以增强应用界面的吸引力和交互性。






















 2441
2441

 被折叠的 条评论
为什么被折叠?
被折叠的 条评论
为什么被折叠?








