内容介绍:此部分介绍软件的安装步骤,包含两部分 1-jdk安装,2-git安装
相关链接:P0-1 idea和maven安装步骤 P0-2 本地mysql安装步骤
01
—
jdk安装
背景:win10+64位+jdk-8u271-windows-x64.exe
1-安装包下载
方法1:找到oracle官网;进入网站后,选择与自己电脑操作系统匹配的型号,我的操作系统为Windows 64位,所以选择“jdk-8u271-windows-x64.exe”,下载地址:
https://www.oracle.com/cn/java/technologies/javase/javase-jdk8-downloads.html
方法2:也可以从我个人网盘中获取的安装包(私信我,后台获取网盘链接)。
2-安装步骤
step1--双击进行安装,如果不更改任何配置,直接下一步傻瓜式安装到结束。(本人使用时更改了安装位置)
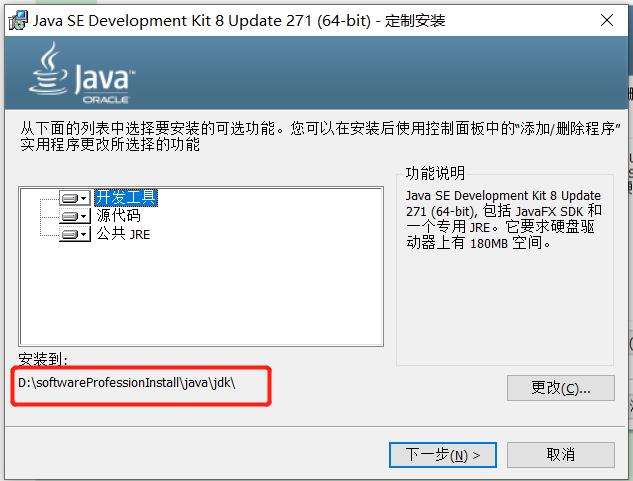
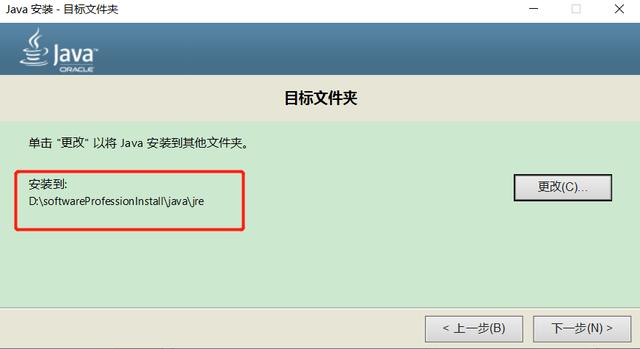
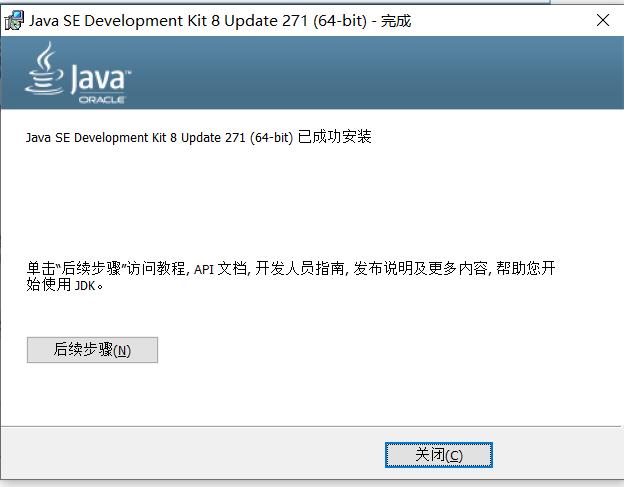
step2--安装后,查看是否安装成功:进入cmd窗口,输入java -version,出现版本号说明安装成功。
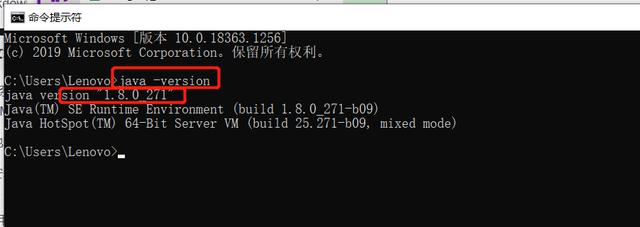
step3--JDK环境变量配置:
步骤:计算机→属性→高级系统设置→高级→环境变量
1.新建系统变量JAVA_HOME 例如我的设置为
变量名:JAVA_HOME;变量值:D:softwareProfessionInstalljavajdk
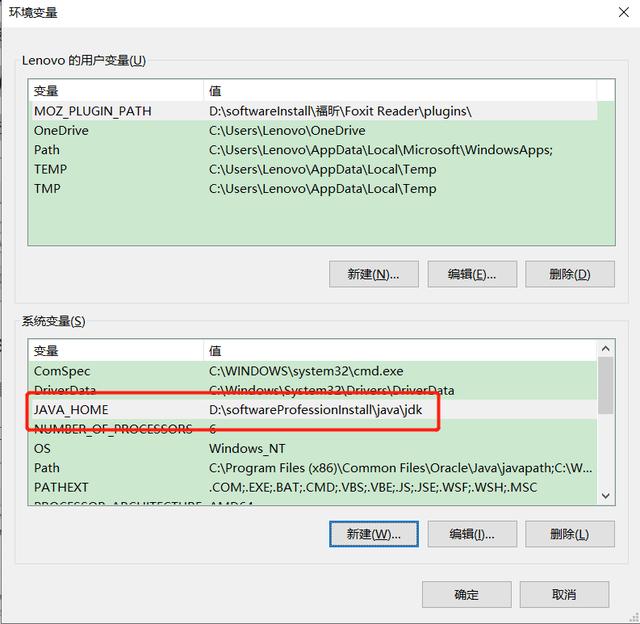
2.编辑系统变量Path
Windows10 电脑,新建变量值:%JAVA_HOME%bin;%JAVA_HOME%jrebin;
Windows7 电脑,在变量值最后输入%JAVA_HOME%bin;%JAVA_HOME%jrebin;注意用;号分隔
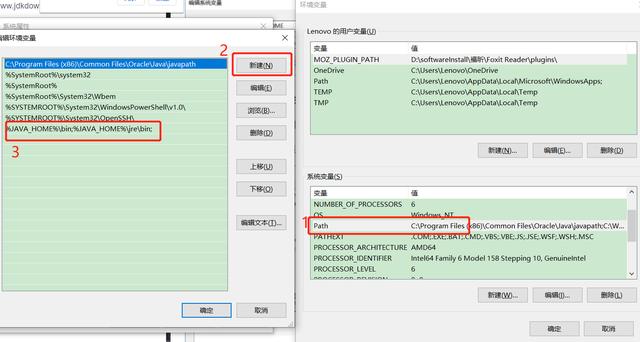
3.新建系统变量CLASSPATH变量
变量名:CLASSPATH
变量值:%JAVA_HOME%lib;%JAVA_HOME%libools.jar
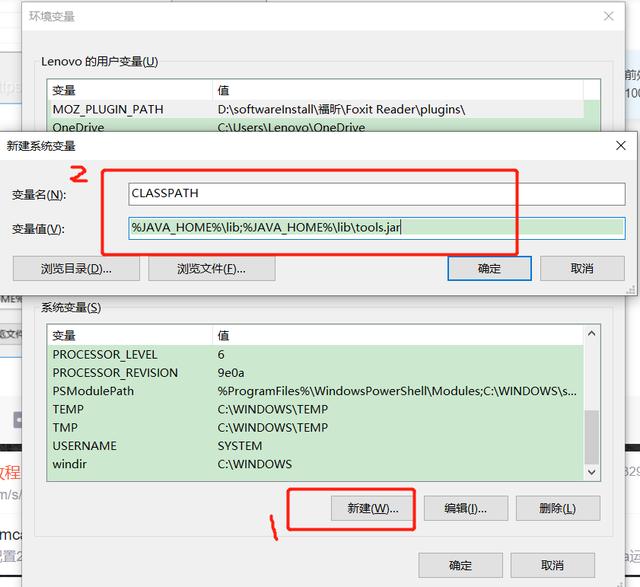
4-至此,jdk安装结束
02
—
git安装
背景:win10+64位+Git-2.25.0-64-bit (2)
1-安装包下载
方法1:百度git官网,https://git-scm.com/download,根据自己电脑系统下载相应的安装包
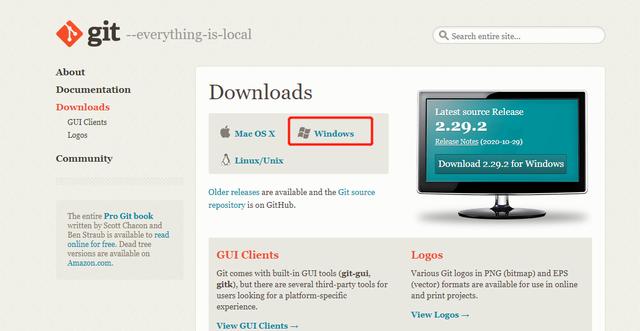
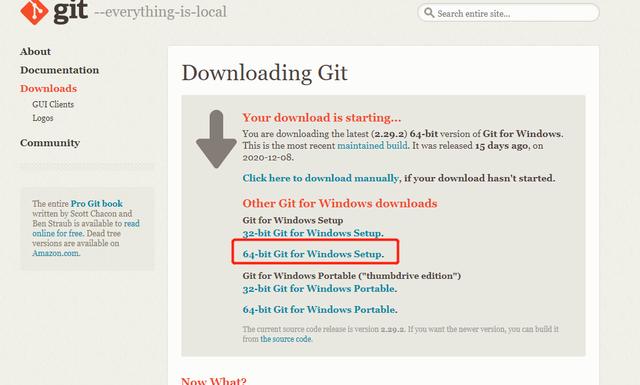
方法2:w也可以我个人网盘中获取的安装包(私信我后台获取网盘链接)。
2-安装
step1--根据个人情况选择安装位置。一直点击next,直到出现install,点击install,安装完成后点击finish:
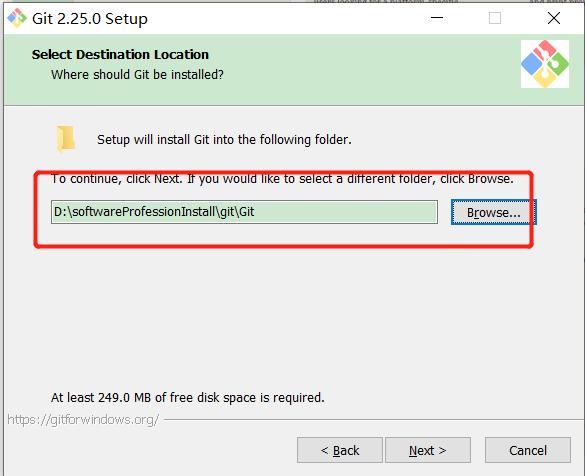

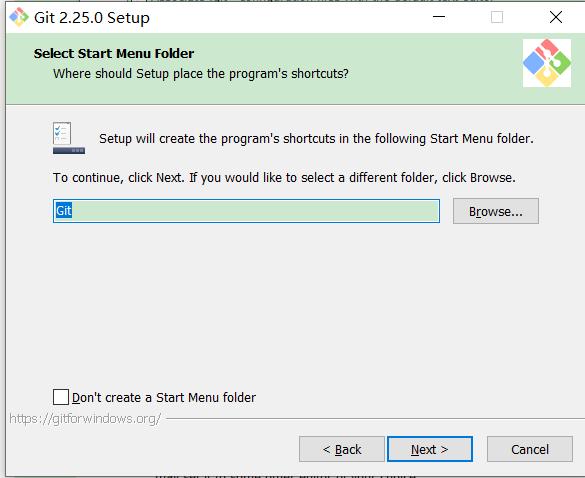
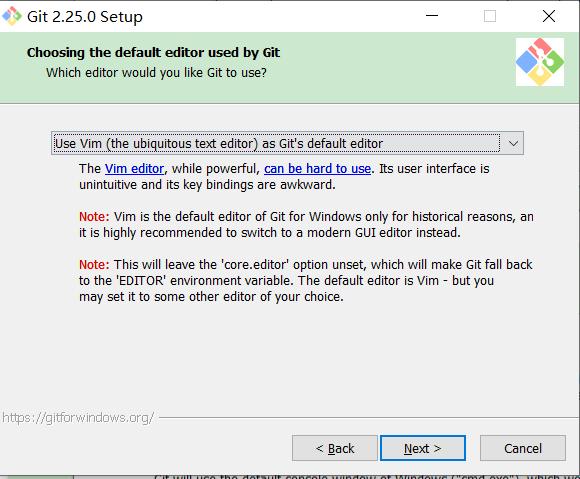
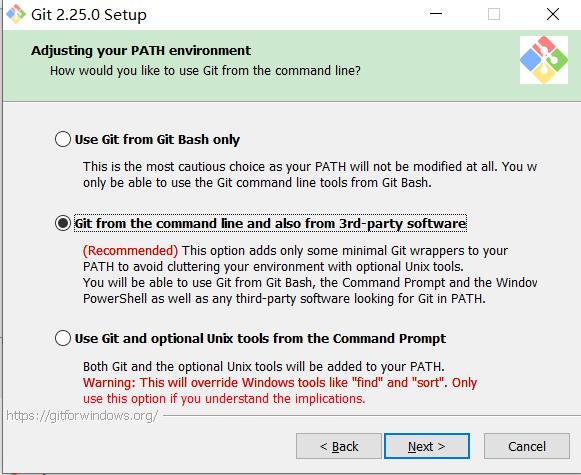
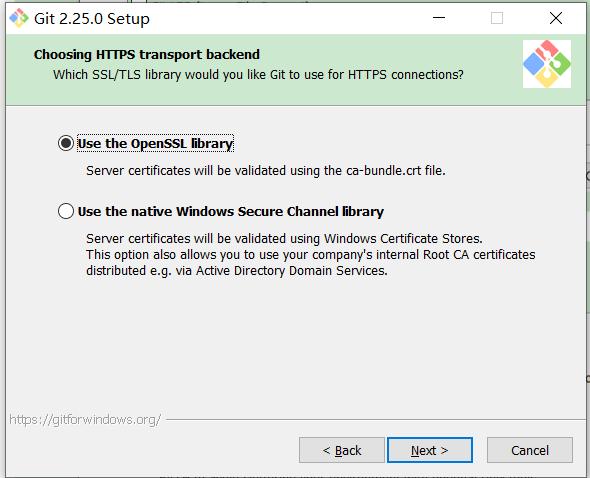
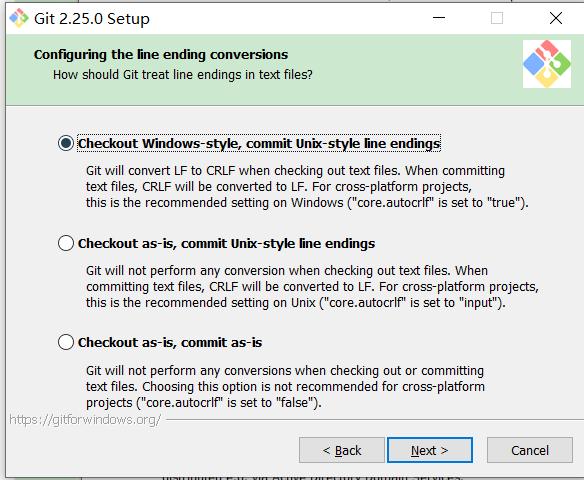
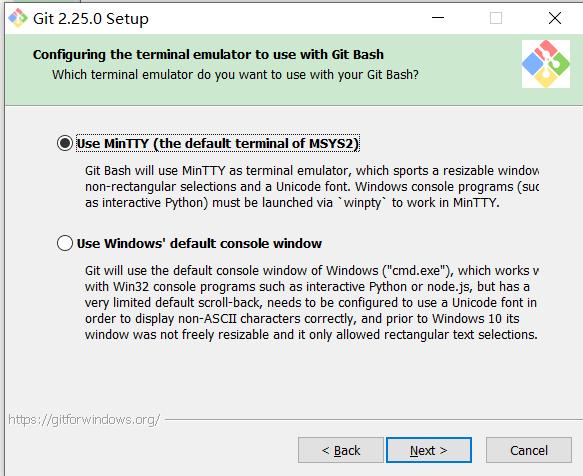
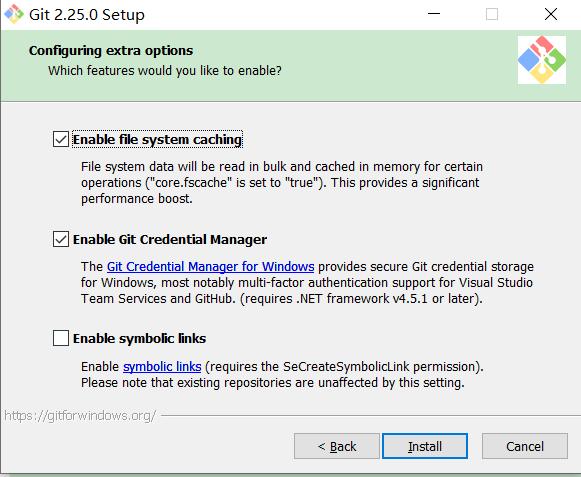
安装好后在桌面界面点击鼠标右键,会出现如下界面
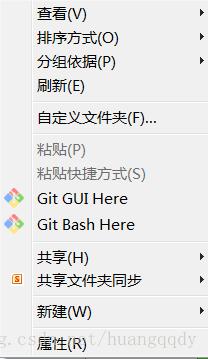
检查git是否安装OK打开命令行界面(左下角搜索处,输入cmd),弹出如下界面,输入git,回车

弹出上图所示界面就说明安装成功啦!!!
step2--环境配置
1、git安装好去GitHub上注册一个账号,注册好后,点击桌面上的GitBash快捷图标,我们要用账号进行环境配置
#配置用户名
git config --global user.name "username" //( "username"是自己的账户名,)
# 配置邮箱
git config --global user.email "username@email.com"
//("username@email.com"注册账号时用的邮箱)

以上命令执行结束后,可用 git config --global --list 命令查看配置是否OK
2、生成ssh,继续刚才的操作,在命令框中输入以下命令,
ssh-keygen -t rsa
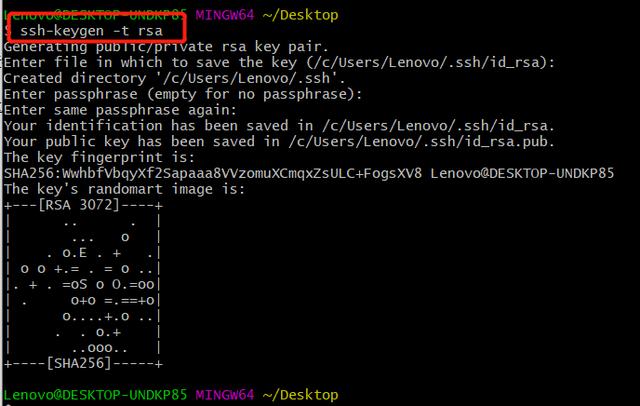
然后连敲三次回车键,结束后去系统盘目录下(一般在 C:甥敳獲你的用户名.ssh)(mac: /Users/用户/.ssh)查看是否有。ssh文件夹生成,此文件夹中以下两个文件
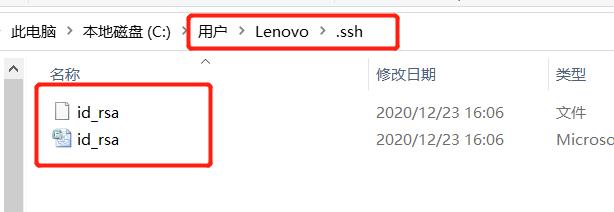
3、将ssh文件夹中的公钥( id_rsa.pub)添加到GitHub管理平台中,在GitHub的个人账户的setting中找到如下界面
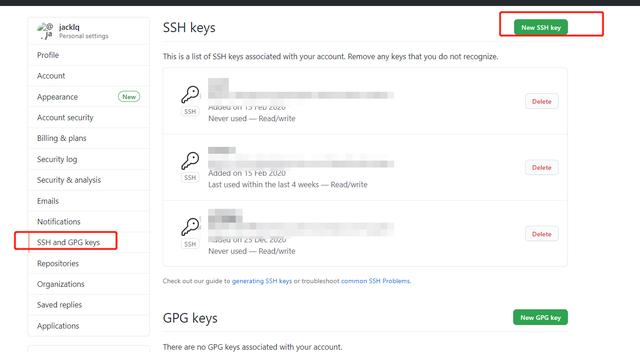
title随便起一个,将公钥( id_rsa.pub)文件中内容复制粘贴到key中,然后点击Ass SSH key就好啦
4. 测试一下配置是否成功,在Git Bush命令框(就是刚才配置账号和邮箱的命令框)中继续输入以下命令,回车
ssh -T git@github.com
要是看见下面的这句话就说明配置好啦
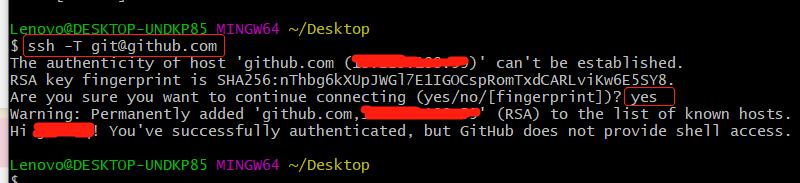







 本文详细介绍了在Windows 10系统中安装和配置JDK与Git的步骤。首先,提供了JDK下载的两种途径,并解释了安装过程与环境变量配置。接着,介绍了Git的下载与安装,包括验证安装成功的方法和设置Git全局用户信息。最后,指导了如何生成SSH密钥并将其添加到GitHub,以完成Git的环境配置。
本文详细介绍了在Windows 10系统中安装和配置JDK与Git的步骤。首先,提供了JDK下载的两种途径,并解释了安装过程与环境变量配置。接着,介绍了Git的下载与安装,包括验证安装成功的方法和设置Git全局用户信息。最后,指导了如何生成SSH密钥并将其添加到GitHub,以完成Git的环境配置。














 269
269

 被折叠的 条评论
为什么被折叠?
被折叠的 条评论
为什么被折叠?








