致力于成为您终身的苹果管家
 点击上方蓝字 关注我们
点击上方蓝字 关注我们
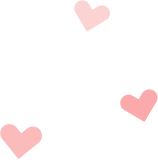

如果 Mac 配备了触控栏,则可以直接在触控栏上使用熟悉的手势(例如,轻点、轻扫或滑动)来调整设置、使用 Siri、访问功能键以及在不同的应用中执行任务。

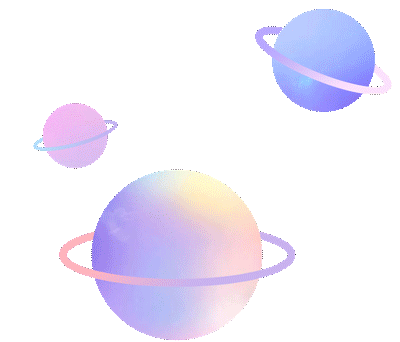
触控栏基础知识
触控栏右端的功能栏可让您调整诸如亮度和音量等常用设置以及询问 Siri。您可以展开它来访问其他设置和功能。触控栏中的其他可用按钮取决于所使用的应用或执行的任务。
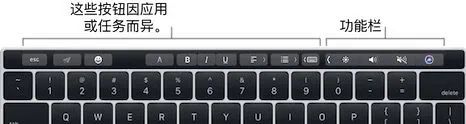
更改亮度或音量,或者询问 Siri:轻点功能栏中的按钮。您也可以在这些按钮上快速向左或向右滑动来更改亮度和音量。








 本文介绍了如何在Mac上利用触控栏进行亮度、音量调节,使用Siri,以及自定义触控栏等功能。通过触控栏,用户可以便捷地执行各种任务,提高工作效率。此外,还详细说明了如何更改键盘的Fn键映射以使用功能键,并提供了自定义触控栏的步骤。
本文介绍了如何在Mac上利用触控栏进行亮度、音量调节,使用Siri,以及自定义触控栏等功能。通过触控栏,用户可以便捷地执行各种任务,提高工作效率。此外,还详细说明了如何更改键盘的Fn键映射以使用功能键,并提供了自定义触控栏的步骤。
 最低0.47元/天 解锁文章
最低0.47元/天 解锁文章
















 被折叠的 条评论
为什么被折叠?
被折叠的 条评论
为什么被折叠?








