简介:全国计算机一级考试重视Word的基础操作和应用技能,本指南通过详细介绍Word软件的基本功能和操作,包括启动与界面认识、基本操作、格式设置、页面布局、表格与图表处理、图片处理、页眉与页脚添加、引用与索引制作、审阅与校对以及邮件合并等,帮助考生通过练习提升实际操作能力,应对考试。指南中也包含了快捷键使用技巧,以提高工作效率。 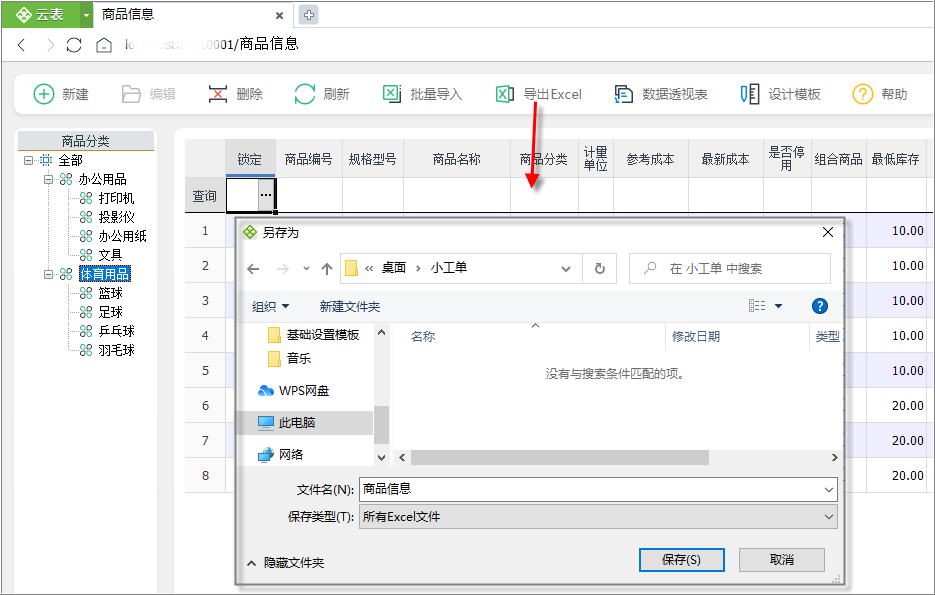
1. Word基本操作
界面布局与功能区介绍
在本章节中,我们将深入探讨Word的基本操作界面,帮助用户快速熟悉并掌握Word文档编辑的基础知识。我们将从以下几个方面进行介绍:
快速访问工具栏与功能区的使用
Word的快速访问工具栏位于顶部,提供了一组可以自定义的常用命令按钮,如保存、撤销和重复。用户可以通过点击“自定义快速访问工具栏”来添加或移除按钮,提高工作效率。
视图模式的选择和应用
Word提供了不同的视图模式,包括“草稿”、“阅读版式”、“Web版式”和“打印布局”。每种模式都有其特定的适用场景,例如,“阅读版式”适合快速浏览文档内容,而“打印布局”则适合进行页面布局的精细调整。了解并熟悉这些视图模式的使用,对于提高文档编辑效率至关重要。
2. 文档界面认识与文件管理
2.1 界面布局与功能区介绍
2.1.1 快速访问工具栏与功能区的使用
在Word的界面中,快速访问工具栏位于界面的最上方,提供了一种快速访问常用命令的方式。通常情况下,Word会默认将保存、撤销和恢复等常用功能放置在此。用户也可以根据自己的习惯,添加其他常用的命令到快速访问工具栏中。
2.1.2 视图模式的选择和应用
Word提供了多种视图模式以适应不同的编辑和查看需求。常见的视图模式包括草稿视图、页面视图、阅读版式视图和Web版式视图。
- 草稿视图 :适合进行文本输入和编辑,不显示页边距、页眉页脚和背景图形,以便快速编辑和滚动。
- 页面视图 :显示文档的页面布局,包括页边距、页眉页脚、图形和表格。这种视图适合进行页面布局的调整和最终版面的检查。
- 阅读版式视图 :提供了类似于阅读书籍的体验,适合阅读和审校文档,自动隐藏功能区以提供更宽阔的阅读空间。
- Web版式视图 :适用于在网页浏览器中查看文档,或者当需要考虑网页兼容性时使用。
2.2 文件新建、打开、保存与关闭
2.2.1 新建文档的方法和技巧
创建新文档是每个Word用户的基本操作。Word提供了多种方式来新建文档:
- 空白文档 :最直接的方式,点击“文件”->“新建”,然后选择“空白文档”。
- 模板 :使用Word内置的模板可以快速创建特定类型的文档,如简历、信函、报告等。
- 现有文档 :在Word中打开一个已有的文档作为模板,通过“另存为”创建新文档。
2.2.2 打开现有文档的操作流程
要打开现有文档,可以通过以下步骤:
- 点击“文件”->“打开”,选择“PC”或“最近”查看最近使用的文档。
- 浏览本地磁盘,找到并选择需要打开的文档。
- 点击“打开”按钮。
2.2.3 保存文档的不同方式和自动保存功能
Word提供了多种保存文档的方式:
- 手动保存 :通过点击“文件”->“保存”,或者使用快捷键Ctrl+S保存当前文档。
- 自动保存 :Word可以设置自动保存的时间间隔,以防意外关闭程序或系统崩溃导致数据丢失。
- 另存为 :允许用户选择不同的格式保存文档,如PDF、XPS等,或者另存为新文件。
2.2.4 关闭文档和退出Word程序的正确方法
正确关闭文档和退出Word程序不仅可以保证数据的完整性,还可以确保下次打开时,文档能够在上次退出的位置恢复。
- 关闭文档 :点击“文件”->“关闭”,或者点击窗口右上角的“X”按钮。
- 退出Word程序 :如果Word中没有打开的文档,直接点击“文件”->“退出”,或者使用快捷键Alt+F4退出。如果有打开的文档,Word会提示保存。
2.3 文件的新建、打开、保存与关闭操作技巧
2.3.1 文件新建
新建文档是每个Word用户的基本操作。以下是新建空白文档的步骤:
1. 打开Word程序。
2. 在“文件”菜单中选择“新建”。
3. 在“新建”页面中,选择“空白文档”。
4. 点击“创建”按钮。
2.3.2 文件打开
要打开现有文档,可以通过以下步骤:
1. 在Word中,点击“文件”菜单。
2. 选择“打开”。
3. 浏览本地磁盘,选择需要打开的文档。
4. 点击“打开”按钮。
2.3.3 文件保存
Word提供了多种保存文档的方式:
手动保存:
1. 点击“文件”菜单。
2. 选择“保存”,或者使用快捷键Ctrl+S保存当前文档。
自动保存:
1. 点击“文件”菜单。
2. 选择“选项”。
3. 在“Word选项”窗口中,选择“保存”。
4. 在“保存工作区”部分设置自动保存的时间间隔。
2.3.4 文件关闭
正确关闭文档和退出Word程序不仅可以保证数据的完整性,还可以确保下次打开时,文档能够在上次退出的位置恢复。
关闭文档:
1. 在Word中,点击“文件”菜单。
2. 选择“关闭”,或者点击窗口右上角的“X”按钮。
退出Word程序:
1. 如果Word中没有打开的文档,直接点击“文件”菜单,然后选择“退出”,或者使用快捷键Alt+F4退出。
2. 如果有打开的文档,Word会提示保存。选择“保存”或“不保存”,然后退出。
2.4 文件管理技巧
2.4.1 文件命名规则
文件命名应该简洁明了,能够反映文档内容或用途。避免使用特殊字符,建议使用连字符“-”或下划线“_”分隔文件名中的单词。
2.4.2 文件版本控制
为了有效管理文档的不同版本,可以使用以下方法:
- 在文件名中添加日期或版本号,如“项目报告_***_v1.0”。
- 使用Word的版本历史功能记录修订。
- 使用外部版本控制系统,如Git。
2.4.3 文件备份
为了防止数据丢失,应该定期备份文档。可以通过以下方法进行备份:
- 手动复制到外部存储设备或云存储服务。
- 使用Word的“自动恢复”功能。
- 利用专业备份软件进行定期自动备份。
2.4.4 文件整理
为了方便查找和管理文档,可以使用以下文件整理技巧:
- 使用文件夹和子文件夹分类存储文档。
- 使用一致的文件命名规则。
- 定期清理不再需要的文档。
2.5 实用的文件管理工具
2.5.1 Windows自带工具
Windows自带的文件资源管理器提供了基本的文件管理功能,如新建文件夹、复制、移动、重命名等。
2.5.2 第三方工具
第三方工具如Total Commander、FreeCommander等提供了更丰富的文件管理功能,如双窗口浏览、批量处理、高级搜索等。
2.5.3 云存储服务
云存储服务如Google Drive、OneDrive、Dropbox等不仅可以用于文件备份,还可以实现文件的远程访问和共享。
2.6 文件管理最佳实践
2.6.1 建立个人文件管理规范
每个人都可以根据自己的需求建立一套文件管理规范,如:
- 定期整理文件夹结构。
- 使用统一的文件命名规则。
- 定期备份重要文件。
2.6.2 使用文件标签和注释
利用文件标签和注释可以提高文件的可识别性和检索效率。
2.6.3 文件权限管理
对于团队协作,合理的文件权限管理可以保护文件不被未授权访问或修改。
2.6.4 文件同步与共享
使用云服务和版本控制系统可以实现文件的同步与共享,提高团队协作效率。
2.7 文件管理实践案例分析
2.7.1 个人项目文件管理
在管理个人项目时,可以创建一个项目文件夹,按照时间、类型或版本创建子文件夹。
2.7.2 团队协作文件管理
团队协作时,可以建立共享文件夹,并设置不同的访问权限,确保文件的同步和安全。
2.7.3 文档版本控制
通过版本控制系统,如Git,可以管理文档的不同版本,记录每次修改的历史。
2.7.4 文件备份策略
建立定期备份的策略,如每周或每月备份一次,可以使用Windows任务计划程序或第三方工具自动执行备份任务。
2.8 文件管理挑战与解决方案
2.8.1 大量文件的管理挑战
大量文件可能会导致混乱和难以管理。
2.8.2 解决方案
- 使用文件分类和标签系统。
- 定期清理和归档不需要的文件。
- 使用文件管理系统,如Document Management System (DMS)。
2.8.3 文件版本控制的挑战
在多人协作的项目中,文件版本控制可能会变得复杂。
2.8.4 解决方案
- 使用版本控制系统,如Git。
- 制定明确的版本命名规则和合并策略。
2.8.5 文件安全的挑战
文件安全是企业面临的重大挑战。
2.8.6 解决方案
- 使用强密码和多因素认证保护文件。
- 对敏感文件进行加密。
- 定期进行安全审计和风险评估。
3. 文本输入与编辑技巧
3.1 文本输入与基本编辑
3.1.1 文本的输入技巧和快捷操作
在使用Word进行文档编辑时,文本输入是基础也是最频繁的操作之一。掌握一些高效的输入技巧,可以大大提高工作效率。以下是几个常用的文本输入技巧:
- 自动更正功能 :Word的自动更正功能可以自动纠正常见的拼写错误,节省校对时间。例如,输入“teh”时,Word会自动将其更正为“the”。
- 快捷键的使用 :熟练使用快捷键可以快速完成很多操作。如Ctrl+C复制、Ctrl+V粘贴、Ctrl+X剪切、Ctrl+Z撤销等。
- 语音输入 :Word支持语音输入功能,可以通过语音快速输入文本。只需点击“开始”选项卡中的“语音”按钮,然后选择“开始录制”,即可开始语音输入。
3.1.2 文本的选中、剪切、复制和粘贴
文本的选中、剪切、复制和粘贴是文档编辑中不可或缺的操作。掌握这些技巧可以帮助你快速调整文档结构和内容。
- 选中文本 :单击并拖动鼠标可以选择文本,双击选择一个词,三击选择整段。还可以使用Shift键配合方向键进行精确选择。
- 剪切和复制 :选中文本后,使用Ctrl+X剪切或Ctrl+C复制。剪切会将文本移至剪贴板,而复制则保留原文本。
- 粘贴 :使用Ctrl+V将剪贴板内容粘贴到光标所在位置。Word支持多种粘贴选项,如“保留源格式”和“匹配目标格式”。
3.1.3 查找与替换文本的高级用法
查找与替换是编辑文档时的高级技巧,可以帮助你快速定位和修改文本。
- 查找文本 :使用Ctrl+F打开“查找”对话框,输入需要查找的文本,点击“查找下一个”即可定位。
- 替换文本 :使用Ctrl+H打开“替换”对话框,输入需要查找的文本和替换文本,点击“替换”或“替换全部”进行替换。
- 高级查找与替换 :支持使用通配符进行更复杂的查找替换。例如,
?代表任意单个字符,*代表任意多个字符。
3.2 字体、字号、颜色和样式调整
3.2.1 字体和字号的选择与设置
在文档编辑过程中,选择合适的字体和字号对于文档的可读性和美观性至关重要。
- 字体选择 :Word提供了多种字体供选择。根据文档内容和风格选择合适的字体,如正式文档常用“宋体”,创意文案则可能选择“微软雅黑”。
- 字号设置 :字号大小应根据文本的用途和阅读距离进行调整。标题通常使用较大的字号(如24pt以上),正文则使用较小的字号(如10.5pt或12pt)。
3.2.2 文本颜色与背景色的调整
通过调整文本颜色和背景色,可以增强文档的视觉效果和阅读体验。
- 文本颜色 :使用“字体颜色”按钮可以改变文本颜色。选择合适的颜色可以使重要信息更加突出。
- 背景色 :使用“页面颜色”按钮可以为页面设置背景色。淡色背景可以使阅读更加舒适。
3.2.3 样式和主题的应用与自定义
样式和主题是Word中用于快速格式化文档的强大工具。
- 应用样式 :Word预设了多种样式,如标题、副标题、引用等。使用“样式”窗格可以选择并应用这些样式。
- 自定义样式 :用户可以创建自定义样式,并将其保存为文档的一部分,以便在其他文档中重复使用。
3.3 高级文本编辑技巧
3.3.1 文本效果的使用
Word提供了多种文本效果,如阴影、轮廓、发光等,可以为文档增添视觉效果。
- 应用文本效果 :在“字体”设置中,点击“文本效果”按钮,选择需要的效果。
- 效果自定义 :大多数文本效果都可以自定义,如颜色、透明度、大小等。
3.3.2 文本框与形状的结合使用
文本框和形状可以用来创建复杂的布局和图形化的文本。
- 插入文本框 :使用“插入”选项卡中的“文本框”按钮,可以在页面中任意位置插入文本框。
- 结合形状使用 :将文本框与形状结合,可以创建具有创意的图形化文本。
3.3.3 嵌入对象与高级文本链接
Word允许将其他文件或对象嵌入文档中,如Excel表格、PowerPoint幻灯片等。
- 嵌入对象 :使用“插入”选项卡中的“对象”按钮,可以选择嵌入文件或创建新的对象。
- 高级文本链接 :使用“超链接”按钮,可以将文档中的文本链接到其他文件、网页或其他文档位置。
通过以上章节内容,我们深入探讨了Word中文本输入与编辑的技巧和方法。从基本的文本输入到高级的文本效果使用,这些技巧不仅可以帮助用户提高工作效率,还可以使文档更加美观和专业。在本章节中,我们详细介绍了文本的输入技巧、基本编辑操作、字体样式的选择和设置,以及高级文本编辑技巧等内容。希望通过这些内容的介绍,读者能够更好地掌握Word文本编辑的功能,提升文档制作的专业度和效率。
4. 段落格式与页面布局调整
4.1 段落格式设置
段落格式的设置是文档排版中非常重要的一个环节,它不仅影响着文档的美观,还能提高阅读的舒适度和信息的传达效率。在本章节中,我们将深入探讨如何调整段落的对齐方式、行距、段落间距以及缩进等属性。
4.1.1 段落对齐方式的选择和调整
段落的对齐方式主要有四种:左对齐、右对齐、居中对齐和两端对齐。默认情况下,Word文档中的文本是左对齐的。选择合适的对齐方式可以使文档更加美观,更易于阅读。
左对齐
右对齐
居中对齐
两端对齐
在调整对齐方式时,我们可以通过Word界面中的工具栏快速完成。只需选中需要调整的段落,然后点击工具栏中的对应对齐按钮即可。除了使用工具栏,我们还可以通过快捷键来快速切换对齐方式: Ctrl + L 为左对齐, Ctrl + R 为右对齐, Ctrl + E 为居中对齐, Ctrl + J 为两端对齐。
4.1.2 行距和段落间距的设置
行距是指同一段落中行与行之间的垂直距离,而段落间距是指不同段落之间的垂直距离。合理的行距和段落间距可以使文档看起来更加整洁和有序。
在Word中设置行距和段落间距非常简单,我们可以直接在“段落”设置中找到相应的选项。
行距设置
段落间距设置
在Word的段落设置中,我们可以选择固定行距或最小行距,并输入具体的数值来调整行距。同样地,我们可以设置段前间距和段后间距来调整段落间距。
4.1.3 缩进与悬挂缩进的应用
缩进是文本排版中常用的一种格式,它可以使段落更加突出,增加文档的层次感。Word提供了四种缩进选项:左缩进、右缩进、首行缩进和悬挂缩进。
左缩进
右缩进
首行缩进
悬挂缩进
在Word中,我们可以通过标尺来直观地调整缩进。选中需要调整的段落后,移动鼠标至标尺上的缩进标记,拖动即可调整缩进距离。此外,我们还可以通过段落设置对话框中的“缩进和间距”选项卡来精确设置缩进值。
4.2 页面布局调整
页面布局是指文档的页面大小、边距、分栏以及节的创建等设置。这些设置不仅影响着文档的外观,还关系到文档的阅读体验和打印效果。在本章节中,我们将详细探讨如何进行页面布局的调整。
4.2.1 分栏布局的设计与调整
分栏布局可以使文档更加美观,并且能够帮助读者更好地组织和阅读长篇文章。Word提供了最多三栏的分栏布局选项。
在Word中设置分栏非常简单,我们可以通过工具栏中的“分栏”按钮来快速选择预设的分栏布局,也可以通过“页面布局”选项卡下的“分栏”选项来选择自定义的分栏布局。
分栏布局示例
4.2.2 页边距的设置和页面方向的转换
页边距是指文档内容与页面边缘的距离。调整页边距可以改变页面的可用空间,进而影响文档的整体布局。
在Word中设置页边距也很简单,我们可以在“布局”或“页面布局”选项卡中找到“页边距”按钮,选择预设的页边距值,或者点击“自定义页边距”来设置自定义的页边距值。
页面方向的转换包括页面的方向(横向或纵向)和纸张的大小(如A4、A3等)。在Word中,我们可以在“布局”或“页面布局”选项卡中选择“大小”来改变纸张的大小,点击“方向”按钮来改变页面的方向。
4.2.3 节的创建和不同页面布局的应用
在文档中,我们可能会需要对特定的段落或页面应用不同的布局设置。例如,文档的前几页可能是封面,需要特殊的设计,而后文则是标准的文档格式。在这种情况下,我们可以使用“节”来实现不同页面布局的设置。
在Word中,我们可以通过“布局”或“页面布局”选项卡中的“分隔符”按钮来插入新的节。然后我们可以对每个节设置不同的页面布局,包括分栏、页边距、页面方向等。
节的示例
通过以上讨论,我们可以看到段落格式和页面布局的调整对于文档的整体美观和阅读体验有着至关重要的影响。无论是基本的对齐方式和缩进,还是高级的分栏布局和节的设置,Word都提供了丰富的工具和选项来满足我们的需求。通过掌握这些技巧,我们可以创建出更加专业和吸引人的文档。
5. 表格、图表与图片处理
5.1 表格与图表编辑
在处理文档时,表格和图表是展示数据和信息的重要工具。它们能够将复杂的数据以直观的方式呈现,使得阅读者能够快速理解内容。在本章节中,我们将探讨如何在Word中创建、编辑和格式化表格,以及如何插入、编辑和美化图表。
5.1.1 表格的创建、编辑和格式化
Word提供了方便的表格创建工具,可以快速生成表格并进行编辑。以下是创建表格的基本步骤:
- 插入表格 :在工具栏中找到“插入”选项,选择“表格”,然后选择所需行列数的表格。也可以通过“插入表格”对话框来创建一个具有特定行列数的表格。
- 编辑表格内容 :在表格中点击单元格,即可输入内容。使用键盘方向键可以在单元格之间移动。
- 合并单元格 :在表格工具中选择“布局”选项卡,然后选择“合并单元格”。这可以将多个单元格合并为一个单元格,适用于表头或标题。
- 调整行列宽高 :将鼠标悬停在表格的行列边缘,待鼠标变为双向箭头时,点击并拖动以调整宽度或高度。
- 格式化表格 :选择表格后,可以使用“表格设计”选项卡下的工具来格式化表格,如边框样式、填充颜色等。
示例代码块 :
| 标题1 | 标题2 |
|-------|-------|
| 内容1 | 内容2 |
| 内容3 | 内容4 |
逻辑分析 :上面的代码块展示了如何在Markdown中创建一个简单的表格。虽然Markdown的表格功能不如Word强大,但它提供了快速创建轻量级表格的方法。
5.1.2 图表的插入、编辑和美化
图表可以将数据以图形的形式展示,使得数据更加直观易懂。Word中的图表可以与Excel等数据软件无缝集成,以下是插入和编辑图表的步骤:
- 插入图表 :选择“插入”选项卡,点击“图表”,然后从多种图表类型中选择一种。
- 编辑图表数据 :插入图表后,Word会自动打开一个Excel窗口,你可以在此编辑图表数据。
- 图表设计 :在“图表工具”中,可以进行图表样式、布局和格式化的调整。
- 美化图表 :使用“设计”选项卡中的工具,可以更改图表的颜色、添加图例、数据标签等,以美化图表。
Mermaid图表示例 :
graph LR
A[开始] --> B[插入图表]
B --> C[编辑图表数据]
C --> D[图表设计]
D --> E[图表美化]
E --> F[完成]
逻辑分析 :Mermaid是一种基于文本的图表工具,通过简单的文本描述即可创建图表。上面的代码块展示了使用Mermaid创建一个流程图的过程,它类似于Word中的图表编辑步骤。
通过本章节的介绍,我们了解了在Word中创建和编辑表格与图表的基本方法。在下一节中,我们将探讨图片处理技巧,包括图片的插入、编辑和排版。
6. 页眉页脚与文档高级功能
6.1 页眉与页脚添加
6.1.1 页眉页脚的创建和编辑
页眉和页脚是文档的上下边缘区域,通常用于添加标题、页码、公司标志或其他重要信息。在Word中,添加和编辑页眉页脚的操作十分简单,但其中蕴含着许多技巧,可以帮助用户创建出更为专业和个性化的文档。
创建页眉页脚
要添加页眉或页脚,首先需要打开Word文档,然后点击页面顶部或底部的空白区域。在页面视图模式下,通常会看到“页眉”和“页脚”工具栏出现在屏幕顶部。点击“页眉”或“页脚”按钮,Word将自动跳转到页眉或页脚编辑模式。
编辑页眉页脚
在编辑模式下,用户可以输入文本、插入图片、添加页码等。Word提供了一些预设的页眉页脚设计供用户选择,也可以自定义页眉页脚。自定义时,可以使用各种字体、大小、颜色和对齐方式来格式化文本。
页眉页脚样式
Word预设的页眉页脚样式通常足够满足大多数文档的基本需求。例如,页码可以直接插入,并与页面边缘对齐,还可以选择不同的页码格式。用户也可以选择在页眉中添加公司标志,并确保其在所有页面上保持一致的位置。
6.1.2 页码的设置和格式化
页码是页眉页脚中不可或缺的元素,它为文档提供了必要的导航信息。正确设置页码可以提升文档的专业度,使其更容易阅读和引用。
插入页码
在页眉或页脚编辑模式下,Word提供了一个“页码”按钮,用户可以直接点击它来插入页码。用户可以选择页码的位置(左、中、右)和对齐方式(左对齐、居中、右对齐)。
格式化页码
插入页码后,用户还可以对页码进行格式化。例如,可以改变页码的字体大小、颜色,或者选择不同的页码格式(例如罗马数字、阿拉伯数字等)。格式化页码可以确保其与文档的整体设计风格保持一致。
6.1.3 页眉页脚中不同元素的排版技巧
在页眉页脚中,除了页码,还可以添加其他元素,如文本、图片、形状等。如何有效地排版这些元素,使其在所有页面上保持一致,是提高文档专业度的关键。
元素对齐
在页眉页脚中,元素的对齐方式至关重要。Word提供了多种对齐工具,如左对齐、居中、右对齐,以及垂直对齐等。合理使用这些工具,可以使页眉页脚中的元素看起来更加整洁有序。
文本和图片
除了页码之外,页眉页脚中还可以添加文本和图片。文本可以用来添加公司名称、文档标题或其他重要信息。图片则可以用来添加公司标志、图形或其他视觉元素。在编辑这些元素时,应注意它们的位置、大小和对齐方式,以保证整体美观。
跨页元素
在长文档中,页眉页脚中的元素可能会在不同页之间发生变化。例如,一些文档可能需要在第一页或奇偶页上显示不同的页眉页脚。Word提供了设置奇偶页页眉页脚的功能,以及为不同节设置不同页眉页脚的功能,这为复杂文档的制作提供了极大的便利。
6.2 引用与注释
6.2.1 引用格式的设置和管理
在学术论文或报告中,正确的引用格式对于避免抄袭指控至关重要。Word提供了多种引用样式,并允许用户自定义引用格式。
引用样式
Word内置了多种引用样式,如APA、MLA、Chicago等,用户可以根据需要选择合适的样式。选择引用样式后,Word会自动处理引用的格式化,包括作者名、出版年份、引用文本的格式等。
插入引用
在文档中插入引用时,用户只需选择“引用”工具栏中的“插入引用”选项,然后选择所需的引用类型,如脚注或尾注。用户还需要选择引用源,如书籍或网页,并填写必要的信息。
引用管理
对于长篇文档,引用管理是一个重要环节。Word允许用户创建和管理引用列表,以及更新引用。用户可以在文档的最后添加一个参考文献列表,并确保所有引用都正确无误。
6.2.2 注释的插入和显示方式
注释是对文档中特定部分的解释或评论,通常用于学术论文或团队协作中。
插入注释
在Word中,用户可以通过“引用”工具栏中的“插入注释”选项来添加注释。注释会以气泡的形式出现在文本旁边,用户可以在其中输入注释内容。
显示注释
注释的显示方式可以自定义。用户可以选择在阅读模式中显示所有注释,也可以仅在编辑模式中显示。此外,还可以设置注释的颜色、字体和大小,以区分不同用户的注释。
6.2.3 引用与注释的高级应用
引用和注释在文档中的应用不仅可以帮助读者更好地理解内容,还可以提升文档的专业性和可信度。
引用的高级应用
Word的引用功能支持批量处理和自动更新。例如,当引用源发生变化时,用户可以一键更新所有引用,这大大提高了工作效率。此外,Word还支持创建和管理文献目录,这对于学术写作尤为重要。
注释的高级应用
注释不仅可以在团队协作中使用,还可以用于个人的思考和笔记。例如,用户可以在阅读文档时添加注释,记录自己的想法和问题。此外,Word还允许用户将注释导出为PDF文件,这对于分享文档和讨论非常有用。
6.3 目录生成
6.3.1 目录的创建和样式设置
目录是文档结构的概览,它为读者提供了一个清晰的导航路径。在Word中,创建目录是一项简单而强大的功能。
创建目录
要创建目录,用户首先需要在文档中使用标题样式(如“标题1”、“标题2”等)标记各个章节的标题。然后,点击“引用”工具栏中的“目录”选项,选择一个预设的目录样式即可。
样式设置
目录的样式可以自定义,包括字体、大小、颜色和对齐方式等。用户还可以选择是否显示页码,以及页码的位置。对于长文档,目录的格式化尤为重要,因为它会影响整个文档的阅读体验。
6.3.2 目录的更新和维护
随着文档内容的增删改,目录也需要相应更新。Word提供了自动更新目录的功能,这大大简化了文档维护的工作。
自动更新
当文档结构发生变化时(例如,章节被重新排序或标题样式被更改),用户可以右键点击目录,选择“更新域”选项,并选择“更新整个目录”。Word将自动重新生成目录,并反映所有更改。
维护
目录的维护不仅仅是更新,还包括确保所有标题样式的一致性,以及目录格式的适当调整。这对于保持文档的专业性和可读性至关重要。
6.3.3 自动生成目录的高级技巧
Word的目录功能不仅限于基本的标题样式,还可以根据其他元素自动生成目录。
基于样式集
除了标准的标题样式,Word还允许用户使用样式集来创建目录。样式集可以自定义,并且可以包含多级标题。使用样式集创建目录可以提供更大的灵活性和控制。
基于多级列表
多级列表是另一种创建目录的方式。用户可以定义多级列表,并将其应用到文档中。然后,Word可以基于多级列表自动生成目录,这对于复杂文档的组织结构尤为有用。
基于自定义字段
Word还支持使用自定义字段来创建目录。用户可以插入特定的字段代码,并基于这些字段代码生成目录。这种方法适用于需要高度定制化的目录生成,例如,包括特定文本或特定格式的目录。
通过以上三个主要方面的介绍,我们可以看到Word在页眉页脚、引用注释以及目录生成方面的强大功能和灵活性。这些高级功能不仅提升了文档的专业度,也为用户的创作和协作提供了极大的便利。在本章节中,我们将深入探讨这些功能的使用方法和技巧,帮助读者更好地掌握Word文档的高级操作。
7. 审阅与校对以及邮件合并
7.1 审阅与校对
审阅与校对是文档完成前的重要步骤,它确保文档的质量和专业性。Word提供了多种工具和功能来帮助用户检查文档的拼写和语法错误,并且可以邀请他人参与审阅流程。
7.1.1 文档的拼写和语法检查
在Word中,拼写和语法检查是通过内置的“审阅”工具完成的。当你在文档中输入文本时,Word会自动检查拼写和语法,并用红色波浪线标出错误。你可以通过以下步骤来使用这些工具:
- **拼写检查**:在文本中找到标有红色波浪线的单词,右键点击它,选择正确的单词建议,或者选择“添加到字典”以避免未来的误判。
- **语法检查**:同样地,找到标有绿色波浪线的句子,右键点击并选择合适的修正建议。
- **快速访问**:使用“审阅”工具栏上的“拼写和语法”按钮,可以快速启动拼写和语法检查。
7.1.2 文档的审阅流程和建议的接受
审阅流程通常涉及对文档内容、格式和整体布局的检查。审阅者可以使用以下步骤来标记和管理建议:
- **打开审阅窗格**:在“审阅”选项卡中,点击“显示审阅窗格”按钮,以便在侧边栏查看所有批注和更改建议。
- **添加批注**:审阅者可以在文档中添加批注,以指出需要修改的部分。
- **接受或拒绝更改**:在审阅窗格中,你可以逐条查看和管理所有的批注和更改建议,并决定是否接受或拒绝它们。
7.1.3 文档保护与限制编辑
在某些情况下,你可能需要限制其他用户对文档的编辑。Word提供了文档保护功能,可以防止未授权的编辑和格式更改。
- **限制编辑**:在“审阅”选项卡中,点击“保护文档”,然后选择“限制格式和编辑”。你可以设置允许的编辑区域,比如特定的段落或者表格。
- **密码保护**:为保护文档设置密码,确保只有知道密码的人才能解锁文档。
7.2 邮件合并
邮件合并是一个强大的功能,它允许你从数据源创建个性化的文档,如批量发送的信件或标签。邮件合并的基本步骤包括准备数据源、选择合并类型、插入合并字段和完成合并。
7.2.1 邮件合并的基本步骤
邮件合并的基本步骤通常如下:
1. 准备数据源:可以是一个Excel表格、Access数据库或其他Word文档。
2. 开始邮件合并:在“邮件”选项卡中,点击“开始邮件合并”,选择适合的合并类型,如信函、电子邮件或标签。
3. 选择收件人:指定数据源和需要合并的数据字段。
4. 插入合并字段:在文档中插入合并字段,如姓名、地址等。
5. 预览合并结果:点击“预览结果”,查看合并后的文档。
6. 完成合并:完成合并并保存到新文档或直接发送。
7.2.2 数据源的创建和管理
数据源的创建和管理是邮件合并的重要组成部分。你需要确保数据源的准确性和完整性。
- **创建数据源**:在Excel中创建一个包含所需信息的工作表,每一列代表一个字段,每一行代表一个记录。
- **导入数据源**:在Word中,通过“选择收件人”步骤,导入你的Excel文件或其他数据源。
- **编辑数据源**:如果需要,可以在Word中直接编辑数据源,添加或删除记录。
7.2.3 邮件合并的应用实例和技巧
邮件合并在实际工作中的应用非常广泛,比如发送个性化的邀请函、发送批量电子邮件等。
- **个性化邀请函**:为每位宾客生成个性化的邀请函。
- **批量电子邮件**:发送定制化的电子邮件给不同的收件人。
- **技巧提示**:使用条件字段来创建复杂的合并逻辑,比如只有特定条件下的收件人才会收到某些信息。
7.3 快捷键使用
快捷键可以显著提高编辑效率,特别是在处理大量文档时。Word提供了一系列快捷键,帮助用户快速完成常用操作。
7.3.1 常用快捷键的介绍和应用
以下是一些常用的Word快捷键:
- **Ctrl + N**:新建文档
- **Ctrl + O**:打开现有文档
- **Ctrl + S**:保存文档
- **Ctrl + P**:打印文档
- **Ctrl + C**:复制选中内容
- **Ctrl + X**:剪切选中内容
- **Ctrl + V**:粘贴选中内容
- **Ctrl + F**:打开“查找”对话框
- **Ctrl + H**:打开“替换”对话框
- **Ctrl + Z**:撤销上一步操作
7.3.2 自定义快捷键的方法
你可以根据自己的习惯自定义快捷键,以适应特定的操作需求。
- 在“文件”选项卡中,选择“选项” > “自定义功能区”。
- 在“自定义键盘”对话框中,选择你想要自定义的命令,并为其分配一个快捷键。
- 点击“指定”按钮,并关闭对话框。
7.3.3 提高编辑效率的快捷键组合
除了单独的快捷键外,还有一些快捷键组合可以进一步提高编辑效率。
- **Ctrl + Shift + L**:快速创建一个列表。
- **Alt + Shift + D**:快速插入当前日期。
- **Alt + Shift + T**:快速插入当前时间。
- **Ctrl + Shift + > 或 <**:快速调整选中文本的字号大小。
通过掌握这些快捷键和快捷键组合,你可以更加高效地处理Word文档。
简介:全国计算机一级考试重视Word的基础操作和应用技能,本指南通过详细介绍Word软件的基本功能和操作,包括启动与界面认识、基本操作、格式设置、页面布局、表格与图表处理、图片处理、页眉与页脚添加、引用与索引制作、审阅与校对以及邮件合并等,帮助考生通过练习提升实际操作能力,应对考试。指南中也包含了快捷键使用技巧,以提高工作效率。
























 2731
2731

 被折叠的 条评论
为什么被折叠?
被折叠的 条评论
为什么被折叠?








