简介:本教程旨在教授如何在Excel中组合、取消组合以及重新组合自选图形。自选图形是用于创建图表、流程图等的工具,组合功能能将多个图形整合为单一实体进行整体处理。通过详细的步骤和练习文件,用户将学会如何高效地利用这些工具来创建视觉效果丰富的文档。掌握这些技能对于创建专业级别的报告和演示文稿至关重要。 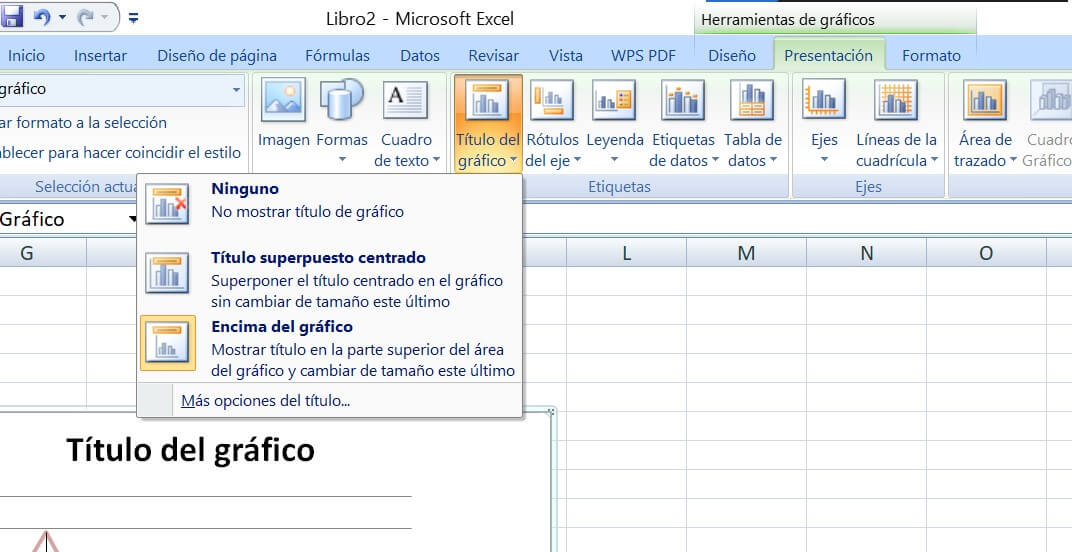
1. Excel自选图形定义与功能
1.1 自选图形的含义与分类
1.1.1 解释自选图形的概念
自选图形是Excel中的一个功能,允许用户在工作表中插入和操作各种形状和线条,用以增强数据的可视化表现。它们可以帮助用户更好地组织和展示信息,同时为图表、报告和演示文稿增添视觉效果。
1.1.2 自选图形的主要类型
自选图形分为几类,包括基本形状、箭头、流程图符号、星形与旗帜以及标注。每种类型具有不同的视觉表达方式,用户可以根据需求选择合适的图形来表现特定的内容或关系。
1.2 自选图形在Excel中的作用
1.2.1 提升数据可视化的表现力
自选图形能够将抽象的数据转化为直观的视觉元素,通过图形的使用,可以更容易地传达信息,使得数据解读更为直观和快捷。
1.2.2 增强报告和演示的专业性
在报告和演示中运用自选图形可以增加视觉兴趣点,使报告和演示更加吸引观众,从而提升整体的专业感和说服力。
1.3 自选图形的编辑与调整
1.3.1 格式化选项概览
Excel提供了广泛的格式化选项,用户可以调整自选图形的颜色、线条样式、阴影效果等,从而达到美化和个性化图形的目的。
1.3.2 颜色、样式和效果的定制
自选图形的颜色和样式可以定制,以匹配特定的设计主题或传达特定的情绪和感觉。通过添加效果如3D效果、发光或柔化边缘等,可以使图形更加生动和有趣。
总结: 本章深入解析了Excel中自选图形的基本概念、类型及其在数据可视化中的作用。自选图形不仅能够提升视觉效果,还能增强报告的专业性。编辑与调整选项让用户能够根据自己的需求定制图形,使得视觉表现更加丰富和个性化。接下来,我们将深入了解如何在Excel中进行自选图形的组合操作。
2. 自选图形组合操作步骤
在第一章中,我们已经了解了自选图形的含义与分类,以及它们在Excel中的作用,包括提升数据可视化表现力和增强报告与演示的专业性。接下来,我们将深入探讨如何执行自选图形的组合操作,以及组合后的进一步编辑和调整。
2.1 理解自选图形组合的原理
2.1.1 组合的目的与优点
组合自选图形可以将多个图形统一为一个对象进行操作。这个过程的目的在于简化管理,以及调整图形的位置和大小时,可以一次性处理多个对象,提升工作效率。优点包括减少混乱、统一操作、避免单个对象的不一致性等。
2.1.2 组合前的准备工作
在执行组合操作之前,我们需要考虑以下几点准备工作: - 确定哪些图形需要组合。 - 预计组合后的图形排列与层次。 - 检查图形是否已经进行了必要的格式化和样式调整。
2.2 执行自选图形组合操作
2.2.1 选择多个图形
首先,需要选择所有需要组合的图形。在Excel中,可以通过点击第一个图形,然后按住Shift键点击最后一个图形来选择连续的多个图形,或者按住Ctrl键点击非连续的多个图形进行选择。
2.2.2 应用组合功能的方法
选择好图形后,点击“绘图工具”下的“格式”选项卡,在“排列”组中找到“组合”按钮。点击该按钮后,选择“组合”选项,即可将选中的多个图形组合成一个单一的图形对象。
2.3 分步详解组合过程
2.3.1 步骤一:选取图形
使用鼠标点击并拖动以圈选需要组合的图形。对于不连续的图形,按住Ctrl键逐个点击各个图形。
2.3.2 步骤二:启动组合工具
在“绘图工具”的“格式”选项卡中,找到“排列”组,然后点击“组合”按钮。
2.3.3 步骤三:完成组合
在“组合”下拉菜单中选择“组合”选项,这样所有选中的图形就会合并为一个对象。现在你可以将组合后的图形作为一个整体进行移动、缩放和其他操作。
表格:自选图形组合前后的对比
| 特性 | 组合前 | 组合后 | |------------|---------------------------------|---------------------------------| | 选择和移动 | 需要单独操作每个图形 | 可以一次性选择和移动整个组合对象 | | 格式和样式调整 | 需要对每个图形分别进行调整 | 可以对整个组合对象进行统一的格式和样式调整 | | 分解和编辑 | 每个图形可以独立编辑 | 需要先解除组合才能编辑单个图形 |
通过上述步骤和表格内容,我们可以看到自选图形组合操作的流程以及执行前后的一些基本区别。在下一节,我们将探讨自选图形组合的高级应用,例如如何取消组合以及重新组合操作方法,这些操作对于那些需要进行更高级图形编辑的用户来说至关重要。
3. 自选图形取消组合操作步骤
3.1 掌握取消组合的重要性
3.1.1 取消组合的使用场景
在Excel中,当我们完成了一系列的自选图形组合后,有时可能会发现组合并不如预期地满足我们的需求。这可能是由于组合后的图形在细节调整上受限,或者是在需要单独对图形进行操作时,组合图形无法满足精细的操作要求。在这些情况下,取消组合就显得尤为重要了。
取消组合的应用场景广泛,包括但不限于以下几种情况:
- 修改细节 :当我们需要对组合中的某个图形进行调整或修改时,如改变颜色、形状或位置,就需要先取消组合。
- 重新排列 :组合后的图形层级关系可能不再满足新的布局需求,需要重新排列图形的前后顺序。
- 编辑单个图形 :对于已经组合的图形,如果需要单独对其进行复制、删除或属性修改,必须先进行取消组合操作。
- 错误操作恢复 :在误操作组合了不需要组合的图形后,需要取消组合来恢复图形的独立性。
3.1.2 取消组合后的图形变化
取消组合后,原先的组合图形会重新分解为独立的图形。每个图形都将恢复到组合前的独立状态,可以独立进行移动、编辑等操作。这为精细调整提供了可能,但也意味着组合所带来的布局和样式一致性将被打破。因此,在进行取消组合时,需要提前计划好后续的编辑步骤,以避免后续工作量的增加。
3.2 执行自选图形取消组合
3.2.1 选择已组合的图形
取消组合的第一步是选择需要取消组合的图形。在Excel中,可以通过以下步骤来选择已组合的图形:
- 选择组合图形中的任意一个图形。
- 确认所有应被取消组合的图形都已被选中。如果有多个组合图形需要同时取消组合,可以通过按住
Ctrl键来选择多个图形。 - 在图形被选中后,图形周围会显示八个调整大小的手柄,以及一个可选的组合手柄(通常位于顶部中心位置),这时可以进行取消组合操作。
3.2.2 应用取消组合功能
在选中已组合的图形后,我们可以通过以下几种方式来应用取消组合功能:
- 快捷键操作 :使用快捷键
Ctrl + Shift + G来直接取消组合。这适用于所有选中的组合图形。 - “格式”选项卡 :在“开始”选项卡中选择“选择窗格”,在打开的“选择和可见性”窗格中找到需要取消组合的图形并选择,然后点击“取消组合”按钮。此方法适用于取消单个或多个图形的组合。
- 右键菜单 :通过右键点击选中的组合图形,弹出的快捷菜单中选择“组合”菜单项,然后选择“取消组合”。也可以直接点击“取消组合”完成操作。
在应用了取消组合功能之后,原先的组合图形会恢复为多个独立的图形,这时候就可以对它们进行单独的操作和编辑了。
3.3 取消组合的注意事项
3.3.1 取消组合的限制条件
虽然取消组合功能相对直观,但在实际操作中也有一些限制条件需要注意:
- 嵌套组合 :如果组合图形中还包含了其他组合图形,则取消顶层组合后,这些嵌套的组合图形不会自动解组。需要分别对每个嵌套的组合图形再次进行取消组合操作。
- 不可逆性 :取消组合是不可逆的操作。一旦执行,原始的组合关系将被永久性地打破。因此,在执行此操作前,最好确认一下是否已经保存了工作,以防需要恢复到组合前的状态。
- 图形属性 :在取消组合后,图形可能会失去一些组合时设置的属性,如统一的阴影、边框或颜色填充。每个图形将恢复到组合前的状态,这意味着需要重新进行样式和格式的调整。
3.3.2 特殊情况下的处理方法
在处理取消组合的特殊情况时,我们可能需要采取一些特别的步骤:
- 统一取消嵌套组合 :如果图形中包含多层嵌套组合,可以先将整个组选择,然后使用“组合”菜单下的“取消组合”命令,重复此操作直到所有的图形都取消组合。
- 保存历史版本 :在执行取消组合操作前,可以先对工作表进行复制保存,以便在操作后有后悔药可以吃,恢复到之前的状态。
- 图层管理 :Excel中的图形拥有“选择窗格”,可以在这里调整图层顺序。在取消组合后,可以利用该功能来管理多个独立图形的层级关系。
通过上述方法的介绍,我们对取消组合有了全面的了解。下一节我们将详细探讨如何进行重新组合操作,以优化和调整图形的表现力。
4. 自选图形重新组合操作方法
重新组合自选图形是Excel中一项高级技巧,它可以让你从已组合的图形中提取出特定部分,然后根据需求重新排列组合,创造出全新的图形效果。本章将深入探讨重新组合自选图形的必要性、具体操作步骤及优化组合图形表现的技巧。
4.1 分析重新组合的需求背景
4.1.1 重新组合的意义
重新组合自选图形是对已有图形资源的一种再利用,它不仅可以提高工作效率,还能使最终的设计更为精炼和专业。有时在初版设计中,你可能需要先创建多个图形组合来尝试不同的布局,随着设计思路的逐渐清晰,对原组合进行拆解与重组就显得尤为重要。
4.1.2 确定重新组合的目标和效果
在开始重新组合前,需要明确重新组合的目标和预期效果。比如,是否需要将某些图形突出显示?是否需要调整图形的层级关系?或是否要将分散的图形统一视觉效果?确定这些目标有助于我们更有效地利用Excel工具,以及更好地规划组合操作步骤。
4.2 进行自选图形的重新组合
4.2.1 分解与重组的步骤
分解已组合的图形通常是一个简单的过程,只需要选择组合图形,然后选择“取消组合”功能即可。之后,你可以自由地选择任何一个图形,进行进一步的操作,包括重新组合。
graph TD
A[选择组合图形] --> B[取消组合]
B --> C[选择需要重新组合的图形]
C --> D[选择组合工具]
D --> E[应用组合功能]
E --> F[调整组合顺序和层次]
4.2.2 调整图形顺序与层次
调整图形的顺序和层次是为了确保最终的视觉效果符合设计意图。在重新组合时,可以拖动图形到特定位置,或使用“置于顶层”、“置于底层”等选项来控制图形的前后层次关系。
4.3 优化组合图形的表现
4.3.1 调整图形的布局和对齐
在重新组合后,调整图形的布局和对齐是使图形组合更为整洁和专业的关键步骤。Excel提供了多种对齐工具,比如左对齐、右对齐、水平居中对齐和垂直居中对齐等,可以帮助用户快速对齐多个图形。
4.3.2 应用动画和过渡效果
对于演示文稿或报告而言,使用动画和过渡效果可以吸引观众的注意力,使得图形组合的表现更加生动。在Excel中,可以利用“动画”标签下的选项,为组合图形添加进入、退出、强调等动画效果,并设置触发方式和时长。
graph TD
A[选择需要动画的图形] --> B[转到“动画”标签]
B --> C[选择动画效果]
C --> D[设置动画触发方式]
D --> E[调整动画时长和延迟]
重新组合自选图形的操作,以及之后的布局调整和动画应用,都需要遵循逻辑清晰、操作简便的原则。通过以上这些步骤和技巧的运用,不仅可以提升视觉效果,还能有效地传达复杂信息。在本章中,我们详细解析了重新组合自选图形的方法,以及如何通过布局调整和动画增强组合图形的表现力。在下一章中,我们将继续探讨自选图形在实践应用中的具体情况,如组织结构图、数据流程图和创意信息图的制作。
5. 自选图形组合的实践应用
在前面的章节中,我们已经了解了自选图形的定义、作用、编辑技巧以及组合与取消组合的基本操作。接下来,让我们深入探讨如何在实际工作中应用这些技巧,以提升我们的报告和演示的专业性。
5.1 构建复杂的组织结构图
5.1.1 利用组合构建层级关系
在创建组织结构图时,自选图形组合可以帮助我们清晰地展示公司的层级关系。首先,我们可以使用矩形图形表示不同的部门或职位,然后通过组合功能将这些图形组织成上下级关系。
5.1.2 设计组织结构图的技巧
在设计组织结构图时,建议从最顶层的管理职位开始,逐级向下添加。通过合理安排图形大小和层级,确保每一级的图形都能够直观地体现出其在组织中的地位。同时,利用颜色、线条和文本框的组合,可以更加生动地描述每个职位的职责和特点。
5.2 制作动态的数据流程图
5.2.1 组合图形以展示流程
动态的数据流程图能有效地展示数据在不同阶段的流向和处理过程。我们可以使用箭头图形来表示数据流向,并将它们与代表不同处理阶段的矩形或其他形状进行组合。
5.2.2 应用组合实现动态效果
为了使数据流程图更加生动,我们可以利用组合后的图形创建动画效果。在PowerPoint中,我们可以对组合后的图形应用“飞入”、“淡入淡出”等动画,从而动态地展示数据从一个阶段到下一个阶段的转换过程。
5.3 设计创意图表与信息图
5.3.1 创新组合以吸引眼球
在设计创意图表或信息图时,自选图形的组合使用尤为重要。例如,可以将数据条、饼图或环形图与文本框相结合,形成一个含有丰富视觉元素的数据展示图形。通过添加颜色渐变、阴影效果等,可以让图表更加吸引观众的注意力。
5.3.2 融合图形组合与数据可视化
数据可视化是将复杂的数据信息以图形的形式呈现给观众。通过自选图形的组合使用,我们可以创建更富创意的视觉元素,例如将数据统计图与公司的标识或者象征性图形相结合,不仅增强了信息的传递效果,也提升了品牌形象。
在本章中,我们通过构建组织结构图、制作动态的数据流程图以及设计创意图表与信息图的实践应用,详细探讨了自选图形组合在实际工作中的具体应用方法。这些应用展示了自选图形组合不仅仅是一种提高视觉效果的手段,更是有效传达信息和增强演示专业性的强大工具。
在下一章中,我们将进一步探索如何优化自选图形组合的操作流程,以便更加高效地完成这些任务。
简介:本教程旨在教授如何在Excel中组合、取消组合以及重新组合自选图形。自选图形是用于创建图表、流程图等的工具,组合功能能将多个图形整合为单一实体进行整体处理。通过详细的步骤和练习文件,用户将学会如何高效地利用这些工具来创建视觉效果丰富的文档。掌握这些技能对于创建专业级别的报告和演示文稿至关重要。
























 3994
3994

 被折叠的 条评论
为什么被折叠?
被折叠的 条评论
为什么被折叠?








