把电脑上文件的隐藏应该很简单,相信很多老铁都会操作。所以如何隐藏文件,我就简单介绍一下,今天重点要给大家讲的是如何快速找到隐藏的文件。有老铁说,把隐藏文件取消隐藏不就可以了吗?是的,可是把隐藏文件取消隐藏,用完之后,还要再隐藏,是不是有点麻烦?今天给大家分享一个简单的不用取消隐藏,就能使用隐藏文件的办法。
首先讲一下如何把一个文件隐藏,会的老铁直接跳过这一步。
要隐藏一个文件或是文件夹,只用右键点击这个文件或是文件夹,选择”属性“,弹出属性对话框,
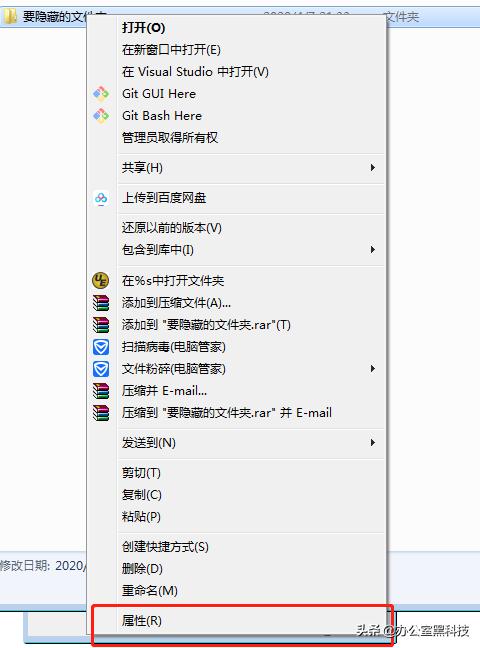
在属性对话框里面的常规属性页,点选”隐藏“选项,然后确定
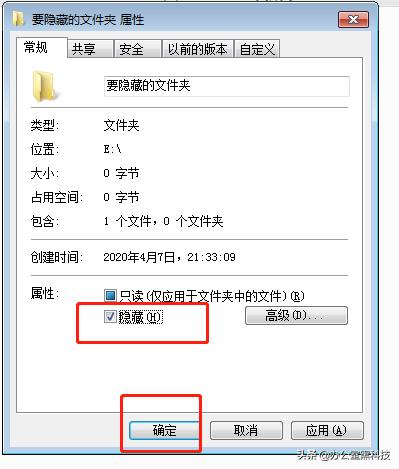
文件就隐藏成功,返回文件管理器里面,可以看到文件已经消失,文件夹成功隐藏。
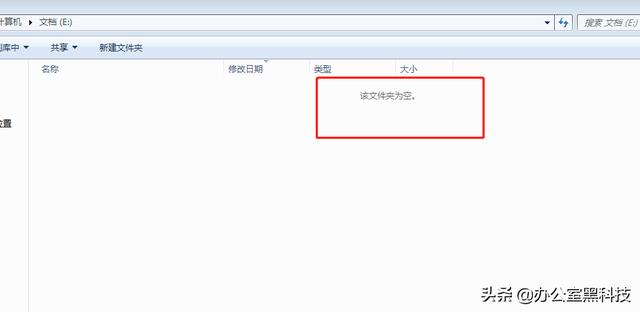
如果要显示隐藏的文件,需要在文件管理器的”工具“菜单里面,点击”文件夹选项“的菜单,(如果找不到”工具“菜单,可以按下 Alt 键,然后菜单就显示出来了),弹出文件夹选项对话框。

在对话框的”查看“属性页,找到”显示隐藏的文件、文件夹和驱动器“选项,然后选中此项,点击”确定“按钮,
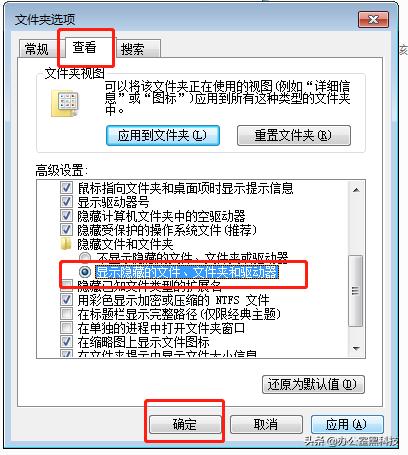
此时,在文件管理里面,我们就能看到被隐藏的文件了,隐藏的文件的图标是半透明显示的。
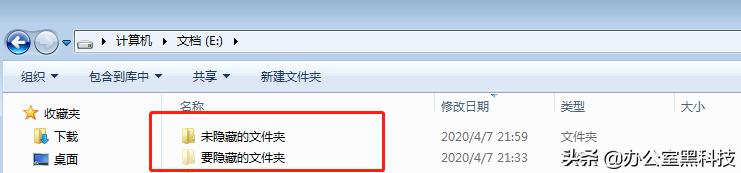
讲到这里,老铁们应该都学会了,如何隐藏文件和显示隐藏文件,但是都不是今天要讲的要点,今天要说的是如何不取消文件隐藏,快速找到我们的隐藏文件。
首先,建一个文件夹,把要隐藏的文件放到这个文件夹里面
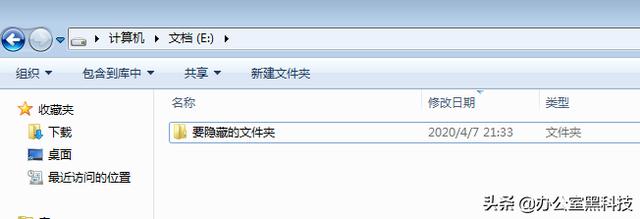
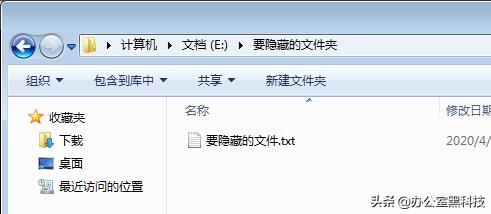
然后右键这个文件夹,把文件夹隐藏(这里我就不截图了,不会的老铁,看上边的操作步骤),

最关键一步,就是点击确定的时候,有一个弹出选项,默认是选中”将更改应用于此文件夹,子文件夹和文件“,我们不用这一项,我们选择”仅将更改用于此文件夹“,然后确定。
此时,文件管理器里面,我们已经看不到这个文件夹了。要想看到这个文件夹里面的文件,我们必须显示隐藏文件才行,有没有别的办法呢?
见证奇迹的时刻到了,我们可以的文件管理器的地址栏里面,直接输入我的文件夹的名字,如下图,
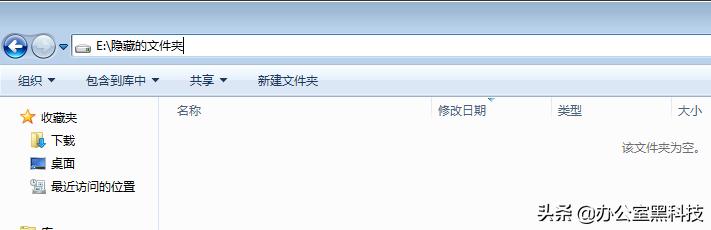
然后回车,看到了吗?隐藏的文件直接出来了,是不是很神奇?关键是我们用完这个文件之后,不用再把再取消显示隐藏文件。直接关闭文件管理器,或是返回上一级,隐藏文件就又不见了,需要的时候,我们输一下文件夹的名字就出来了,很方便是不是?
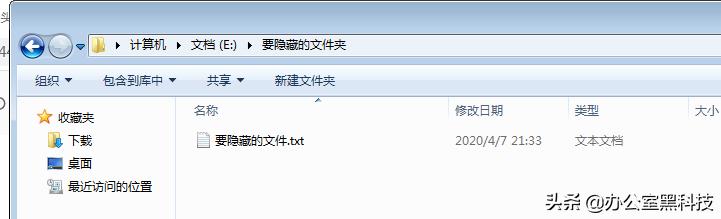
提示:上边是为了演示需要 ,我把隐藏的文件夹名字起的很长,输入的时候不方便,老铁们可以把这个文件夹的名字起的短一点,比如: a 或是 1。这样,在地址栏里面输入的时候比较方便快速。
怎么样,老铁们,你们学会了吗?学会的点个赞吧。
更多办公技巧,请关注我们
办公黑科技,有我更效率
版权所有,未经允许不得转载
欢迎在评论区留言







 本文介绍了如何快速找到并访问Windows系统中隐藏的文件,无需反复取消和设置隐藏属性。通过创建一个隐藏文件夹,将需要隐藏的文件放入其中,然后仅将文件夹设置为隐藏。在地址栏直接输入隐藏文件夹的名字,即可直接打开并使用隐藏文件,用完后文件夹再次变得不可见,大大提高了工作效率。
本文介绍了如何快速找到并访问Windows系统中隐藏的文件,无需反复取消和设置隐藏属性。通过创建一个隐藏文件夹,将需要隐藏的文件放入其中,然后仅将文件夹设置为隐藏。在地址栏直接输入隐藏文件夹的名字,即可直接打开并使用隐藏文件,用完后文件夹再次变得不可见,大大提高了工作效率。















 被折叠的 条评论
为什么被折叠?
被折叠的 条评论
为什么被折叠?








