简介:笔记本电脑中的触摸板和外接鼠标可能会同时使用,但后者使用时容易产生误触。本文讨论了一个解决方案——自动禁用触摸板,以提升用户体验。我们分析了此功能的重要性,探讨了实现它的方法,包括品牌自带软件和第三方工具,并提供了操作步骤和注意事项。 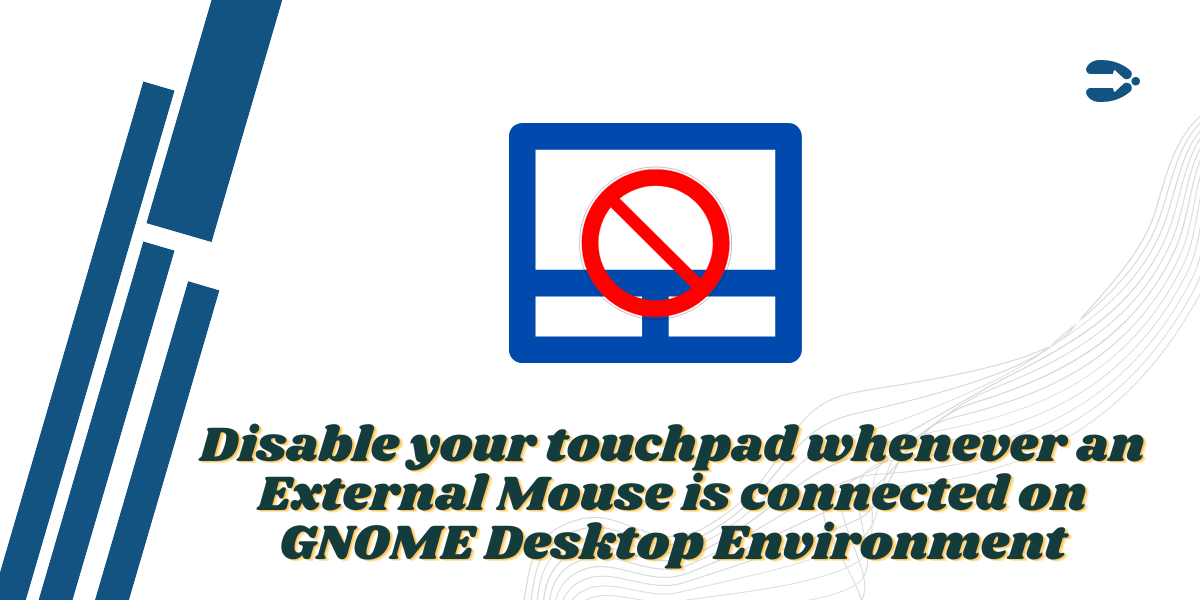
1. 触摸板和外接鼠标共存问题
随着个人电脑和笔记本的普及,用户经常需要在触摸板和外接鼠标之间切换。这种共存模式在提高移动性和便捷性的同时,也可能引起操作上的冲突和不顺畅。尤其是对于IT专业人士,长时间的精确操作要求他们对输入设备的选择和管理有更高的要求。本章我们将探讨如何解决触摸板与外接鼠标共存时可能遇到的问题,并引导读者理解在不同情境下如何平衡两者的使用,为接下来讨论自动禁用触摸板功能的必要性和优势打下基础。
2. 自动禁用触摸板功能的优势
自动禁用触摸板功能是近年来笔记本电脑用户日益关注的一项技术进步。这项功能能够在连接外接鼠标时自动禁用触摸板,解决了传统笔记本用户在使用外接鼠标和触摸板之间切换的烦恼,从而显著提升了工作流的效率和用户的操作体验。
2.1 提高操作效率
2.1.1 触摸板与鼠标的冲突分析
在没有自动禁用功能的传统笔记本电脑上,用户在使用外接鼠标的同时,触摸板仍然处于激活状态。这常常会导致用户的指针意外地在触摸板上移动,从而出现光标“飞走”的现象。这种情况不仅影响了精确的鼠标操作,还可能因为误触而导致严重的操作错误。例如,在处理精密图形编辑或执行关键的财务操作时,这种误触可能会导致巨大的损失。
2.1.2 自动禁用功能在日常工作中的应用
在现代的办公环境中,使用笔记本电脑的场景无处不在,无论是商务会议上的PPT展示,还是进行远程工作时需要的高效协作。自动禁用触摸板功能的引入,使得在连接外接鼠标后,用户不再需要手动关闭触摸板,从而可以无缝地使用鼠标进行操作。这种无缝的操作提升了任务切换的效率,尤其是在多任务处理时,用户可以更集中精力在工作内容上,而不是设备的控制上。
2.2 增强用户体验
2.2.1 用户在不同输入设备间切换的心理过程
当用户在触摸板和外接鼠标之间进行切换时,需要进行一定的心理和物理调整。这种切换虽然看起来微不足道,但实际上会打断用户的思维流程,从而影响到工作效率。用户需要暂时中止当前的工作进程,将注意力转移到切换输入设备上。这不仅增加了工作负荷,也降低了完成工作的流畅度。
2.2.2 自动禁用触摸板对用户体验的正面影响
自动禁用触摸板功能的最大优势在于它在用户无意识间完成了输入设备的切换,用户无需进行额外的心理和物理调整。它能够实现一种“智能”体验,使得用户在使用外接鼠标时能够自动屏蔽触摸板的干扰,从而保持了工作流程的连贯性和用户工作的专注度。这种无缝的输入体验不仅提高了工作效率,也增强了用户的整体满意度,降低了由切换设备带来的操作失误和由此产生的挫败感。
3. 实现自动禁用的方法:品牌自带软件与第三方工具
随着技术的进步,实现自动禁用触摸板的功能已不再是遥不可及的梦想。通过本章节,我们将详细探索实现该功能的几种方法,并对品牌自带软件与第三方工具进行比较分析。
3.1 品牌自带软件的使用
品牌自带软件是最为简便的解决方案,它们通常被设计为与特定笔记本电脑品牌兼容性最佳,并且易于安装和配置。
3.1.1 品牌自带软件的特点及适用场景
品牌自带软件,如戴尔的Dell Touchpad Disable、联想的Lenovo Mouse Manager等,通常在设备购入时便预装在系统内。这些软件的特点在于它们与各自品牌硬件的深度整合,能提供稳定且高效的自动禁用触摸板的功能。
适用场景包括: - 需要快速方便的解决方案的用户。 - 对笔记本品牌忠诚度高,偏好使用官方解决方案的用户。 - 需要确保与笔记本其他功能(如内置快捷键)协同工作的用户。
3.1.2 品牌自带软件的具体设置步骤
以戴尔的Dell Touchpad Disable为例,以下是具体的设置步骤:
- 进入戴尔控制中心。
- 选择“系统”或“设备”设置。
- 寻找“触摸板”设置选项。
- 启用“禁用触摸板当外部鼠标连接”选项。
- 保存设置并测试功能。
graph TD;
A[开始] --> B[打开戴尔控制中心]
B --> C[进入系统/设备设置]
C --> D[选择触摸板设置]
D --> E[启用禁用触摸板功能]
E --> F[保存设置并测试]
3.2 第三方工具的优势与选择
尽管品牌自带软件已足够便捷,但第三方工具提供了更多灵活性和额外功能,使其在特定情况下成为更受欢迎的选择。
3.2.1 第三方工具的功能特点和优势
第三方工具,如Tweak UI、Touchpad Blocker等,具备以下特点:
- 具备自定义触摸板禁用条件的能力。
- 可以通过快捷键或热键控制触摸板的启用和禁用。
- 提供更多高级功能,如调整触摸板的灵敏度。
优势包括:
- 更加灵活的个性化设置。
- 增强的功能选项,满足特定需求。
- 对于使用多种品牌笔记本的用户,第三方工具可以提供一个通用解决方案。
3.2.2 如何选择合适的第三方禁用软件
选择合适的第三方禁用软件时,应当考虑以下因素:
- 用户界面是否直观易用。
- 软件是否稳定,是否频繁出现崩溃或错误。
- 是否有良好的社区支持和更新记录。
- 功能是否满足个人使用习惯和需求。
具体步骤可能包括:
- 搜索并下载一款评价较高的第三方禁用软件。
- 安装并运行该软件。
- 根据个人喜好和需求,自定义设置触摸板禁用选项。
- 测试设置是否达到预期效果,并调整至最佳状态。
graph TD;
A[开始] --> B[搜索第三方禁用软件]
B --> C[下载并安装软件]
C --> D[自定义设置触摸板禁用选项]
D --> E[测试并调整设置]
在选择品牌自带软件和第三方工具时,用户需要权衡方便性、个性化需求以及软件的稳定性和功能性。下一章节将详细讨论设置步骤和系统兼容性问题,为用户提供更全面的视角。
4. 设置步骤和系统兼容性
4.1 步骤详解
4.1.1 操作系统级别的设置方法
操作系统级别的设置方法主要涉及调整系统参数,以实现触摸板在连接外接鼠标时自动禁用的功能。以Windows系统为例,可以通过修改注册表来实现这一功能。
# 打开注册表编辑器
regedit
# 导航到 HKEY_LOCAL_MACHINE\SYSTEM\CurrentControlSet\Enum\HID
# 找到与你的鼠标对应的设备ID
# 在该设备ID下创建一个新的DWORD值,命名为"DisableInternal", 并赋值为"1"
# 关闭注册表编辑器并重启电脑
4.1.2 应用层面的设置技巧
在应用层面,可以使用一些脚本程序来实现更灵活的控制。比如,使用AutoHotkey这样的工具,可以编写简单的脚本来监听鼠标的连接,并执行禁用触摸板的操作。
# 创建一个AutoHotkey脚本
# 编写以下内容
# 监听鼠标连接事件
# 如果检测到鼠标连接,则发送命令禁用触摸板
USBDeviceChange, 1, Mouse Connected Event
return
Mouse Connected Event:
Run,rasplw32,, Hide
return
# 定义rasplw32命令用于禁用触摸板,具体命令可能根据不同系统而异
4.2 系统兼容性分析
4.2.1 常见操作系统的兼容性比较
在Windows 10、Windows 8和macOS等操作系统中,自动禁用触摸板功能的实现方式有所不同。Windows 10通常可以直接通过设置进行配置,而较旧版本的Windows可能需要依赖第三方工具。在macOS上,该功能是内置的,但用户可能需要手动启用。
| 操作系统 | 自动禁用触摸板的原生支持 | 第三方工具依赖 | |--------------|-------------------------|----------------| | Windows 10 | 是 | 否 | | Windows 8 | 否 | 是 | | macOS | 是(需要手动启用) | 否(可选) |
4.2.2 解决兼容性问题的方案与建议
解决兼容性问题的一个主要方案是使用跨平台的第三方工具,如Synaptics Touchpad驱动程序,它提供了跨不同版本的Windows系统的支持。此外,建议用户在系统更新后检查该功能是否受影响,并及时更新相关的软件和驱动程序。
graph TD
A[操作系统] -->|Windows 10| B[启用内置设置]
A -->|Windows 8| C[安装第三方工具]
A -->|macOS| D[启用Touchpad偏好设置]
B --> E[检查系统更新]
C --> E
D --> E
E --> F[更新驱动/软件]
通过上述步骤,用户可以确保自动禁用触摸板的功能在各种操作系统中都能顺利运行,从而提升工作效率和舒适度。
5. 提升工作效率与舒适度的重要性
5.1 对工作效率的影响
5.1.1 触摸板与外接鼠标的效率对比
在讨论效率提升之前,我们必须首先理解触摸板与外接鼠标在日常工作中的效率差异。触摸板是笔记本电脑中常见的输入设备,它节省了额外空间并提升了便携性,但在进行精细操作时往往不如外接鼠标高效。外接鼠标提供了更多的物理控制和更快的移动响应,因此对于要求高精准度的任务(如图像处理、编程或办公软件操作)来说,外接鼠标更受专业用户青睐。
为了进一步说明,以下是对比两者效率的几点关键差异:
- 精确控制 :外接鼠标具有可调节的DPI设置,允许用户根据任务需求调整移动速度和指针精度。而触摸板一般不具备这种灵活性,其精确度受到物理尺寸和表面材质的限制。
- 多任务处理 :使用外接鼠标时,用户可以通过按钮和滚轮快速切换任务,而触摸板用户可能需要更多的时间和操作来完成相同的任务切换。
- 快速导航 :在外接鼠标的帮助下,快速的滚轮滑动和多按钮的自定义功能可以显著提高浏览网页和文档的速度。
5.1.2 实际案例分析:效率提升实例
为了具体展示效率的提升,我们来分析一个实际的工作场景。一个负责图形设计的工作者在不使用外接鼠标的情况下,需花费更多时间在高精度的设计工作中调整细节,例如使用Photoshop时对图像的微调。使用外接鼠标后,设计师可以通过调整DPI来改善细节操作的精确度,并使用鼠标上的额外按钮将常用功能映射为快捷操作,这显著减少了重复性动作,提高了工作效率。
另一个案例是程序员的工作场景,在编程时,外接鼠标能更快速地进行代码导航和编辑。程序员可以通过自定义快捷键与鼠标滚轮结合使用,快速切换不同的代码块和窗口,这种快速交互对于提高编码效率至关重要。
5.2 对工作舒适度的影响
5.2.1 舒适度对工作成效的作用
在追求工作效率的同时,我们不能忽视舒适度对工作成效的积极影响。长时间使用不适的输入设备会导致手腕和手指的疲劳甚至慢性伤害,如腱鞘炎。为了维持长期的职业健康,选择合适的输入设备并进行科学的设置是十分必要的。
根据人体工程学原则,合适的输入设备和工作姿势能够减少身体的压力,降低因重复性劳损引起的风险。例如,外接鼠标的设计往往考虑到手部的自然弯曲,拥有更符合人体工程学的握持感觉,能提供更好的支撑和减少手腕的弯曲,这有助于保持长时间工作的舒适度。
5.2.2 如何评估并提升工作环境的舒适度
为了评估和提升工作环境的舒适度,我们可以从以下几个方面入手:
- 人体工程学调查 :首先进行一个简单的评估,了解当前的输入设备和工作桌面设置是否符合人体工程学标准。比如,鼠标的高度应与肘部保持一致,而触摸板与键盘的距离也应适当。
- 设备选择与调整 :选择那些能够调节DPI、有可调节重量、符合人体工程学设计的鼠标。如果使用触摸板,确保它足够灵敏并且容易清洁,以保持良好的使用体验。
- 休息与伸展 :定时休息,进行手部和手腕的伸展活动,以减轻长时间工作带来的疲劳和压力。
- 个性化设置 :根据个人喜好和工作需求,对外接鼠标进行个性化设置。例如,设置适合自己的DPI值、定义快捷键等。
- 软件工具辅助 :利用各种软件工具来调整操作习惯,例如键位映射软件可以减少重复性按键,提高工作效率。
通过上述步骤,我们可以显著提高工作效率,同时保证长时间工作的舒适度,减少因不适造成的健康问题。这一章节我们详细讨论了提高工作效率和工作舒适度的重要性,以及如何通过具体的设备选择和工作习惯的调整来达到这一目标。在接下来的章节中,我们将进一步探讨如何在不同操作系统和应用程序中,具体实施这些效率和舒适度的提升策略。
6. 自动禁用触摸板的高级应用
6.1 与操作系统的集成应用
在现代操作系统中,自动禁用触摸板的功能不再是一个独立的解决方案,它已经能够与操作系统的多个组件紧密集成,以提供更加流畅和高效的工作体验。
6.1.1 集成的必要性
随着操作系统功能的日益复杂化,集成化的解决方案能够减少用户在不同界面或工具之间的切换,提高整体的使用效率。自动禁用触摸板功能的集成,可以使得用户在使用外接鼠标时,系统自动调整输入优先级,从而避免不必要的输入冲突。
6.1.2 实现集成的方法
不同操作系统的集成方法也有所不同,以Windows和macOS为例,可以通过系统设置或专门的设备管理工具来实现这一功能。在Windows 10中,可以通过"设置" > "设备" > "触摸板"中的选项来开启自动禁用触摸板功能。而在macOS中,则可以在"系统偏好设置"中的"触控板"选项卡中找到相关设置。
例如,在Windows系统中,通过以下PowerShell脚本可以检查当前的触摸板设置状态:
```powershell
Get-CimInstance Win32_TouchPad | Format-List DeviceID,Enabled,EnableOnExternalMouse
这段代码会列出当前系统中触摸板的设备ID、是否启用以及在外部鼠标连接时是否禁用的相关信息。
6.1.3 集成后的用户体验
集成后的用户体验将更加流畅,因为用户在使用外接鼠标时不再需要担心触摸板的误触问题。此外,操作系统通常还会提供额外的配置选项,比如在特定应用程序中强制启用触摸板,或者在特定类型的输入设备连接时禁用触摸板。
6.2 触摸板与多设备协同工作
在多设备协同工作的环境中,触摸板的自动禁用功能同样具有重要的作用。这一功能确保了用户在使用各种输入设备时,系统的输入响应始终保持一致性。
6.2.1 多设备协同工作的挑战
在一个由多种设备组成的办公环境中,比如使用笔记本电脑、平板电脑、智能手机以及台式机,用户可能需要频繁切换不同的输入设备。在这种情况下,如果没有适当的自动禁用触摸板功能,用户可能会遇到设备间的输入冲突。
6.2.2 触摸板在多设备环境中的角色
触摸板作为一种便捷的输入方式,通常在移动设备或小型设备中使用得更为频繁。然而,在连接到外接键盘和鼠标时,它的存在可能会对工作效率产生负面影响。自动禁用触摸板功能可以确保在任何输入设备连接时,系统都能够正确地识别用户的输入意图,从而优化操作流程。
6.2.3 触摸板与外接设备的协作策略
为实现触摸板与外接设备的无缝协作,系统通常会采用以下策略:
- 设备识别 :系统能够识别当前使用的主要输入设备类型,并基于此来启用或禁用触摸板。
- 输入优先级 :系统根据输入设备的类型设置优先级,通常情况下,外接鼠标将拥有最高的输入优先级。
- 用户自定义设置 :允许用户根据个人习惯设置特定的应用程序或情境下触摸板的启用状态。
例如,在Linux操作系统中,可以通过配置文件来实现对触摸板行为的自定义。以下是一个设置文件的示例:
```bash
Section "InputClass"
Identifier "touchpad"
MatchIsTouchpad "on"
Option "DisableWhileTyping" "on"
Option "Tapping" "on"
Option "NaturalScrolling" "on"
EndSection
该配置文件启用了触摸板的敲击功能、自然滚动,并在打字时禁用触摸板。
6.3 深入理解自动禁用机制的工作原理
要充分利用自动禁用触摸板的功能,深入了解其工作机制是至关重要的。这不仅有助于提升用户对系统的控制能力,还可以在遇到问题时快速定位并解决。
6.3.1 自动禁用机制的基本原理
自动禁用触摸板的机制通常基于硬件和软件的协作。当系统检测到外接鼠标被插入时,软件会发送指令给硬件,要求暂时停止触摸板的输入功能。这种硬件-软件之间的通信可以通过多种接口进行,如I2C、SPI或USB等。
6.3.2 工作机制的具体实现
在具体实现上,操作系统会通过一个事件驱动模型来检测外接设备的连接。一旦有设备连接,系统会调用相应的驱动程序,根据预设的设置来启用或禁用触摸板。
6.3.3 自动禁用机制的潜在问题
尽管自动禁用机制为用户提供了便利,但它也可能会引入一些问题,如在一些特殊情况下无法自动启用或禁用触摸板。这就要求用户了解如何手动调整这些设置,或者在遇到问题时能够快速地进行故障排查。
6.3.4 手动调整触摸板状态的方法
用户可以通过操作系统提供的设置菜单来手动启用或禁用触摸板。此外,也可以通过命令行工具直接控制触摸板的状态。例如,在一些Linux发行版中,可以使用 xinput 工具来控制触摸板的行为。
例如,使用以下命令可以禁用触摸板:
```bash
xinput set-prop <touchpad_id> "Device Enabled" 0
其中 <touchpad_id> 是触摸板设备的ID,可以通过 xinput list 命令来获取。
6.4 自动禁用功能的高级配置技巧
自动禁用触摸板功能虽然已经为用户提供了一定程度的便捷性,但通过一些高级配置技巧,用户可以获得更加个性化的体验。
6.4.1 环境变量的调整
在某些情况下,可以通过设置环境变量来改变自动禁用触摸板的行为。例如,在Windows系统中,可以通过设置注册表项来控制触摸板的行为。
6.4.2 高级配置文件的应用
更进一步,用户可以通过编辑配置文件来实现更细致的控制。在Linux系统中,可以在用户的X配置文件(~/.xinitrc)中添加自定义命令来控制触摸板。
例如,可以在X配置文件中添加如下命令来实现自动禁用触摸板:
```bash
#!/bin/sh
setxkbmap -device <keyboard_id> -option "terminate:up"
xinput set-prop <touchpad_id> "Device Enabled" 0
这里 <keyboard_id> 和 <touchpad_id> 需要根据实际设备进行替换。
6.4.3 自动化脚本的编写
如果用户需要更复杂的控制逻辑,编写自动化脚本是一个很好的选择。用户可以根据自己的使用习惯,利用脚本来控制触摸板的状态。
以下是一个简单的bash脚本示例,该脚本会根据当前是否有外接鼠标连接来启用或禁用触摸板:
```bash
#!/bin/bash
TOUCHPAD_ID=1
MOUSE_CONNECTED=$(xinput list | grep -i 'Microsoft.*Microsoft Sculpt Mobile Mouse' | wc -l)
if [ "$MOUSE_CONNECTED" -eq 1 ]; then
xinput set-prop $TOUCHPAD_ID "Device Enabled" 0
else
xinput set-prop $TOUCHPAD_ID "Device Enabled" 1
fi
这个脚本首先定义了触摸板的ID,然后检查是否有特定型号的鼠标连接,根据检查结果启用或禁用触摸板。
6.5 解决自动禁用功能的常见问题
虽然自动禁用触摸板的功能极大地提高了用户的使用体验,但在实际使用中,用户可能会遇到一些问题,这些问题需要用户了解如何诊断和解决。
6.5.1 如何检测自动禁用功能是否生效
用户首先需要验证自动禁用功能是否已经被系统正确配置并生效。最直接的方法是尝试使用外接鼠标来观察触摸板是否自动被禁用。
6.5.2 常见问题的诊断方法
如果自动禁用功能没有正常工作,用户需要进行诊断。以下是一些常用的诊断方法:
- 查看系统日志 :查看系统日志可以帮助用户发现触摸板禁用失败的原因。
- 检查系统设置 :确认系统设置中触摸板相关的选项是否正确启用。
- 尝试不同的外接鼠标 :有时候问题可能出在外接鼠标上,尝试使用不同的鼠标可以验证是否是鼠标兼容性问题。
6.5.3 解决方案与建议
解决自动禁用触摸板功能的问题需要根据具体情况进行。如果是驱动问题,可能需要更新或重新安装触摸板驱动。如果是系统设置问题,用户可能需要重新配置触摸板相关的设置选项。在特定情况下,可能需要通过第三方工具来管理触摸板的使用。
例如,可以使用以下命令在Linux系统中查看触摸板的详细状态:
```bash
xinput --list-props <touchpad_id>
此命令将输出触摸板的所有属性,用户可以通过这些属性信息来判断触摸板状态是否正常。
6.5.4 预防措施
为了防止自动禁用触摸板功能出现问题,用户可以采取一些预防措施:
- 定期更新操作系统和驱动程序。
- 在系统中设置稳定的备份点,以便在出现问题时可以快速恢复。
- 阅读并了解系统的官方文档,获取最新的配置指南和故障排除信息。
```markdown 以上就是自动禁用触摸板的高级应用。用户通过深入了解并应用这些高级策略,将能够充分发挥触摸板自动禁用功能的优势,提升工作效率和使用体验。
7. 提升工作效率与舒适度的重要性
在现代的工作环境中,提升工作效率与舒适度是一个持续追求的目标。正确地使用输入设备不仅能够提高工作效率,还能够确保使用者在工作时的身体舒适和心理健康。本章将探讨这一重要主题的两个方面:工作效率的提升和工作舒适度的改善。
5.1 对工作效率的影响
在IT行业,尤其是编程、设计、文档编辑等工作中,输入设备的操作效率对于生产力具有直接的影响。触摸板和外接鼠标作为最常见的输入设备,它们的合理搭配使用,可以在不同情境下提高工作效率。
5.1.1 触摸板与外接鼠标的效率对比
触摸板以其便捷性适合进行简单的滑动和点击操作,而外接鼠标则因其精准的指针控制和额外的按钮功能,更适合进行复杂的多任务处理和精确操作。例如,在进行大量文档编辑时,外接鼠标能显著提高选中文字、定位光标等操作的效率;而在浏览网页或者简单文档查看时,触摸板则可以快速响应用户的多点触控需求。
5.1.2 实际案例分析:效率提升实例
一个典型的例子是使用外接鼠标配合编程工作。许多程序员通过定制化的快捷键和鼠标操作(如滚动、缩放、多屏幕导航)来提高编码效率。在一些特定场景中,使用专门的鼠标宏程序可以一次性执行多个操作,这在使用触摸板时是难以实现的。
5.2 对工作舒适度的影响
工作舒适度直接影响工作者的身心健康和工作满意度。在长时间面对电脑的工作中,合适的输入设备可以帮助减轻手腕和肩膀的压力,减少因重复性劳损引发的慢性病。
5.2.1 舒适度对工作成效的作用
一个舒适的工作环境可以提升专注力和工作动力。例如,合适的鼠标握持姿势和适当的键盘高度可以减少手臂和肩膀的疲劳。此外,高效的工作流程设计和设备的个性化设置能有效降低工作中的打扰和中断,让工作者能更专注于手头的任务。
5.2.2 如何评估并提升工作环境的舒适度
评估工作环境舒适度的方法多样,例如通过定期的问卷调查、工作时长记录、身体疼痛评估和工作效率分析。为了提升舒适度,可以采取以下措施: - 人体工程学设备 :使用符合人体工程学的输入设备,如垂直鼠标、腕托等。 - 个性化设置 :根据个人使用习惯调整输入设备的设置,例如鼠标DPI、键盘快捷键等。 - 环境调整 :改善工作环境的光线、温度和噪音水平,减少对工作者的干扰。
综上所述,触摸板和外接鼠标的共存虽然带来便利,但也对工作效率和舒适度提出了更高的要求。在实际工作中,通过合理的设备配置和使用方法,可以有效提升工作效能并确保良好的工作体验。下一章我们将深入探讨如何通过自动化软件优化这一过程,以进一步提高效率。
简介:笔记本电脑中的触摸板和外接鼠标可能会同时使用,但后者使用时容易产生误触。本文讨论了一个解决方案——自动禁用触摸板,以提升用户体验。我们分析了此功能的重要性,探讨了实现它的方法,包括品牌自带软件和第三方工具,并提供了操作步骤和注意事项。
























 6150
6150

 被折叠的 条评论
为什么被折叠?
被折叠的 条评论
为什么被折叠?








