
大家好,今天为大家讲解一下如何利用3dmax制作推拉门衣柜柜体模型。
制作完成后应该是这样的一个效果。

单击创建,选择几何体,对象切换为标准基本体,选择长方体在场景中进行创建。
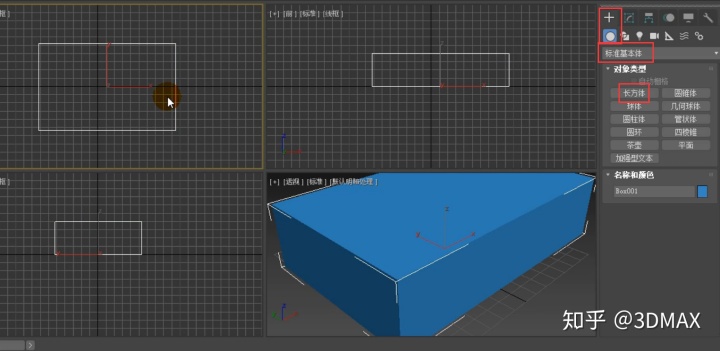
单击修改,将长度设置为600mm,推拉门的厚度一般在550到650左右,600是比较常见的。厚度设置为2000mm,高度设置为2500mm。
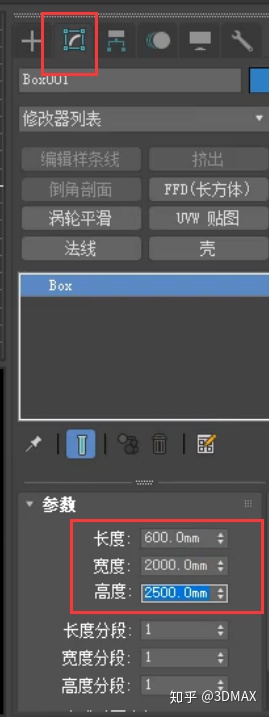
转换为可编辑多边形,按4进入到多边形级别,选择这个多边形,单击插入后面的设置按钮,插入的数值设置为30mm,单击确定。
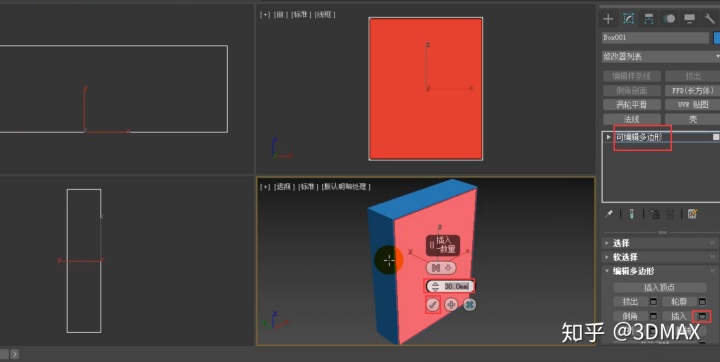
按1进入到顶点级别,框选这两个顶点,在Z轴这里输入数值为100mm。
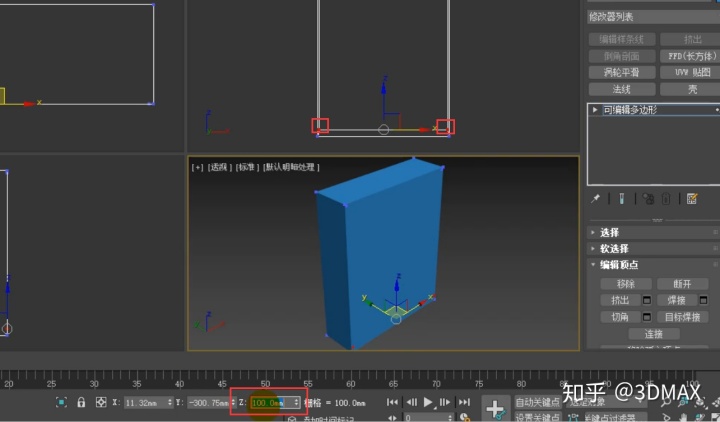
选择上面的这两个顶点,将Z轴的数值修改为2420mm。
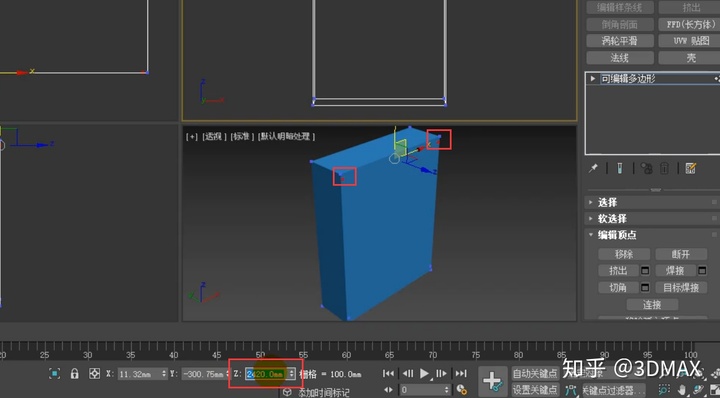
按2键入到边级别,我们切换到前视图,这样比较好选择,选择这两条边,单击连接,在中间连接一条边。
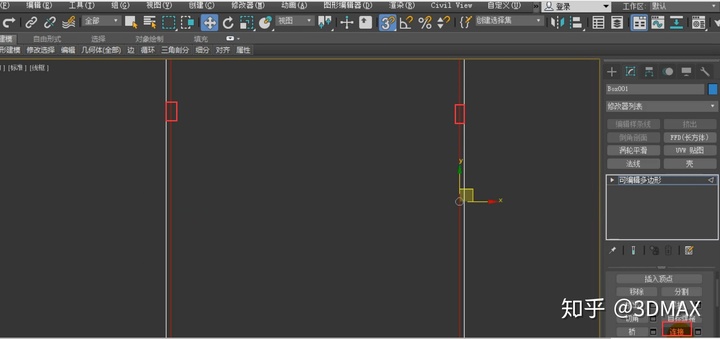
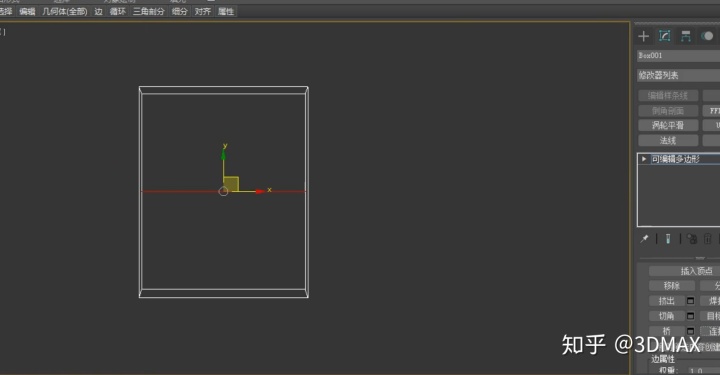
然后将Z轴这里的数值修改为500mm。
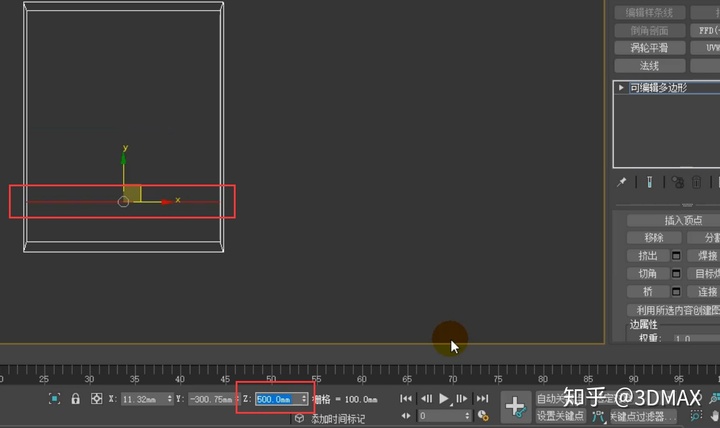
然后单击切角后面的设置按钮,将切角的数量设置为15mm,将平滑取消勾选,单击确定。
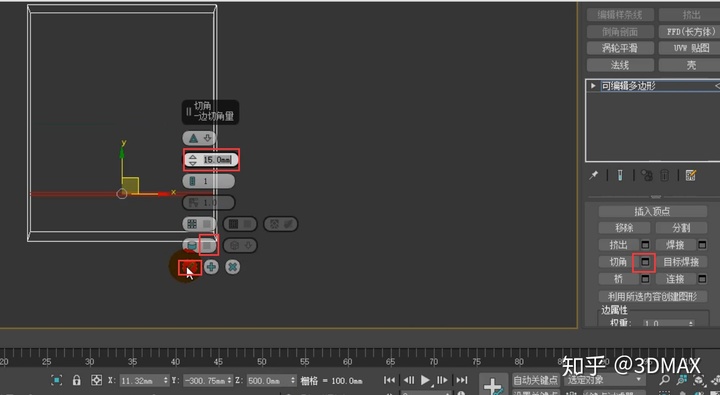
我们选择这两条边,单击连接。
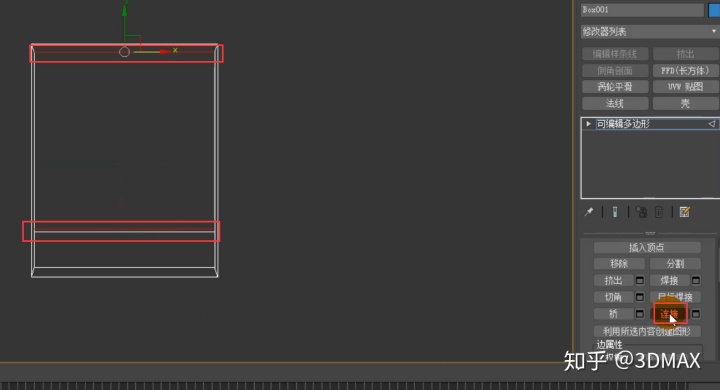
单击切角后面的设置按钮,切角的数量设置为7.5mm,单击确定。
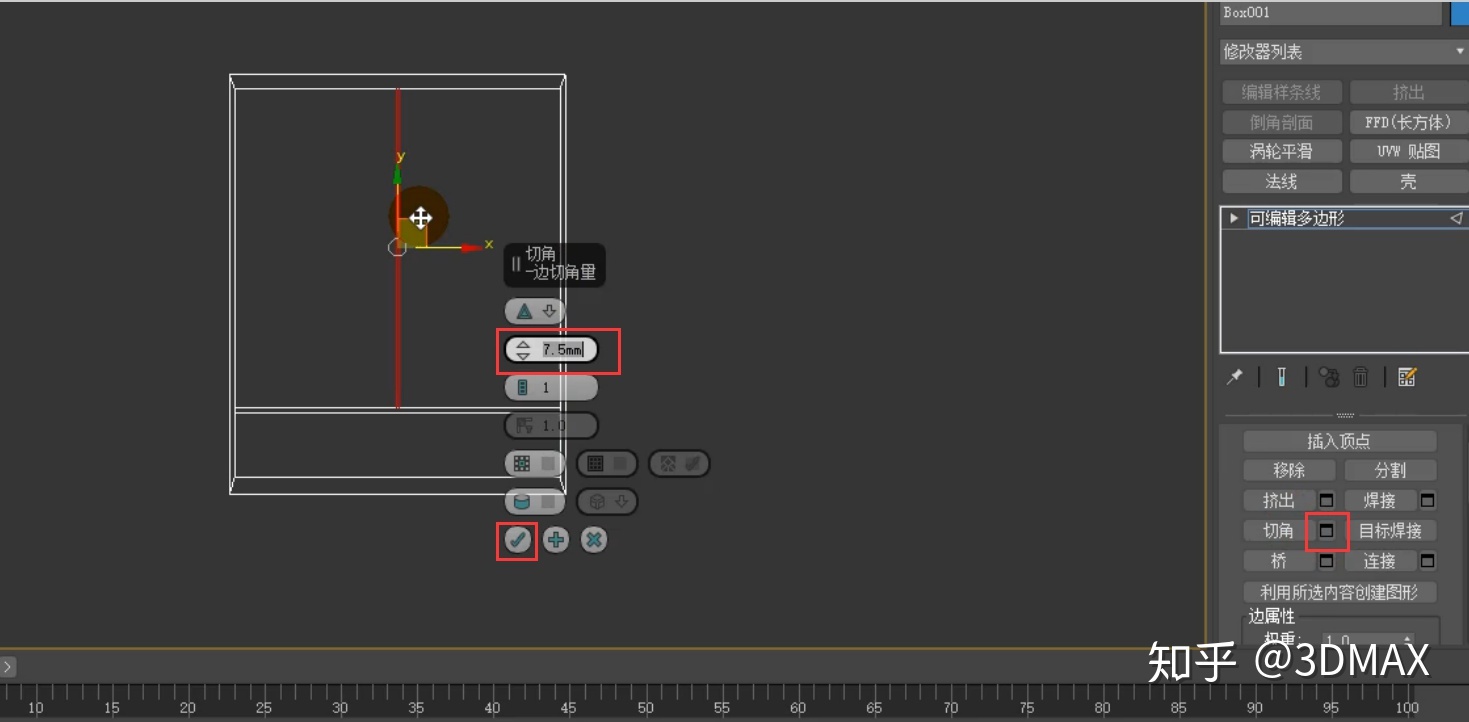
我们发现这里的面好像黑了,我们可以按F9进行渲染一下,查看一下渲染效果,其实是正常的。
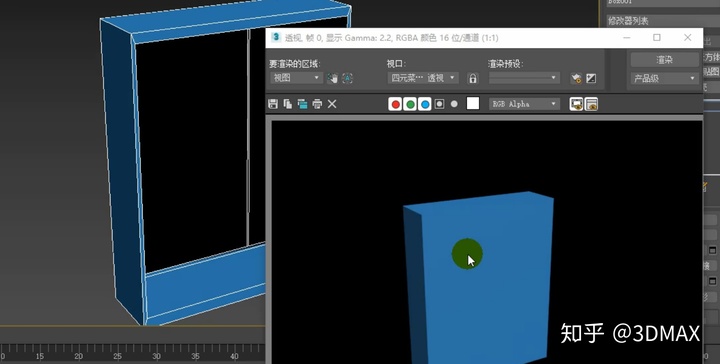
使用选择工具选择这几个多边形,它的快捷键为Q。然后单击挤出后面的设置按钮,挤出的数量设置为-590mm。

选择这一个面,单击挤出后面的设置按钮,设置挤出的高度为540mm,单击确定。我们一定要按照这样的挤出顺序,不然很容易发生错误。
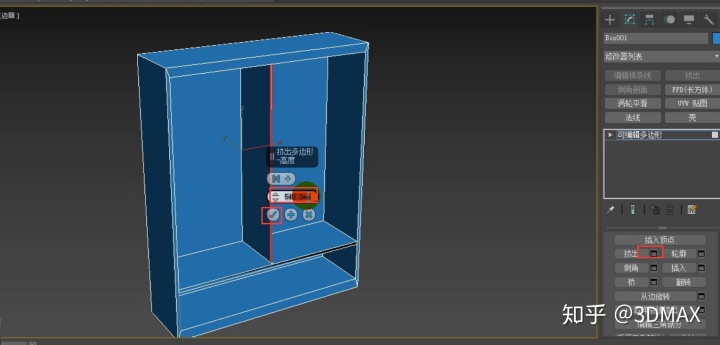
我们看见这条面好像也是黑色的,其实不是的,只是它的一个显示问题,我们按F9渲染查看,它的渲染效果是正常的。
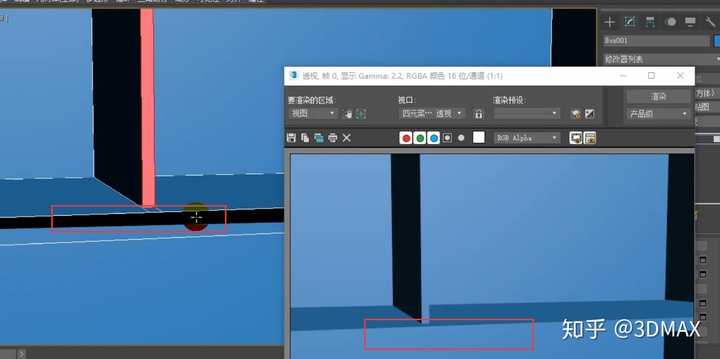
如果觉得这样显示不好看,我们可以按Delete键进行删除。然后进入到边界,选择这个边界,单击封口。这样它就显示正常了。
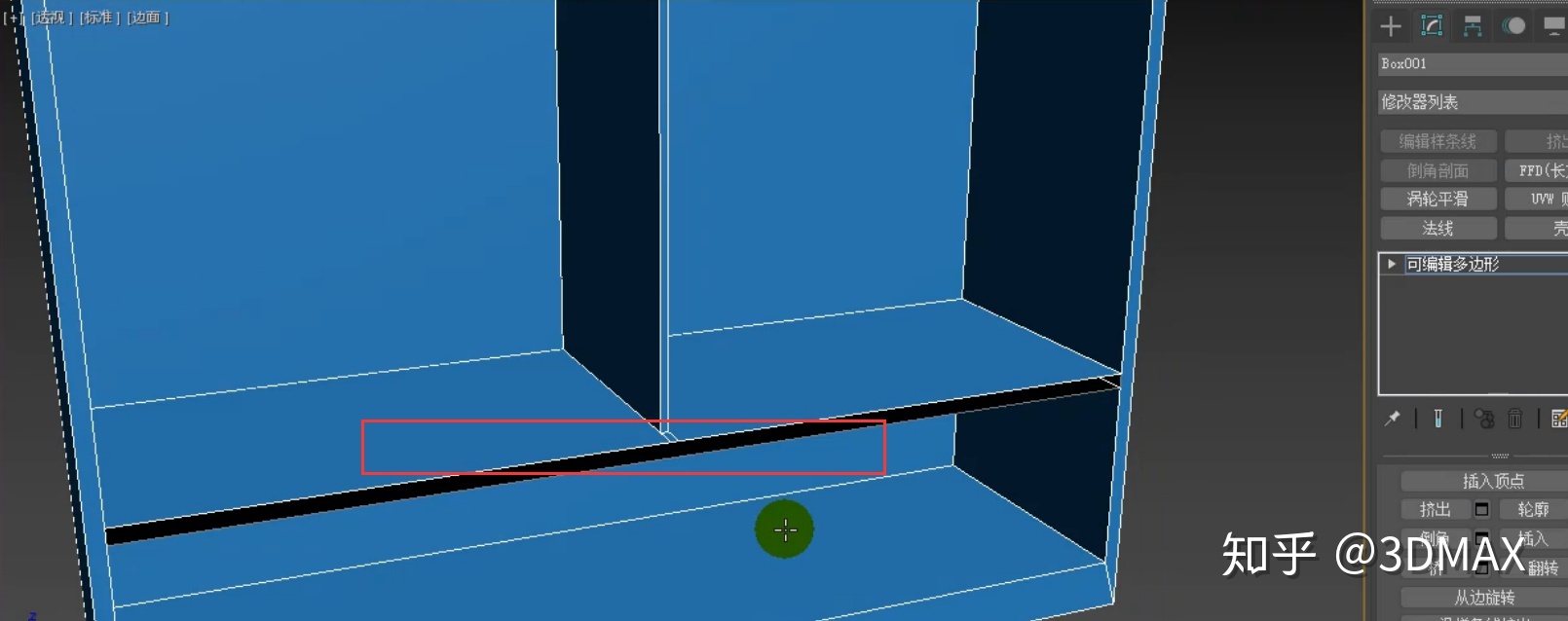
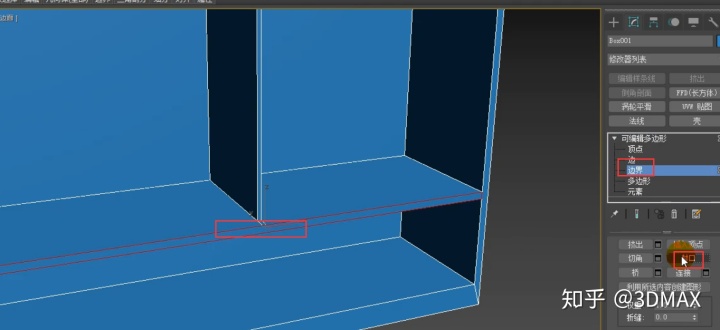
我们将它修改为这个颜色,方便我们的观察。
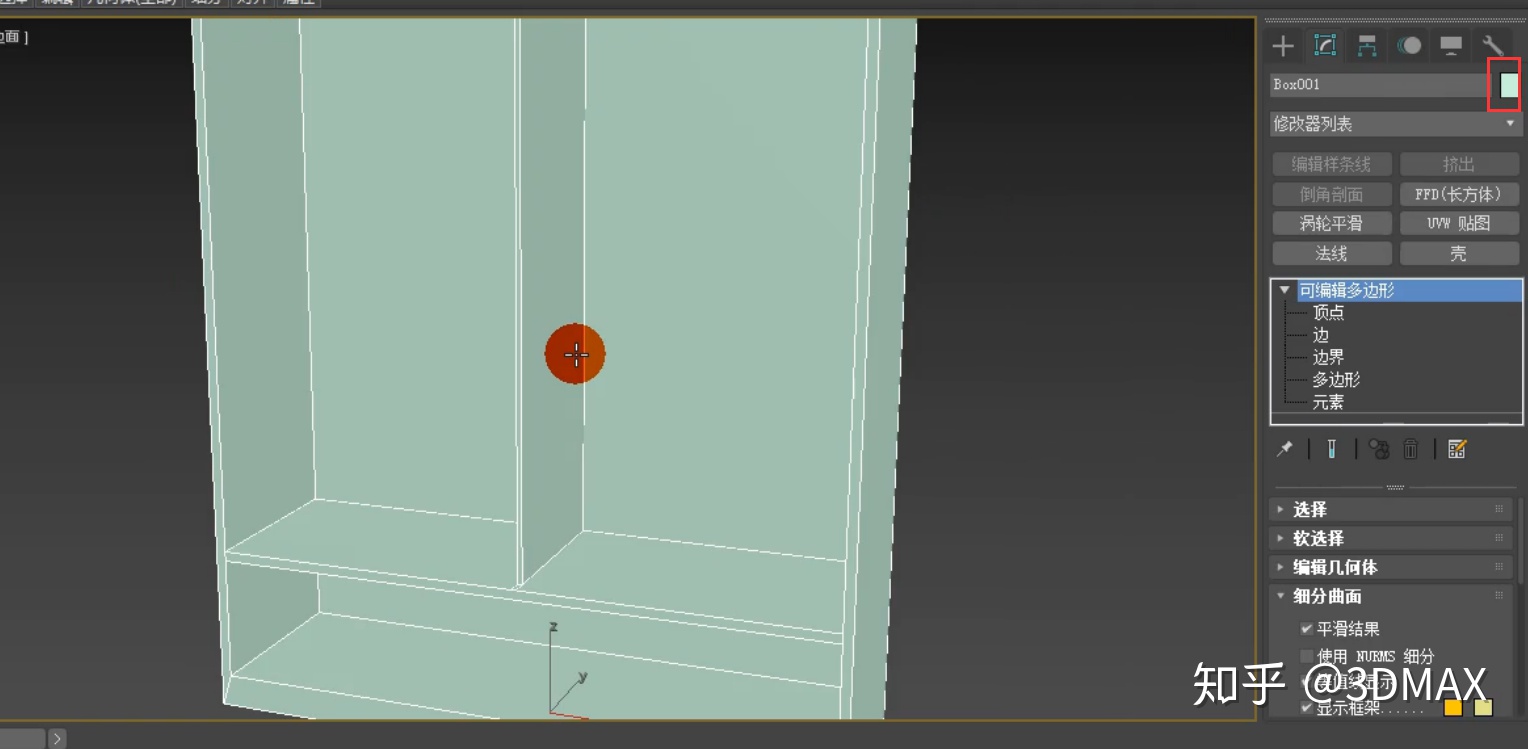
进入到边级别,选择这两条边,单击连接后面的设置按钮。

连接的数量设置为4。
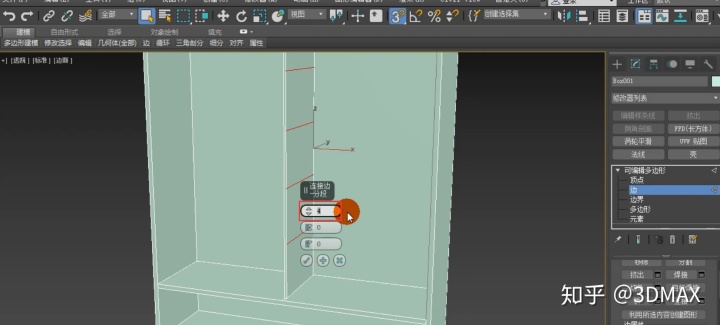
单击切角后面的设置按钮,切角的数量设置为7.5mm,单击确定。
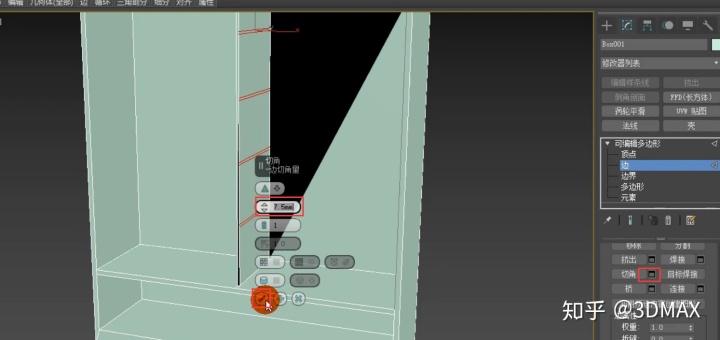
进入到多边形级别,选择这几个多边形进行挤出,单击挤出后面的设置按钮,挤出的数量我们设置为955mm,单击确定。
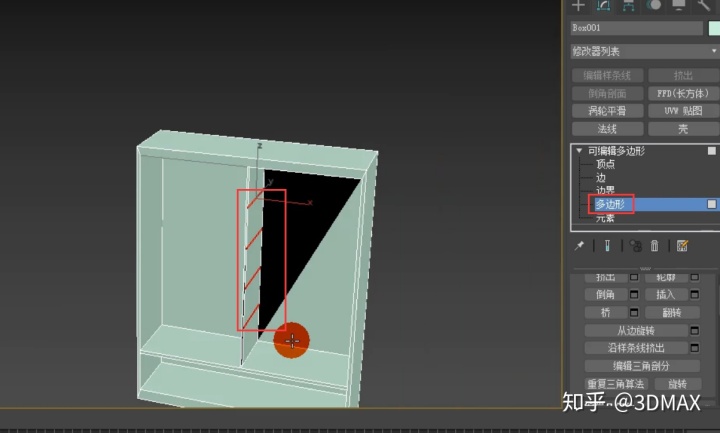
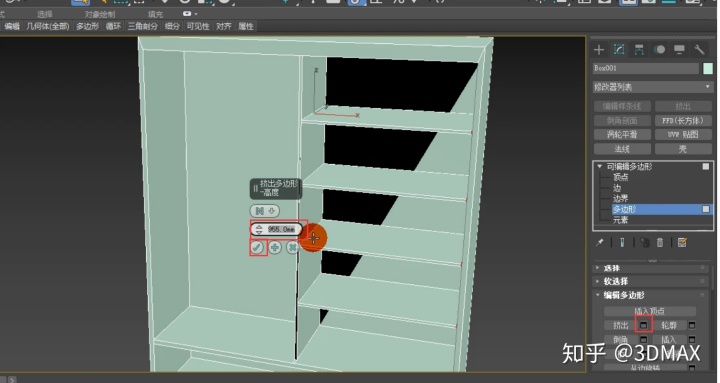
我们切换到前视图,发现还没有触碰到右边,我们可以开启捕捉,进行捕捉对齐一下红框中的顶点。
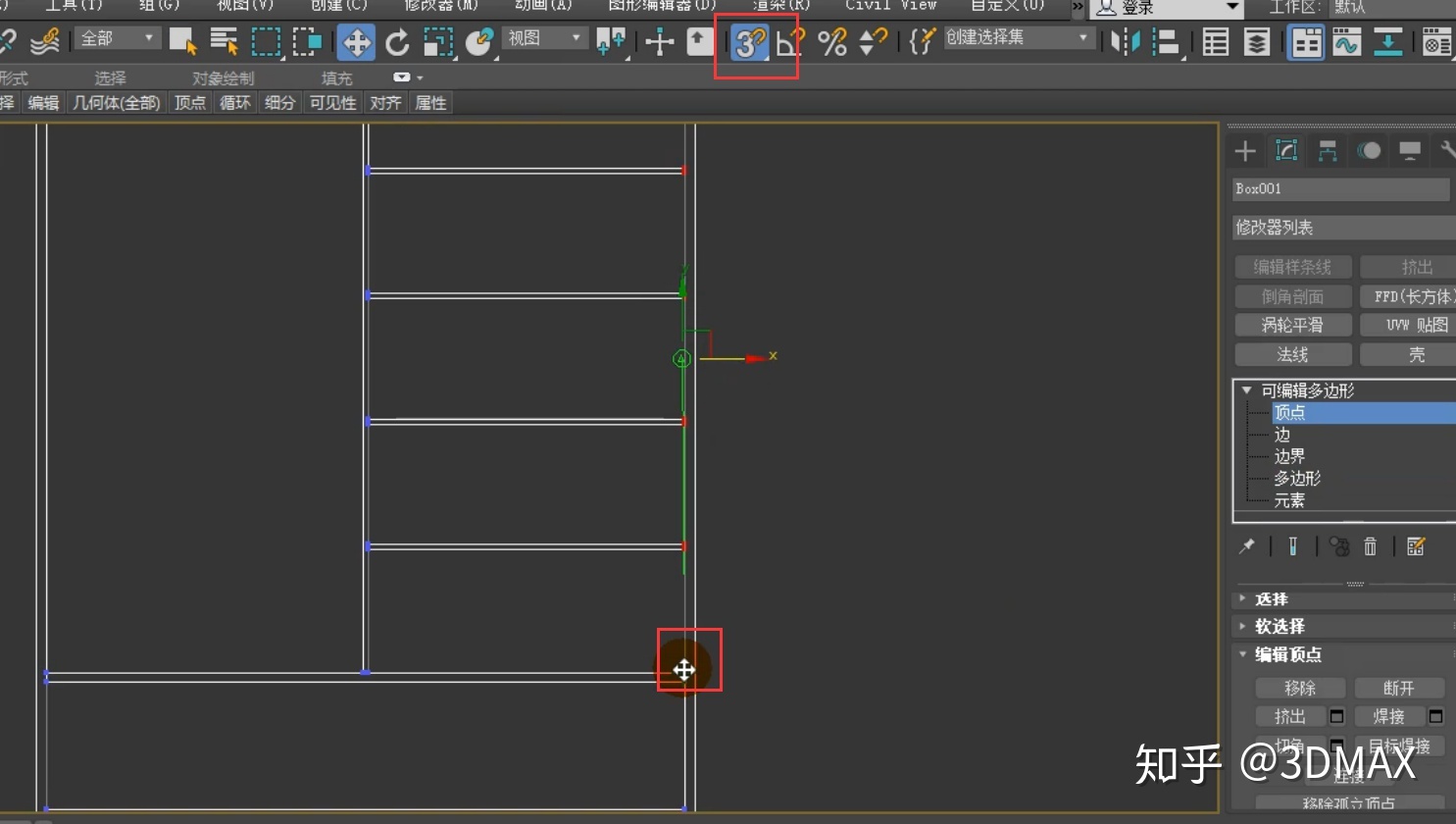
我们发现后面的面又变成黑色了,我们可以按照之前的方法让它正常显示,先将这个多边形进行删除,然后进入到边界级别,选择该边界,单击封口就可以了。

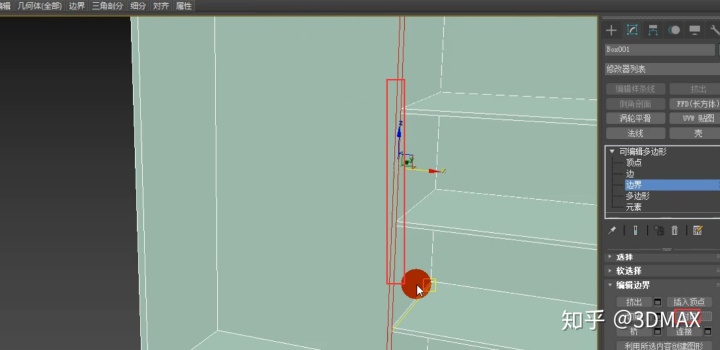
我们选择上面的一条边和下面的一条边,单击连接后面的设置按钮,设置连接的分段为1,单击确定。
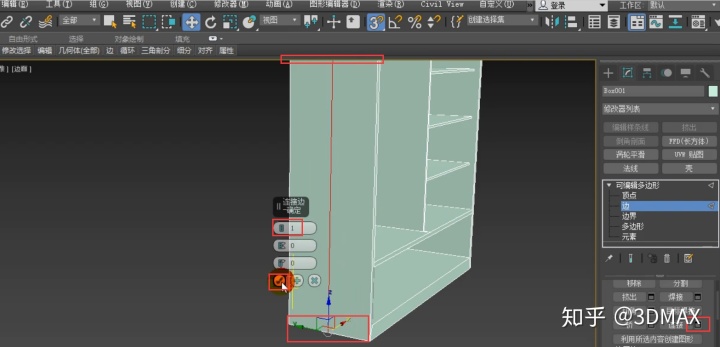
我们将底部的坐标进行清零设置。
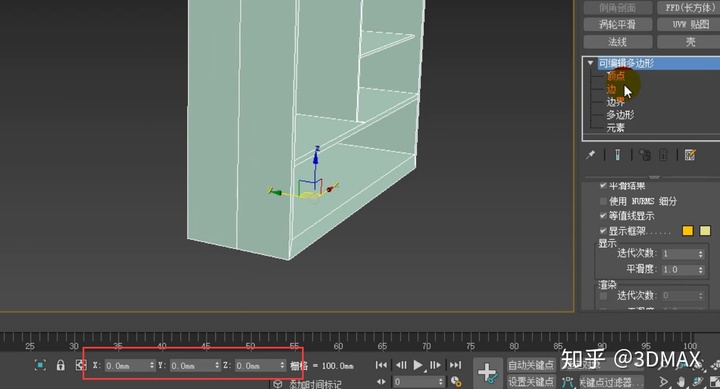
进入到边级别,选择这条边,将Y轴坐标设置为270mm。
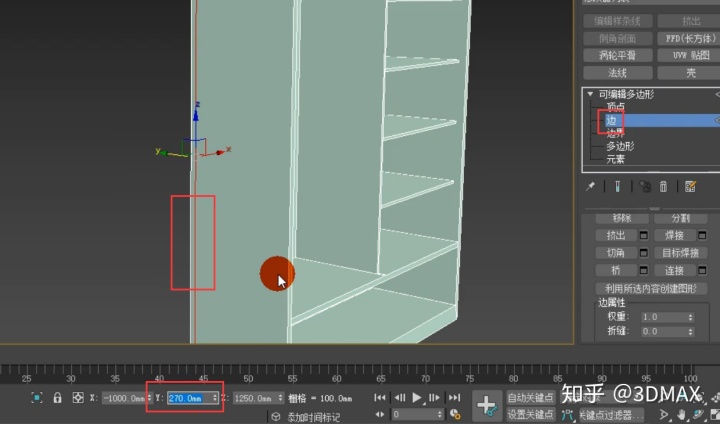
进入到多边形级别,选择这个多边形,单击挤出后面的设置按钮,设置挤出的高度为300mm,单击确定。
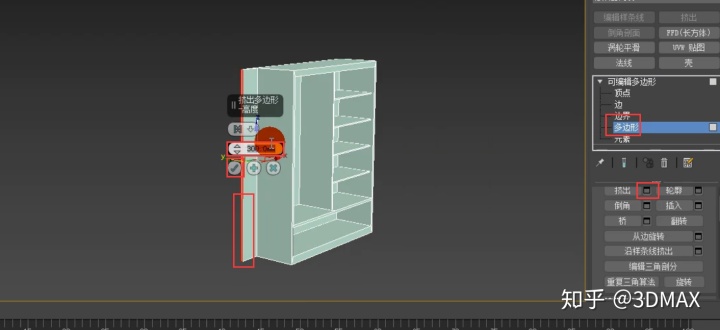
进入到边级别,选择这条边,单击连接后面的设置按钮,连接的分段设置为4,单击确定。
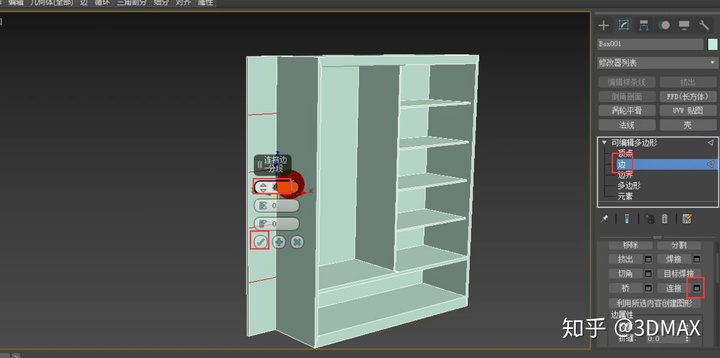
选择这两条边,单击切角后面的设置按钮。
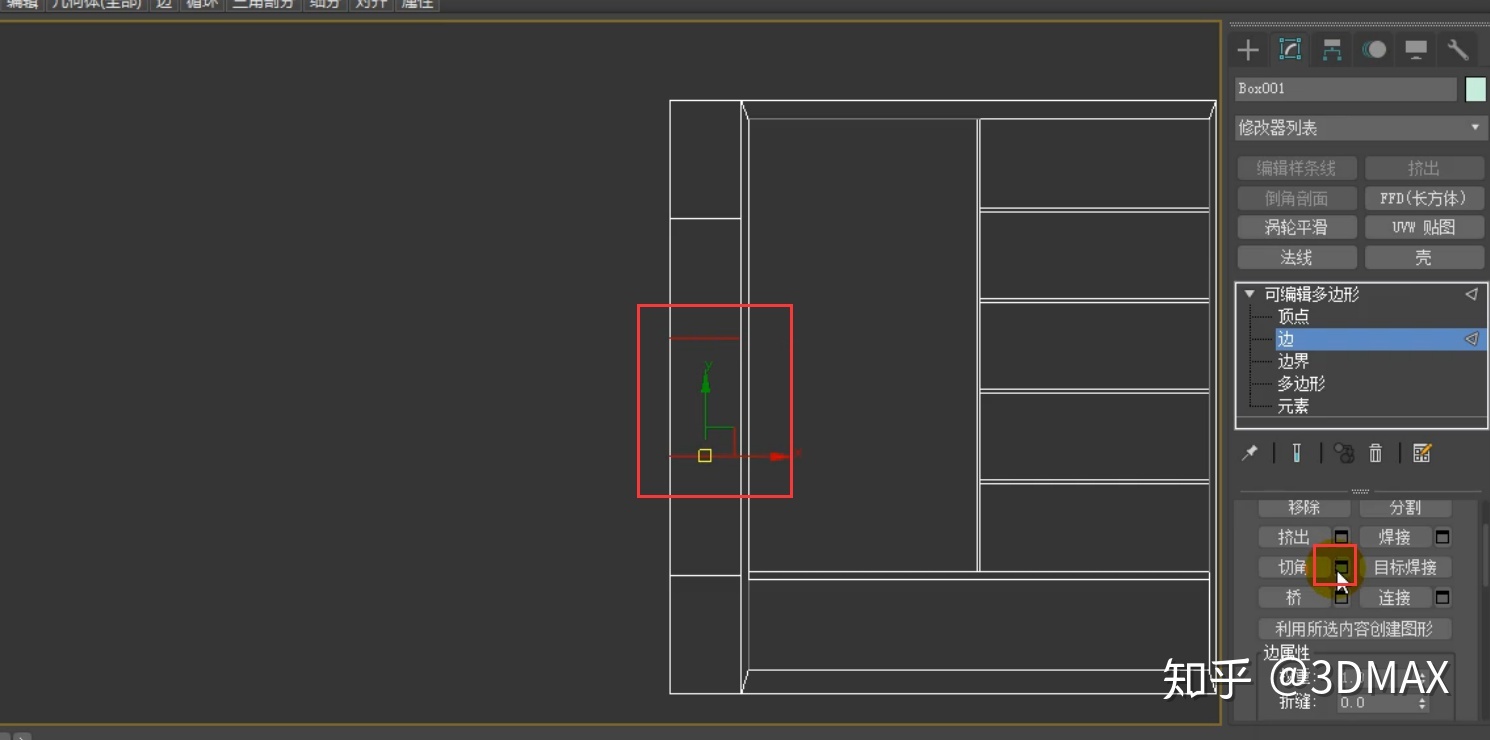
切角的数量设置为7.5mm,单击确定。
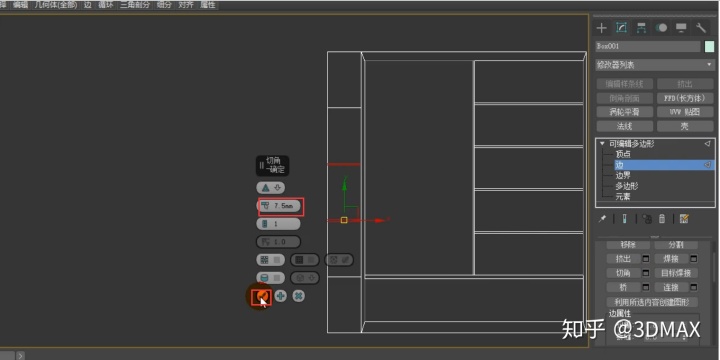
进入到多边形级别,选择这几个多边形,单击挤出后面的设置按钮,挤出的高度设置为600mm,单击确定。
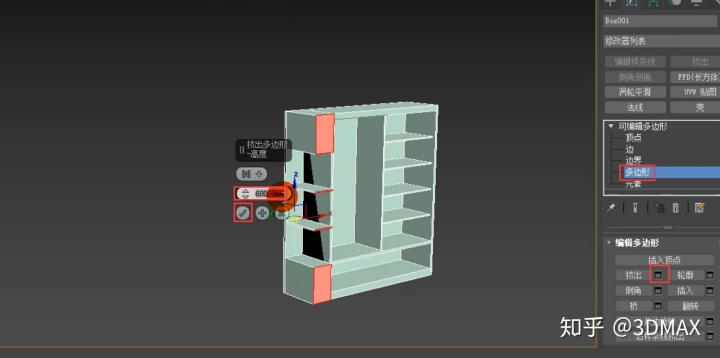
我们让里面的多边形进行正常显示。
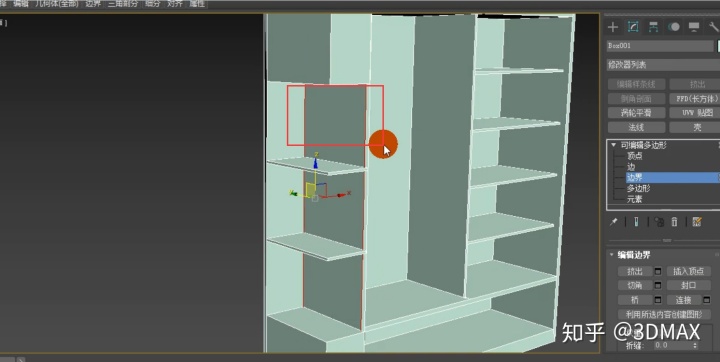
我们选择这几条边,单击切角后面的设置按钮。
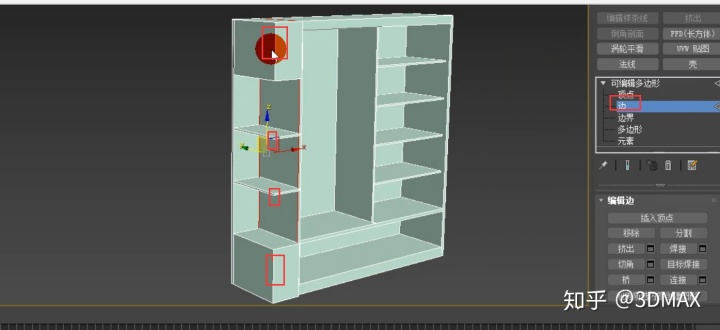

我们设置切角的数量为300mm,分段设置为8,开启平滑,并设置为仅平滑切角,单击确定。
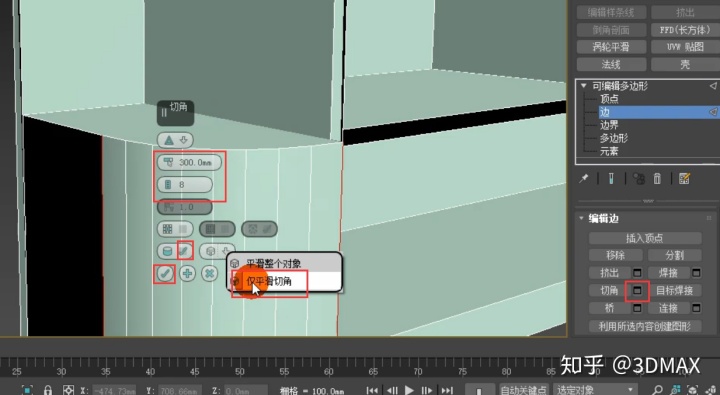
这样我们就制作出来了。
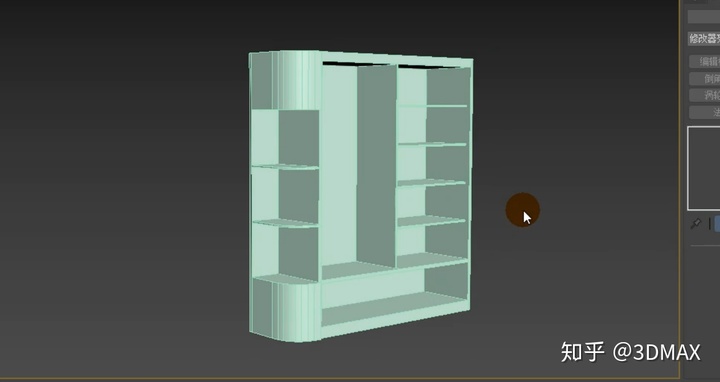
那么今天呢,就给大家分享到这里。感谢大家支持!
如需更多免费视频教程可关注:
材质教程全套讲解:https://www.bilibili.com/video/av32625986
3dmax建模入门教程:https://www.bilibili.com/video/av32570253
AutoCAD基础视频教程:https://www.bilibili.com/video/av53419358
室内外效果图设计后期ps基础视频教程:
https://www.bilibili.com/video/av53280382
3dmax灯光渲染教程:https://www.bilibili.com/video/av26287976
更多学习资料:正在跳转
也可加我资料的群.号交流学习~






















 被折叠的 条评论
为什么被折叠?
被折叠的 条评论
为什么被折叠?








