教程简介:
本教程为U盘安装原版Windows 8.1,我将带领大家学习如何用U盘安装原版的Windows8.1系统,希望对大家有帮助!在开始安装之前需要了解常见电脑的U盘启动按键都有哪些,请仔细阅读下表。
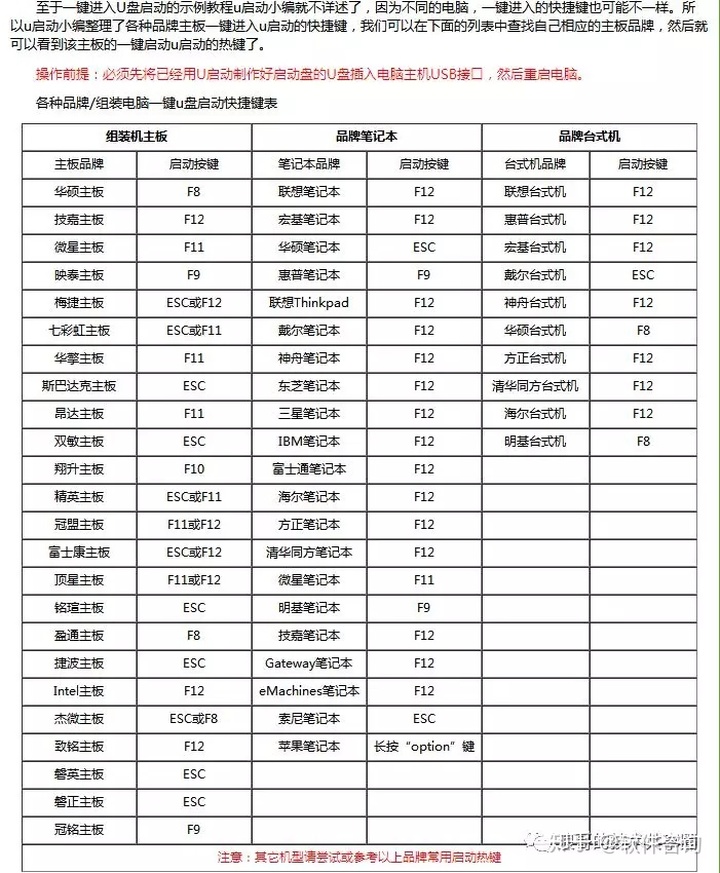
安装步骤(一定要看步骤4,不然造成数据损坏概不负责):
1、将制作好的U盘启动盘插入usb接口(台式用户建议将u盘插在主机机箱后置的usb接口上),然后重启电脑,出现开机画面时,通过使用启动快捷键引导u盘启动(我是用虚拟机制作的教程,你自己的电脑启动和下图不同,在出现的的启动项中选择USB启动即可),通过上下键选择启动项,然后按Enter。
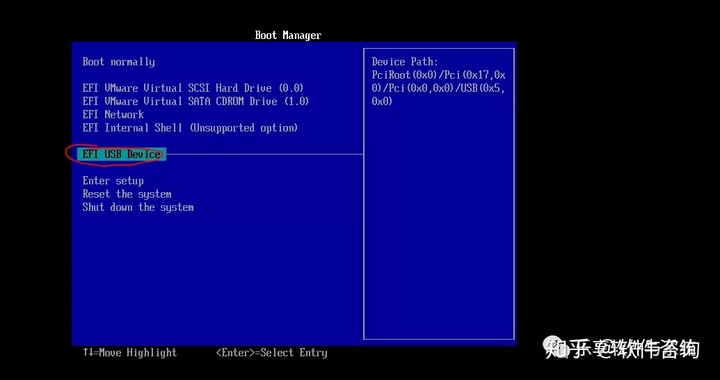
2、通过上下键选择“[2]”,然后按Enter。
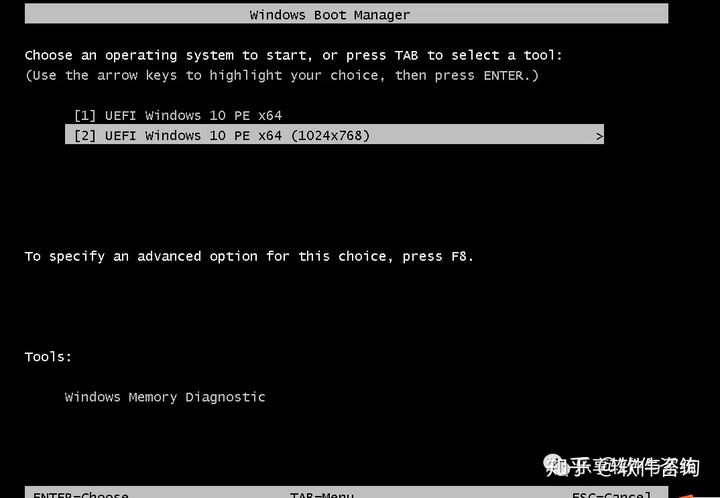
3、系统加载完成后进入PE系统。
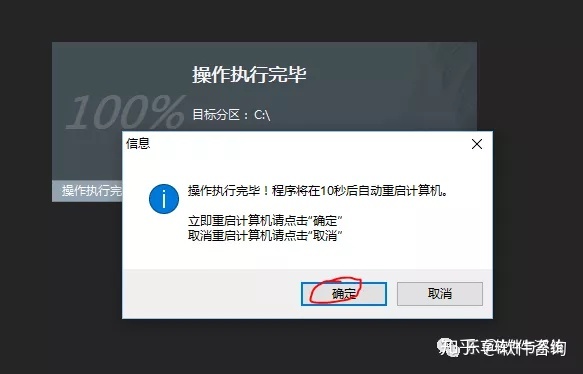
4、(不需要全盘格式化或者重新建立分区,也就是只想格式化C盘,直接跳到步骤8)双击“DG硬盘分区”。
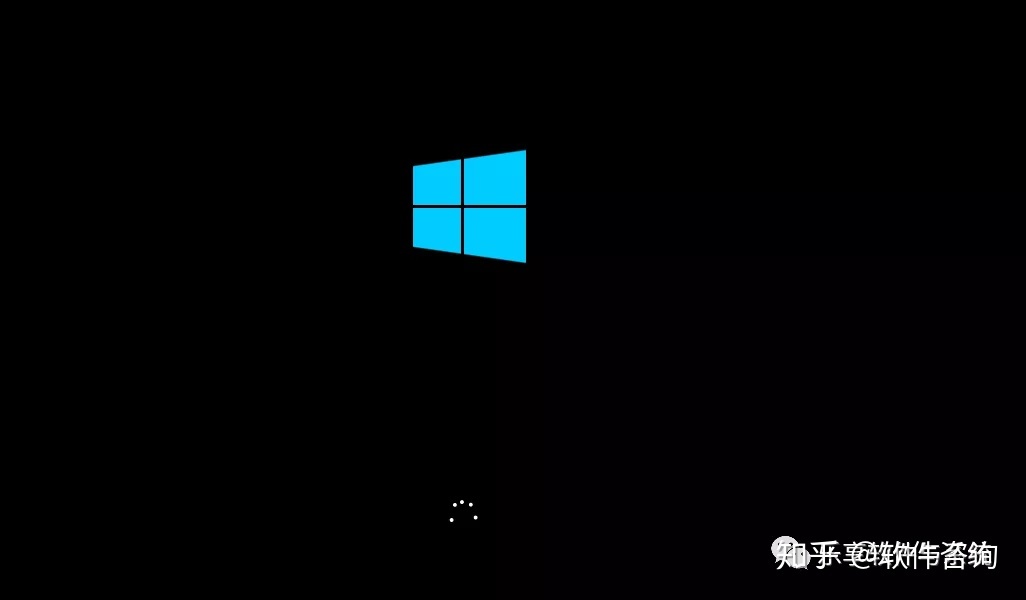
5、按照下图提示操作。
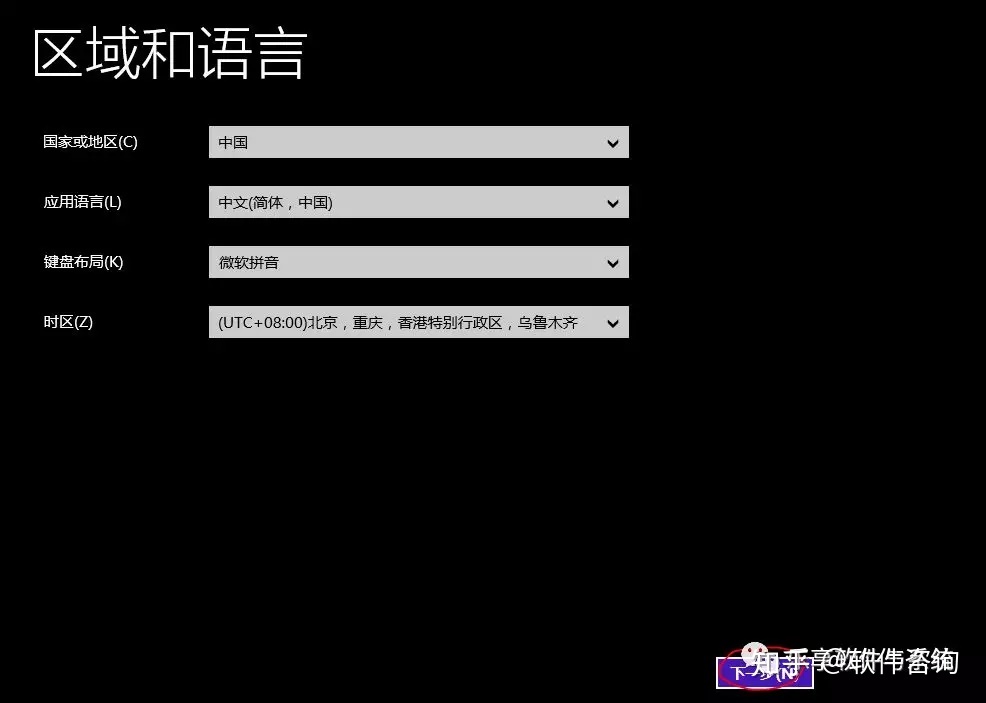
6、点击“是”。
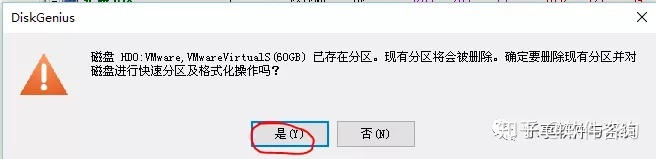
7、等待分区完成,然后关闭分区软件。
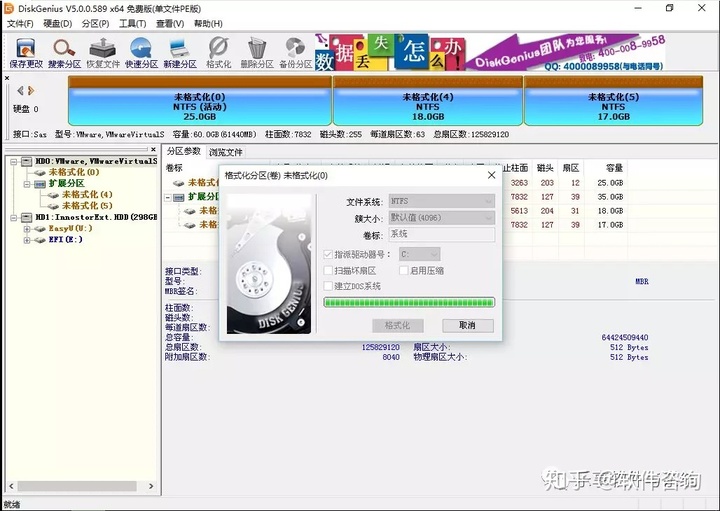
8、双击“EIX系统安装”。
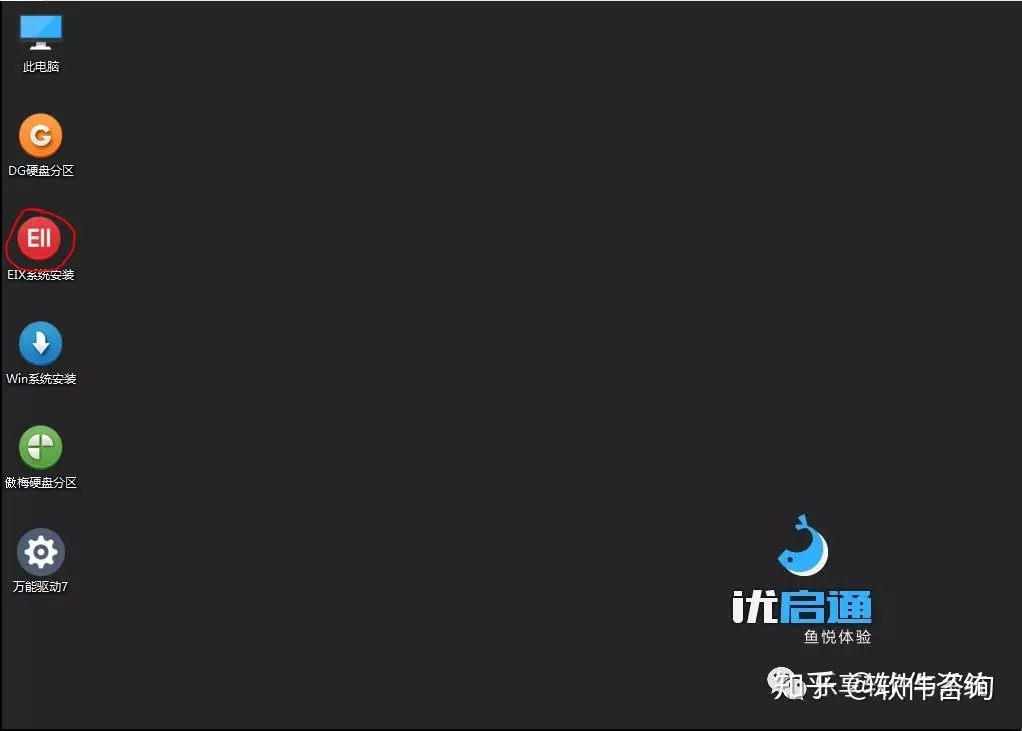
9、自动扫描硬盘上的镜像。
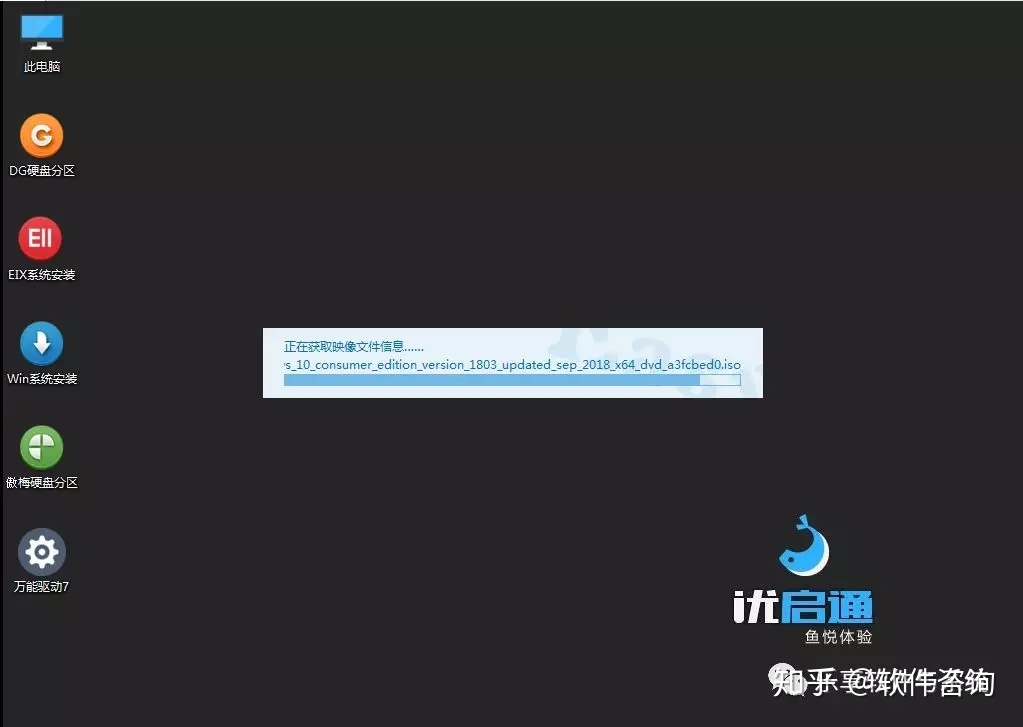
10、选择要安装的Windows 8.1版本(Windows 8.1 Pro),单击右边的“系统(C)”,然后单击“一键恢复”,在弹出的对话框中核对信息后点击“确认”,如下图所示。
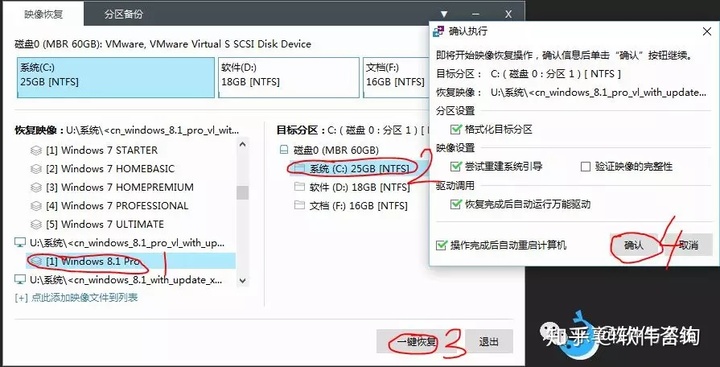
11、等待复制系统文件。

12、安装完成后会自动检测磁盘中是否有万能驱动,如果有会自动安装驱动,没有就会出现如下图所示的提示,单击“确定”即可。
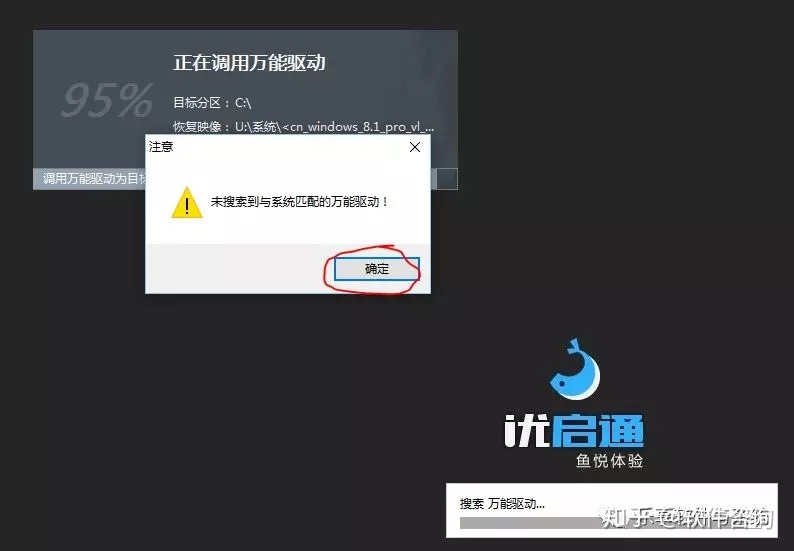
13、单击“确定”,电脑会自动重启。
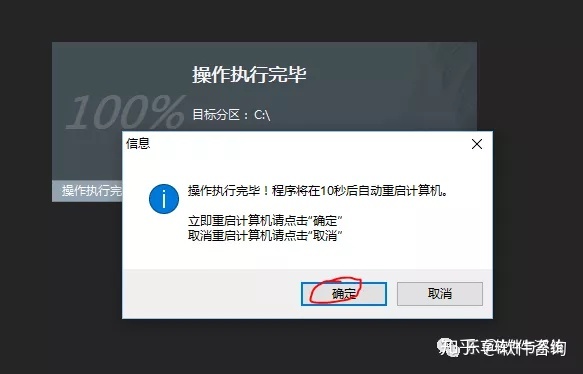
14、启动系统安装程序。
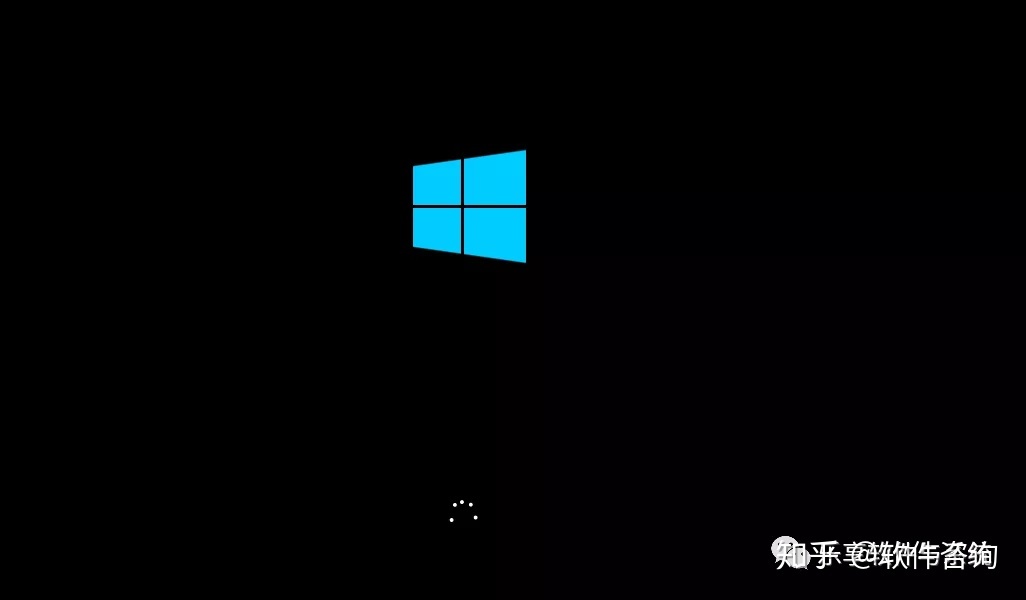
15、系统安装基本完成,接下来开始设置系统。
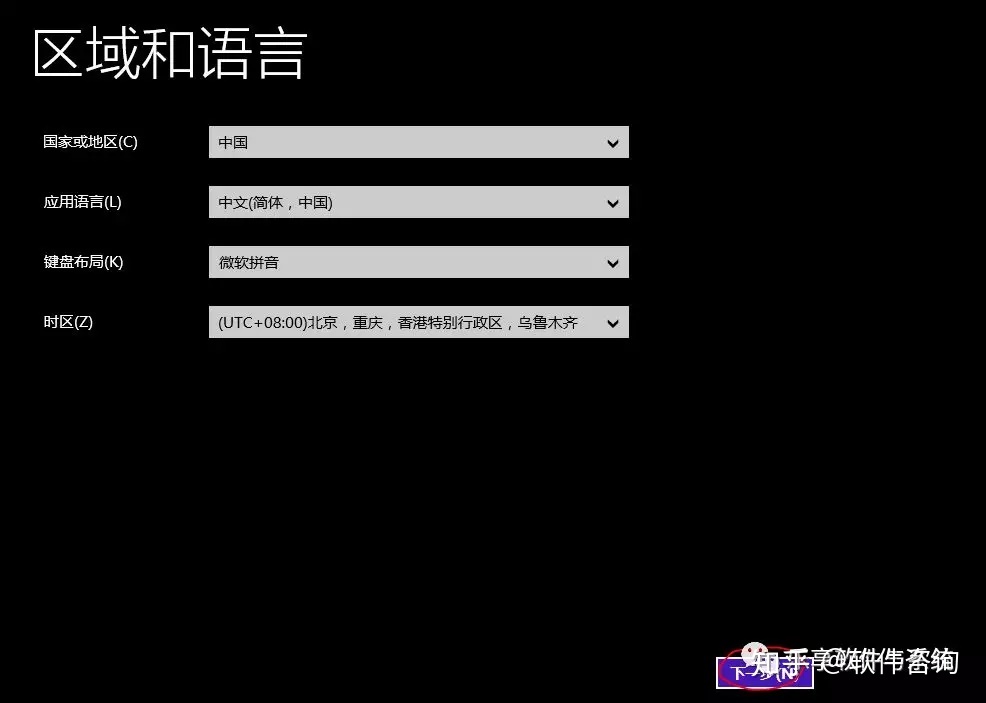
16、点击“我接受”。
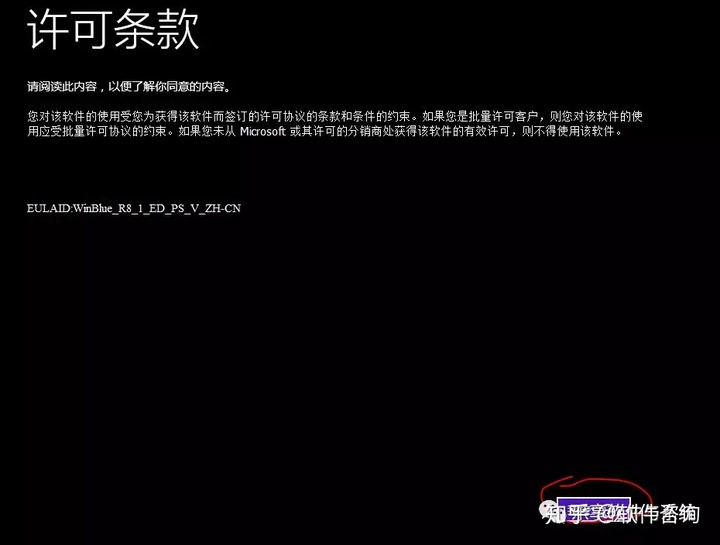
17、输入电脑名称,点击“下一步”。
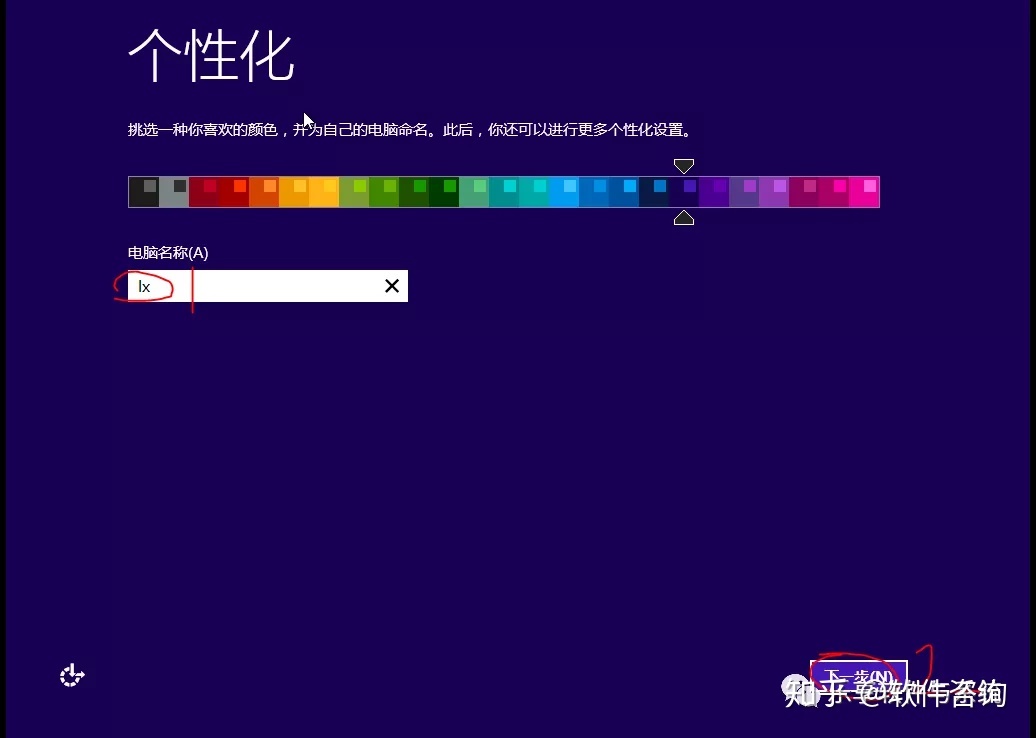
18、根据需要选择。
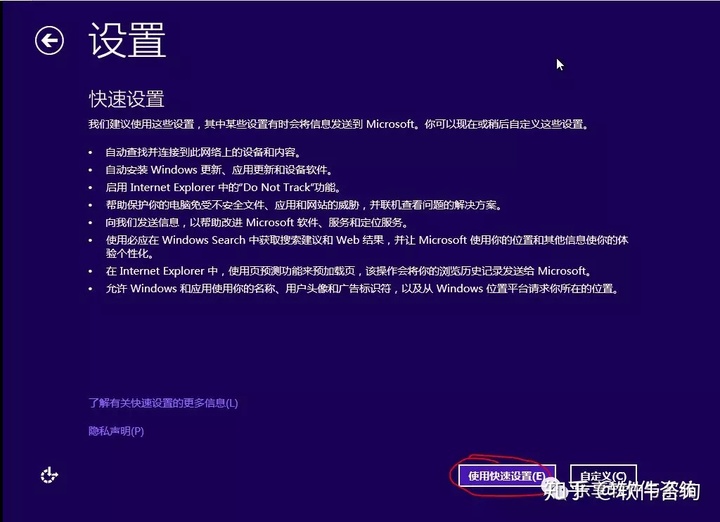
19、设置用户名称、用户密码和密码提示等。
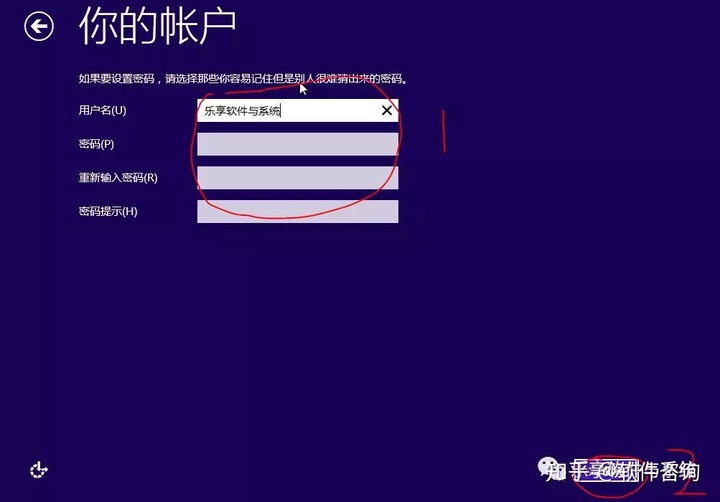
20、至此,系统的安装与设置基本完成了
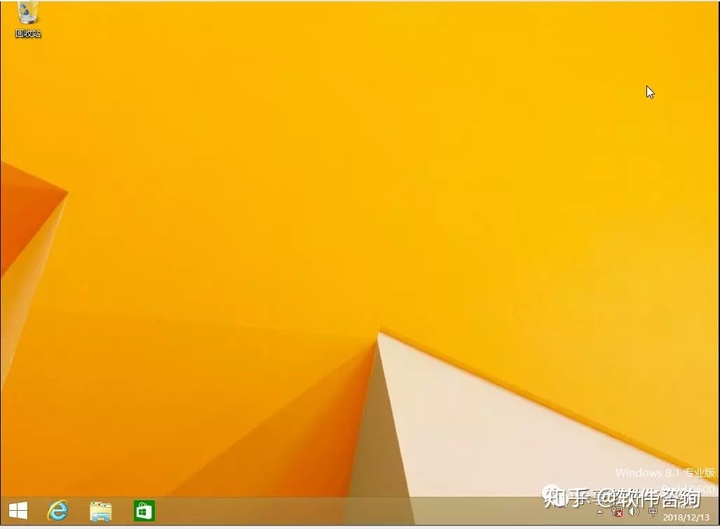





















 1万+
1万+

 被折叠的 条评论
为什么被折叠?
被折叠的 条评论
为什么被折叠?








