我们在利用WPS文字和Word软件进行日常办公时,经常需要批量插入多个图片,插入的图片通常会非常的乱,那么我们如何在插入图片后批量的去修改多个图片的尺寸呢?今天我们就来教大家,如何在WPS文字和Word软件当中批量修改图片尺寸。

首先,我们单击工具栏下的文件,然后在文件下选择选项:
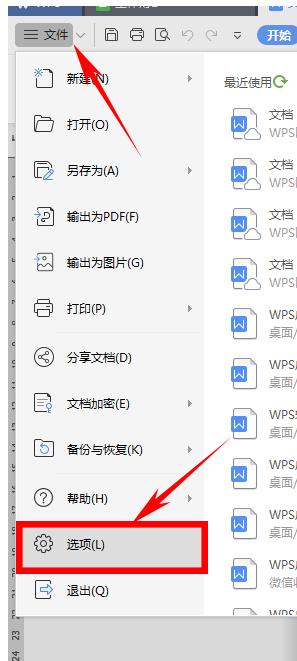
弹出选项的对话框,然后选择编辑,会有一个将图片粘贴类型,设置为四周型:
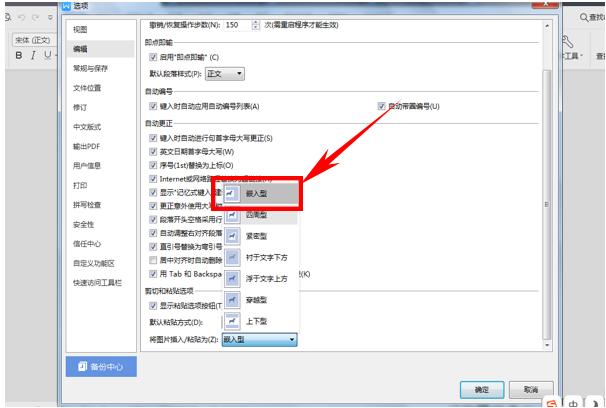
然后我们可以插入图片了,单击工具栏当中的插入,在插入下选择图片来自文件,然后弹出对话框,选择多个图片后单击确定。
这样四张照片就已经添加到了wps文档当中:
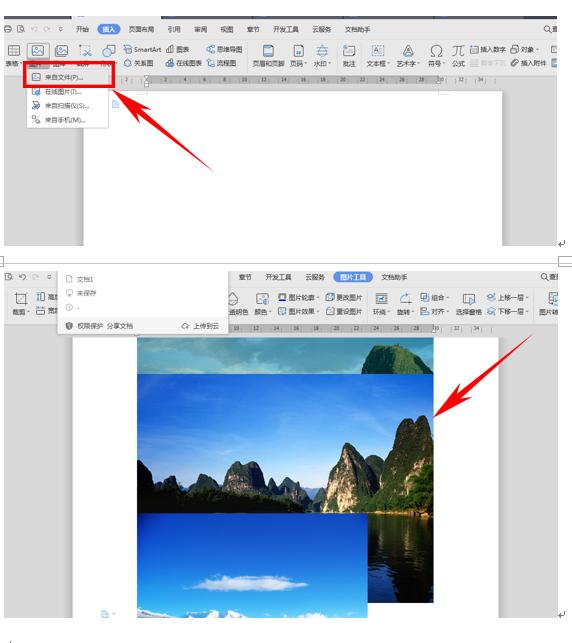
然后按住Ctrl键选中四张图片,在表格工具下单击小三角位置,如下图所示:
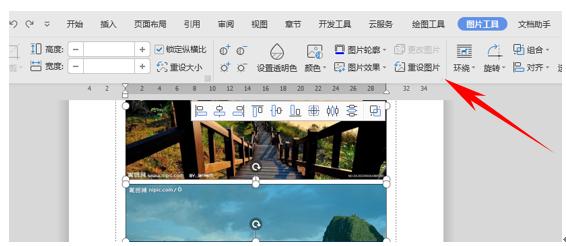
打开布局的对话框,去掉锁定纵横比,和相对原始图片大小前的对勾,将高度的绝对值设置为4,将宽度的绝对值设置为5,单击确定:
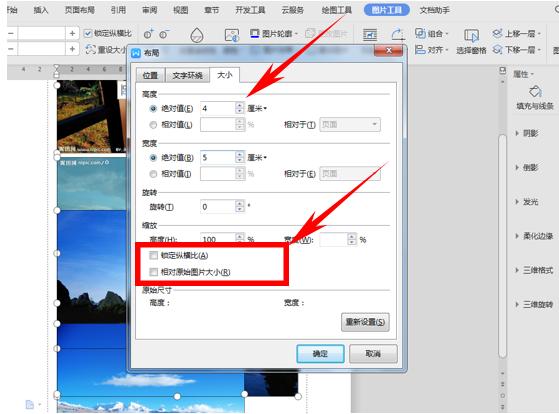
返回界面,我们发现四张图片的大小已经完全一致了,我们只要拖动图片就可以完成排版:
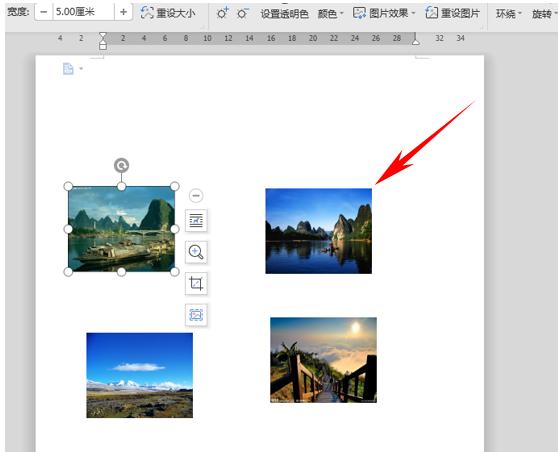
那么在WPS文字和word软件当中批量更改图片大小的方法,是不是很简单呢?你学会了吗?























 2063
2063

 被折叠的 条评论
为什么被折叠?
被折叠的 条评论
为什么被折叠?








