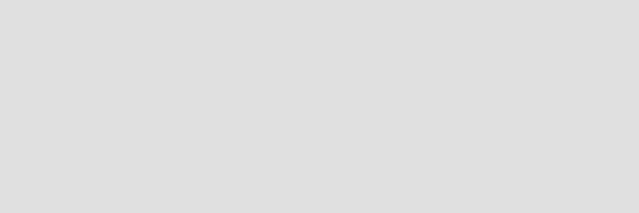
 上图展示的软件名为【PPInk】,是一个占用极小(只有 550kb)的开源项目。
平时它会以半透明状态显示在桌面右下角和屏幕最上层,点一下则弹出上图工具栏。
上图展示的软件名为【PPInk】,是一个占用极小(只有 550kb)的开源项目。
平时它会以半透明状态显示在桌面右下角和屏幕最上层,点一下则弹出上图工具栏。
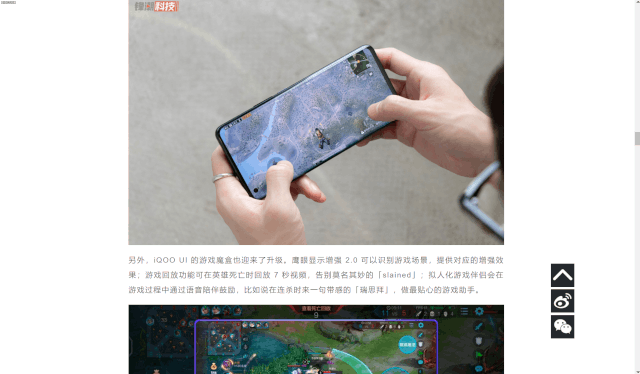 退出点击 × 或 Esc
然后在需要截图的界面随便画,再点击【相机】图标就能得到一张完美的截图。
退出点击 × 或 Esc
然后在需要截图的界面随便画,再点击【相机】图标就能得到一张完美的截图。

要说 PPInk 干得事情并不复杂,但是常使用 QQ 截图和 Windows 自带截图的机友们应该很能理解这个小工具存在的意义。 一方面很多时候你可能只想截图标记,比如看个电视剧听个网课,读个 PDF 什么的,那么专门打开 QQ 就显得有点麻烦。 另一方面,在上述场景中,虽然 Windows 截图更快,但不能直观的标注,也不能直观的保存,只能截图——到通知栏查看,这样也很麻烦。 而 PPInk 有个好处,它跟我们上次安利的 Listary 一样,开机即在线,任何时候任何地点,一个点击就开始工作。 你可以自定义启动 PPInk 的快捷键,如果不想让桌面多一个悬浮窗的话。
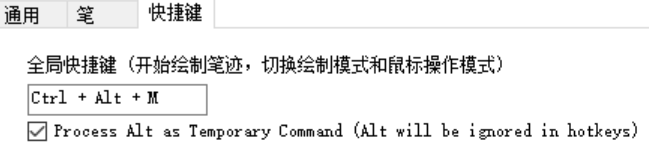 还可以自定义截图文件保存位置,比如放到桌面,那么?咔嚓一下,截图就在眼前,如此登录和 Windows 自带截图的问题也就迎刃而解了。
还可以自定义截图文件保存位置,比如放到桌面,那么?咔嚓一下,截图就在眼前,如此登录和 Windows 自带截图的问题也就迎刃而解了。
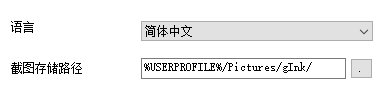 同时先标注后截图从逻辑上讲,也更符合日常习惯,就好像先在一张白纸写写画画,画完再随手撕掉往某处一放,PPInk 使用起来就是这种爽快自在的感觉。
同时先标注后截图从逻辑上讲,也更符合日常习惯,就好像先在一张白纸写写画画,画完再随手撕掉往某处一放,PPInk 使用起来就是这种爽快自在的感觉。
功能方面无需多言,标注功能大体跟 QQ 截图类似,缺失的马塞克功能可以用椭圆框线代替(椭圆点击可切换实心 or 空心状态,或黄色、黑色、白色),只少一个长截图功能。
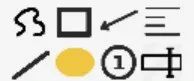 唯一使用起来有点麻烦的是软件语言。
唯一使用起来有点麻烦的是软件语言。
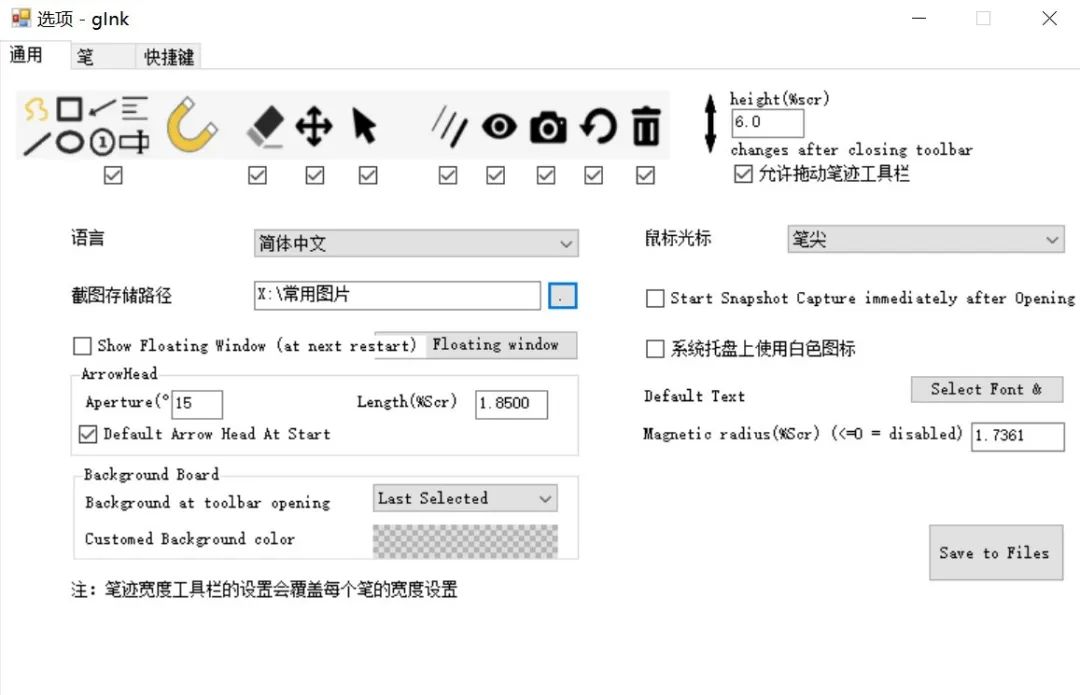 软件默认支持中文,但只翻译了一半,实际显示有些部分还是捷克语。
所以我试了下先切换为英文,再切换为中文,就能得到上图的效果,如果你也遇到了同样的问题不妨尝试。
微信搜索【锋潮评测室】
后台回复 691 获取安装包
软件默认支持中文,但只翻译了一半,实际显示有些部分还是捷克语。
所以我试了下先切换为英文,再切换为中文,就能得到上图的效果,如果你也遇到了同样的问题不妨尝试。
微信搜索【锋潮评测室】
后台回复 691 获取安装包
 真 · 懒人之选
↘↘↘
真 · 懒人之选
↘↘↘























 2万+
2万+

 被折叠的 条评论
为什么被折叠?
被折叠的 条评论
为什么被折叠?








