
一、安装和打开jupyter
1.安装
一般用anaconda安装python的,会自带jupyter
如果没有自带安装的,可以通过:conda/pip install jupyter
2.打开
运行窗口下输入:jupyter lab 即可
3.关于配置文件
运行窗口下输入:jupyter lab --generate-config
这会在 ~/.jupyter/ 目录下生成一个 jupyter_notebook_config.py 文件
事实上,你可以用你喜欢的任何编辑器打开 ~/.jupyter/jupyter_notebook_config.py 文件。
文件内容很长,有空可以仔细看。可以直接将以下内容拷贝粘贴到文件底部,根据需求修改:
#c.NotebookApp.token = ''
每次打开 jupyter,它都会给你生成一个新的 Token —— 这是安全策略。但是,如果你只是在自己的电脑上使用,那么,这就给你制造了麻烦,因为若是你想同时用另外一个浏览器打开它,那你就需要从 Terminal 里拷贝那个 Token 出来。所以,你可以在配置文件里直接把它设置为空。
#c.NotebookApp.open_browser = False
每次你执行 jupyter lab 或者 jupyter notebook 命令的时候,它都会使用系统默认浏览器。
#c.NotebookApp.notebook_dir = '~/'
默认是在你当前所在的工作目录打开 jupyter,这同样是出于安全考虑。但是,如果你只是在自己的电脑上使用,且只有自己在使用,那么莫不如直接把它设置成 ~/,即,你的用户根目录,这样会很方便地访问各种地方的文件
#c.NotebookApp.default_url = '/tree'
如果习惯于使用 jupyter notebook ,即便是输入 jupyter lab 命令,打开的还是 jupyter notebook。二、jupyter工作区
关于配置默认路径就不说了。
自己常用的打开特定路径下的jupyter方式:
打开文件夹——在地址栏中输入:jupyter notebook|jupyter lab
Jupyter就被打开,定位到当前的目录了。三、jupyter快捷键
按快捷键时,需要选点中cell的左边,不能是输入状态时。
执行当前cell,并自动跳到下一个cell:Shift+Enter
执行当前cell,执行后不自动调转到下一个cell:Ctrl+Enter
进入当前cell的编辑模式:Enter
退出当前cell的编辑模式:Esc
删除当前的cell:DD
行号开关:单L
将当前的cell转化为具有一级标题的maskdown:单1
将当前的cell转化为具有二级标题的maskdown:单2
将当前的cell转化为具有三级标题的maskdown:单3
为一行或者多行添加/取消注释:Crtl + /
撤销对某个cell的删除:z
浏览器的各个Tab之间切换:Crtl + PgUp和Crtl + PgDn
快速跳转到首个cell:Crtl + Home
快速跳转到最后一个cell:Crtl + End
剪切cell:X
黏贴cell:V
向上增加cell:A
向下增加cell:B
进入Markdown模式:M
进入代码模式:Y四、将python文件代码加载到jupyter的cell中
使用%load + .py代码文件地址,如:%load D:pyCodepentagram.py
执行后,文件中的代码就被加载到cell中了

五、运行python文件
Ex: %run D:pyCodepentagram.py六、Matplotlib绘图注意
在Jupyter Notebook中,如果使用Matplotlib绘图,有时是弹不出图像框的,此时,可以在开头加入%matplotlibinline七、jupyter页面主题样式
可以使用浏览器扩展插件:stylus
安装好插件后,添加以下代码:
a {color: #2456A4 !important;}
strong {color:#6392BF;}
em {color: #A9312A; font-style: normal !important;}
table {font-size: 90% !important;}
#jp-main-dock-panel {background-color: #f9f9f9;}
.jp-RenderedHTMLCommon {font-family: "Yuanti SC"; font-size: 100%;}
.jp-Notebook {background-color: #fbfafa;}
.CodeMirror, .jp-RenderedHTMLCommon pre {font-size: 90%;}
.jp-RenderedHTMLCommon pre {
padding: 10px 25px;
background-color: #fafafa;
border-left: 4px solid #dadada;
border-radius: 10px;
}
.jp-RenderedHTMLCommon pre code {
background-color: #fafafa;
}
.jp-RenderedHTMLCommon h1 code,
.jp-RenderedHTMLCommon h2 code,
.jp-RenderedHTMLCommon h3 code,
.jp-RenderedHTMLCommon h4 code,
.jp-RenderedHTMLCommon p code,
.jp-RenderedHTMLCommon li code,
.jp-RenderedHTMLCommon blockquote p code,
.jp-RenderedHTMLCommon blockquote li code,
.jp-RenderedHTMLCommon td code {
background-color: #f6f6f6;
font-size: 90%;
color:#2e2e2e;
padding: 4px 4px;
margin: 0 8px;
box-shadow: 0px 1px 2px 0px rgba(0,0,0,0.2);
border-radius: 4px;
}八、cell输出显示全部值
为了显示最近 evaluate 的多个值,我们总是不得不使用很多的 print()……
如果觉得这事比较烦的话,可以在 Cell 最上面写上:
from IPython.core.interactiveshell import InteractiveShell
InteractiveShell.ast_node_interactivity = "all"
如果还想更省事一点,就把这个设置写入配置文件:
c.InteractiveShell.ast_node_interactivity = "all"九、魔法函数(比如上面用过的%load、%run)
在 Code Cell 里,可以运行一些 “魔法函数”(Magic Functions),这是秉承了 IPython 的特性。绝大多数在 IPython 里能够使用的魔法函数在 Jupyterlab 里都可以直接使用。完整的 IPython 魔法函数请参照:https://ipython.readthedocs.io/en/stable/interactive/magics.html
Jupyterlab 里较为常用的魔法函数整理如下:
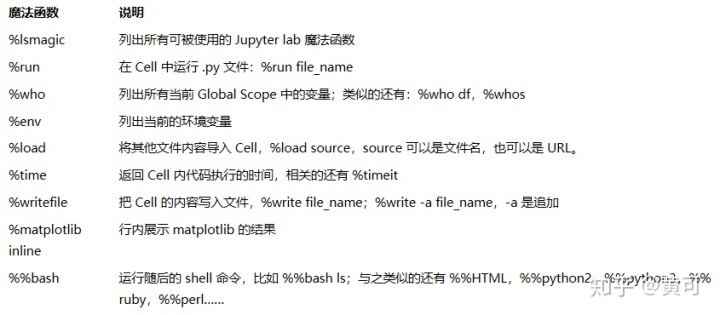
十、插件管理
Jupyter Lab 插件安装(插件会用到npm,需要下载node环境:https://nodejs.org/zh-cn/)
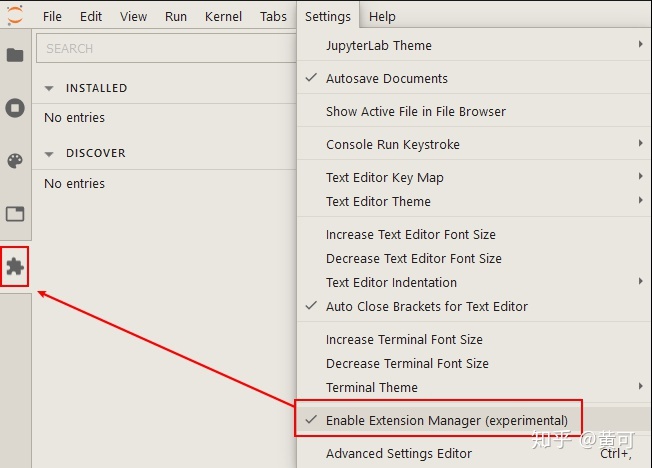
打开插件选项后,就可以直接在插件页中搜索插件并安装了
或者通过执行命令--比如安装目录生成插件:
# 安装一个生成目录的插件
jupyter labextension install @jupyterlab/toc
# 可以查看一下安装的插件
jupyter labextension list
安装完后,打开cmd,输入jupyter lab 进入Jupyter La这个插件还有查询功能,我们可以很方便的安装卸载插件,上面是已安装的插件,下面是可以安装的插件,安装完成后可以直接更新。




















 2767
2767

 被折叠的 条评论
为什么被折叠?
被折叠的 条评论
为什么被折叠?








