
不同的苹果设备对于PDF的支持略有差异,在此只做一些对比。
从网页上收集整理一些资料,如果兼顾打印或手写标注就可以优先考虑 PDF 格式,但是如何存储PDF却是一个问题。
iOS 设备从网页创建 PDF
在以前,iOS 设备的 Safari 只能从“打印”这个操作里面存储 PDF 格式,还有一种辅助方式为Workflow (捷径的前身,故下称捷径)提供的 Make PDF 。后来 Safari 自带创建 PDF 操作。
通过打印操作创建 PDF
不论 Safari 打印保存还是 捷径 提供的 Make PDF 其实都差不多,都是分页保存,如果图片较多问题就会显露出来,排版不够好看。
Safari 打印保存的方法:选择打印,然后双指放大页面即可选择存储为 PDF 文件。
Safari 相比捷径 Make PDF 另外一个优势在于去广告:可以先打开阅读模式再进行 PDF 存储。
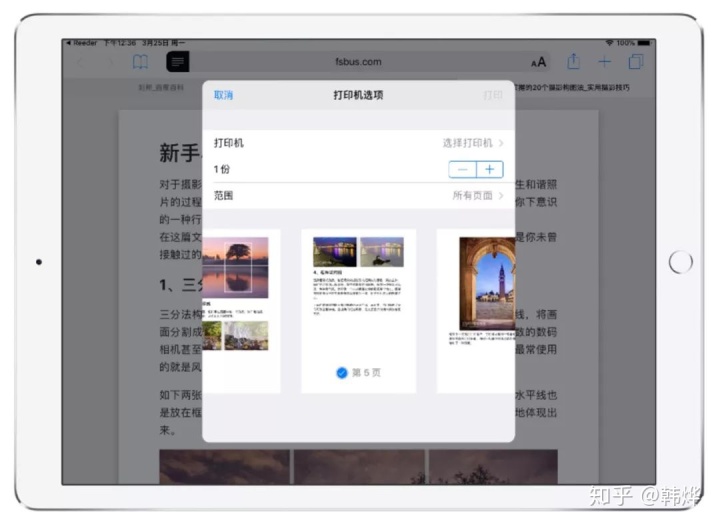
Safari 自带的创建 PDF
自iOS11发布以后,iOS Safari 正式支持一键创建 PDF,方便了不少,它的优势在于解决了分页带来的排版问题,直接生成一页超长的 PDF 文件。但是新的问题又来了,如果网页太长,在达到一定长度以后它就省略了后面的,因此它只适合用于较短页面的 PDF 创建。另外在手机等小屏幕设备上又会出现字体过大的问题,可以通过阅读模式的字体调整来缓解,但无法彻底解除问题。
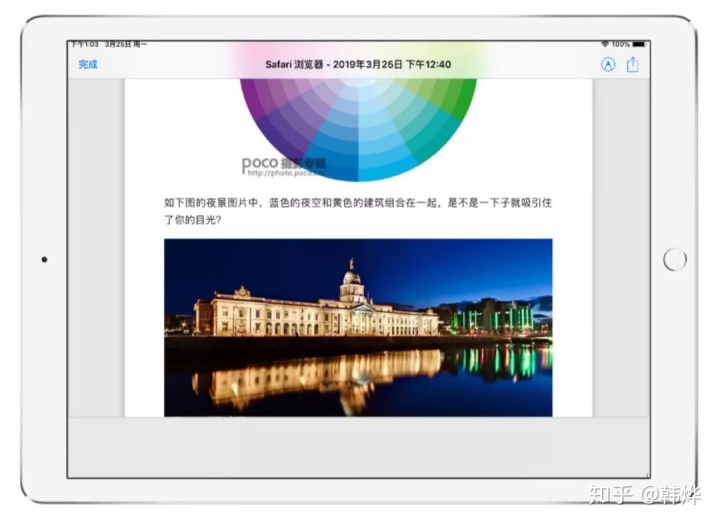
利弊分析
打印:优势在于保存全面,可以借助阅读模式获得干净无广告的页面。劣势在于分页导致图文排版不够美观。
捷径:优势在于支持格式比较多,图片文字等可以单独存储为 PDF。用于存储网页的时候有两大缺点:一是没有阅读模式,页面杂乱不干净;二是分页导致图文排版不够美观。
创建PDF:优势在于能用阅读模式,没有分页,所以排版好看。但存在一个严重缺陷就是网页太长保存就会不全面,对于小屏幕设备支持不是很好。
暂时还没有兼顾排版与不限长度的 PDF 存储方案。
Mac 设备从网页创建 PDF

Mac Safari 直接支持存储为 PDF,但是效果依旧不够理想,同 iOS 上面打印保存一样,保存结果是分页的,排版问题又来了。通过打印操作同样存在排版问题,目前为止暂无有效解决方案。
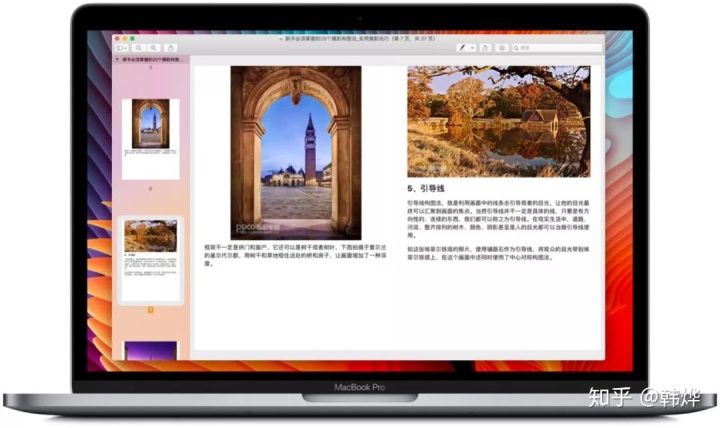
苹果对于 PDF 文件提供的系统级支持
有别于 Windows 系统的电脑,苹果对于 PDF 文件提供了系统级支持,在苹果设备上无需下载任何软件就能对 PDF 进行诸如阅读,圈点勾画等基本操作。一点即开,点开即可标记。
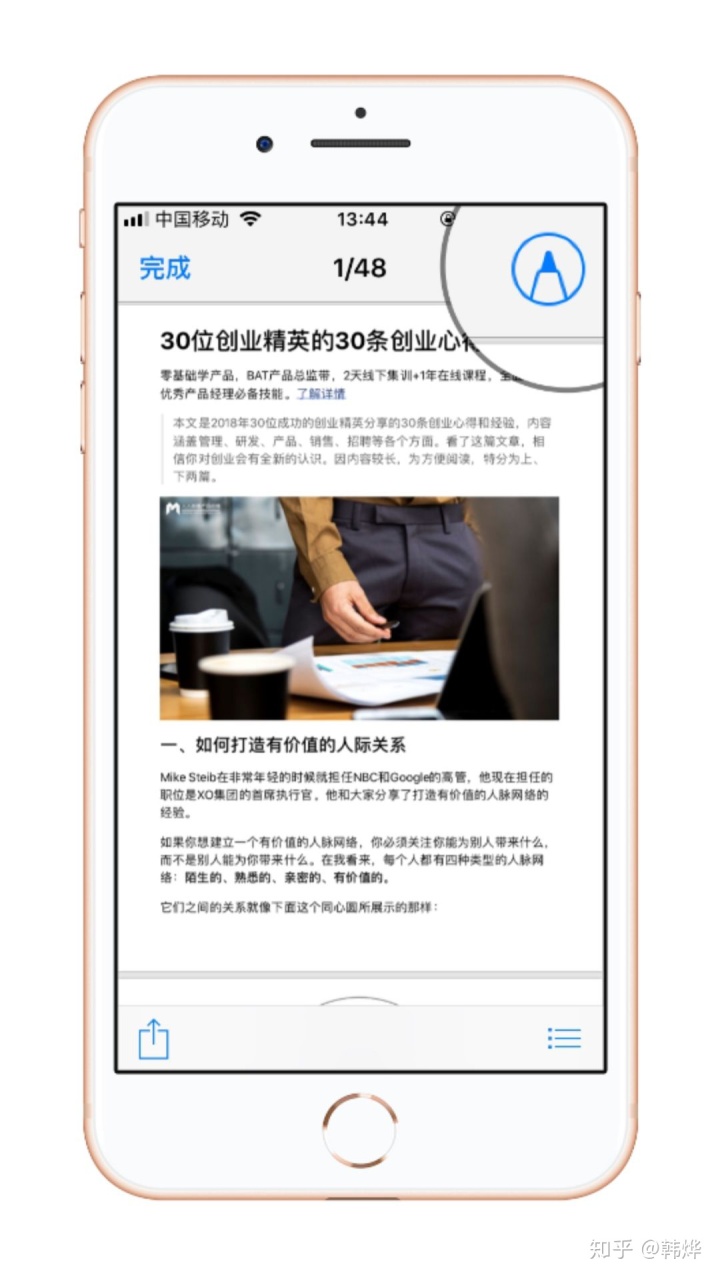
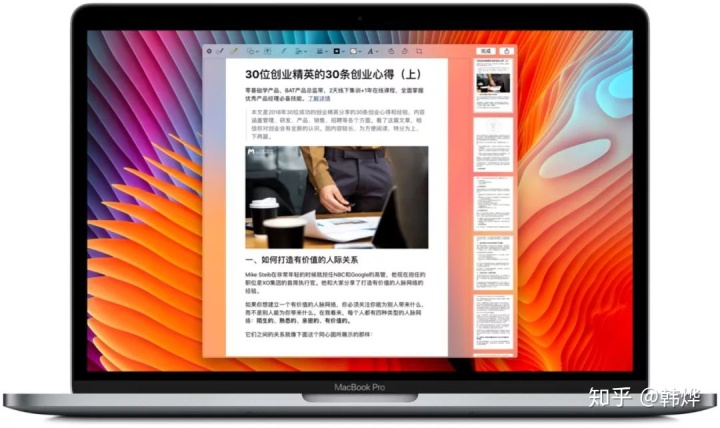
关于 PDF 编辑的应用
一般编辑:圈点勾画。此类只推荐一款精品,Notability。手写字迹最好看,多次登上苹果发布会,以及苹果拿来做广告的顶级APP。
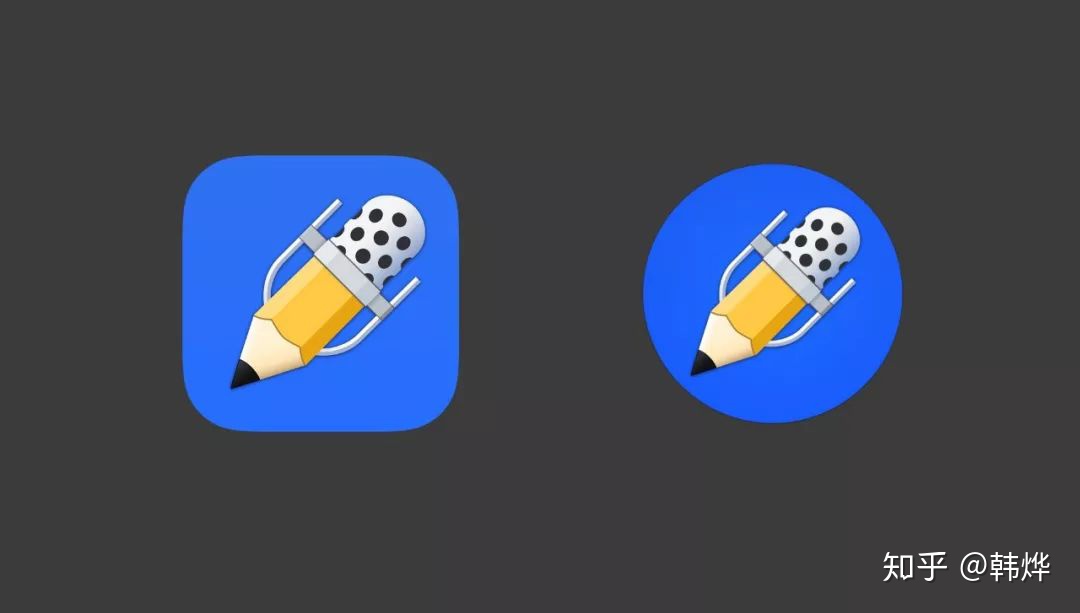
高级编辑:包括重新排版设计,以及更换图片等操作。此类软件同样只推荐一款精品,PDF expert。简洁好用又不失强大的一款顶级软件,Mac App Store 2015年度最佳得主。
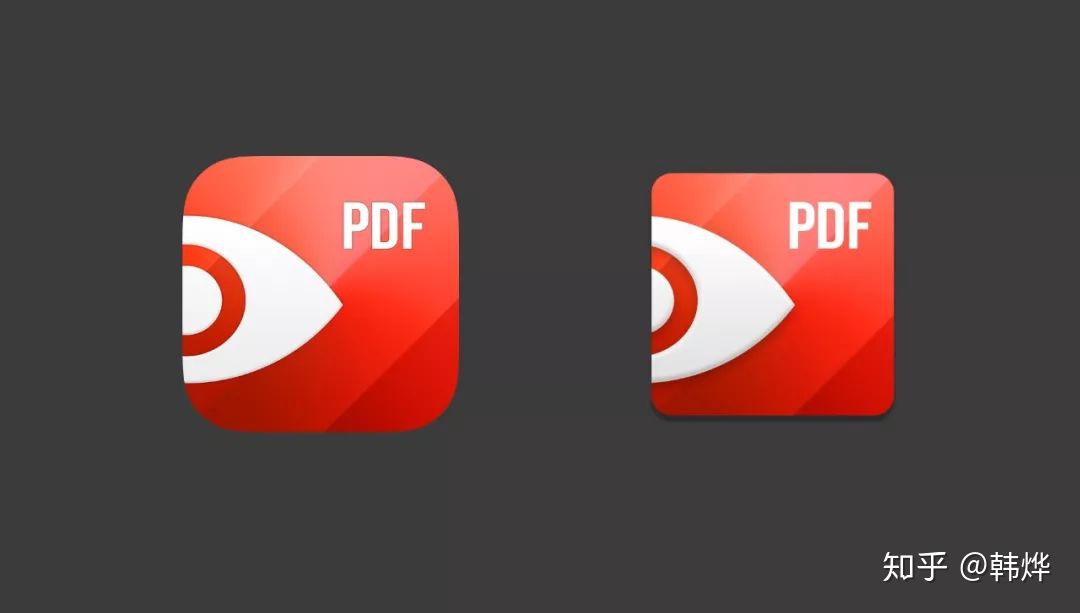
结语
相比较其他设备来说,苹果对于 PDF 的支持是最好的,即使不用另外下载软件也能满足一般的存储及标注需求。但即便如此仍然有一些小问题令人感到困扰,因此以后还是期待苹果或第三方应用能够解决这种问题。




















 8660
8660

 被折叠的 条评论
为什么被折叠?
被折叠的 条评论
为什么被折叠?








