一、格式化SD卡
首先需要格式化SD卡,推荐使用的软件是SD Card Formatter,下载地址为:
https://www.sdcard.org/downloads/formatter/

图1 SD Card Formatter
为了使SD卡与电脑连接,可以使用读卡器与SD Adapter。

图2 读卡器
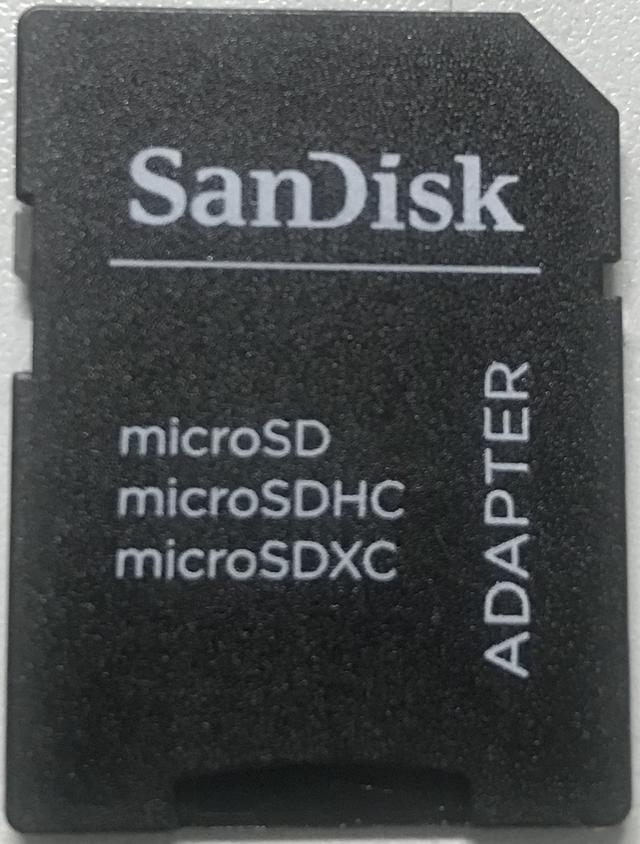
图3 SD Adapter
打开SD Card Formatter,可以看到如图4所示的界面,点击右下角Format按钮即可开始格式化。
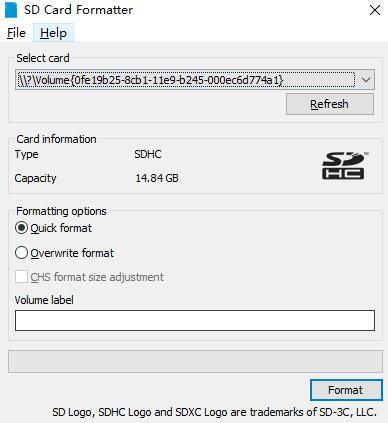
图4 SD Card Formatter界面
当看到如图5所示界面时,表示格式化成功。
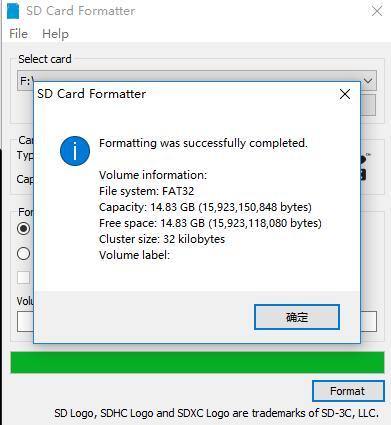
图5 格式化成功界面
在使用SD Adapter进行格式化时,可能会遇到Cannot format write protected card问题,如图6所示。
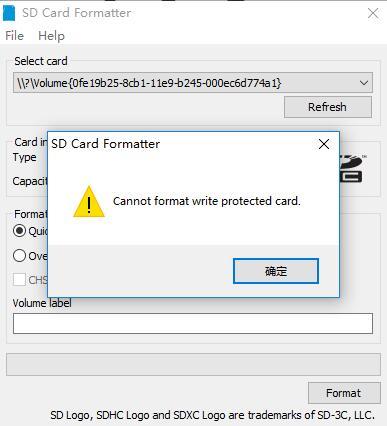
图6 SD卡写保护问题
这是由于SD Adapter本身可以对SD卡进行保护,这里只需要将SD Adapter左侧的按钮往上推即可解除保护,如图7所示。
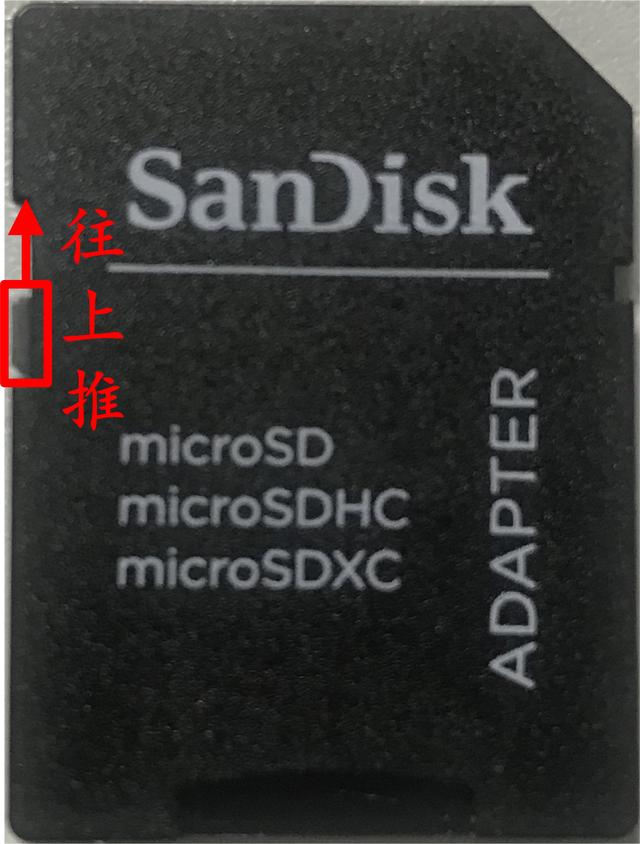
图7 解除SD卡保护
此外,在打开SD Card Formatter时,也可能会遇到如图8所示的访问权限问题。我试过百度上找到的方法,但均没能解决。后来把该软件重装一遍就没再出现这个问题。
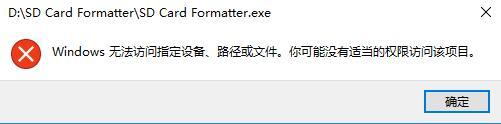
图8 访问权限问题
二、烧录系统
首先需要下载树莓派系统,树莓派官方系统下载网址为:
https://www.raspberrypi.org/downloads/
这里我选择的Raspbian Stretch with Desktop and Recommended Software版本的树莓派系统,如图9所示,随后点击Download ZIP按钮进行下载。
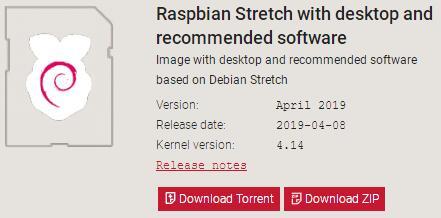
图9 树莓派系统
系统下载完成后就可以往SD卡中烧录,这里推荐使用balenaEtcher软件烧录系统,下载地址为:
https://www.balena.io/etcher/
打开balenaEtcher软件后,可看见如图10所示的界面。点击Select Image选择已下载的系统文件(不用解压缩所下载的.zip文件),随后点击Flash!按钮即可烧录。
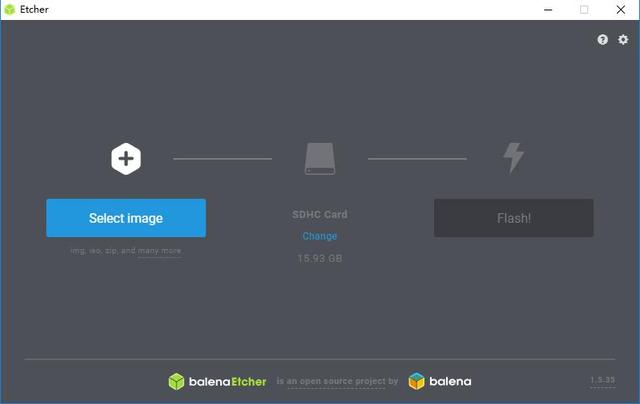
图10 balenaEtcher界面
当看到如图11所示的界面表示已经烧录成功。
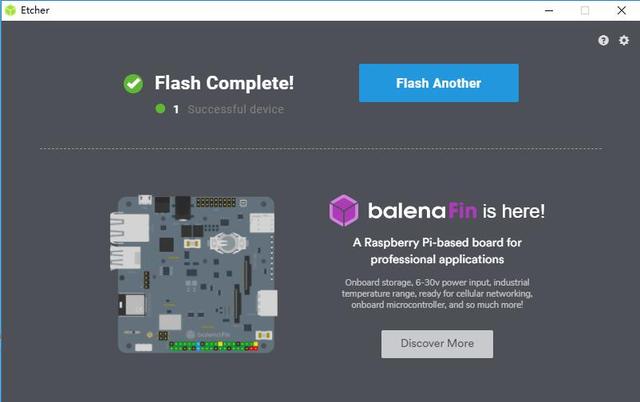
图11 烧录成功界面
三、启动树莓派
首先将SD卡插入树莓派的SD卡槽内,如图12所示。
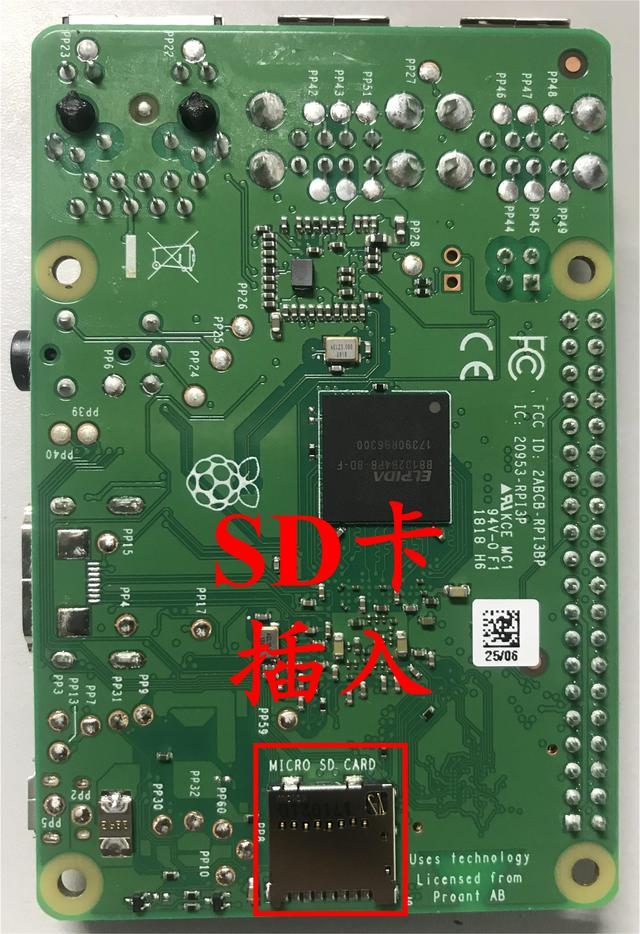
图12 插入SD卡
随后使用HDMI接口的视频数据线将树莓派与显示器相连,如图13所示。

图13 插入视频数据线
最后插入电源线并开启电源,如图14所示。

图14 插入视频数据线
启动树莓派电源,图15中所标明的树莓派指示灯则会亮起,左侧指示灯为红色,右侧指示灯为绿色。如果绿灯闪烁,红灯常亮,这说明树莓派正常启动。此外,如果绿灯不亮,红灯常亮,说明SD卡所存储的系统启动文件损坏,也可能是未插入SD卡;如果绿灯不亮,红灯闪烁,说明树莓派电源电压不正常;如果绿灯与红灯常亮,说明SD卡中没有系统文件。

图15 树莓派指示灯
如果系统正常启动,可以在显示器上看到如图16所示的开机界面,随后需要进行如图17~图22所示的系统配置。完成配置后系统会自动重启,即可完成树莓派系统的首次启动。
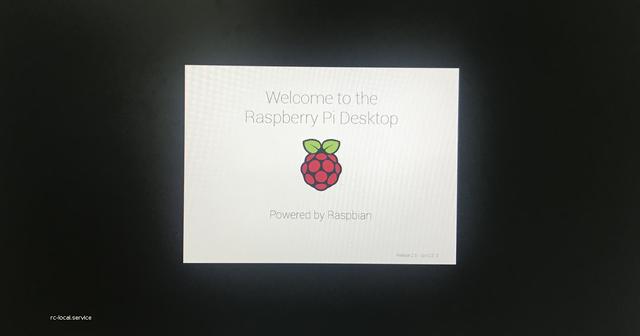
图16 开机界面
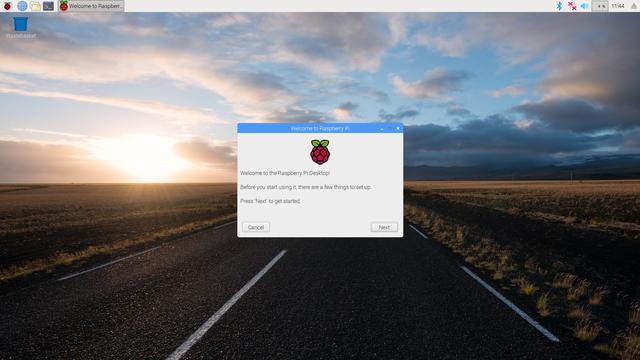
图17 开机配置1
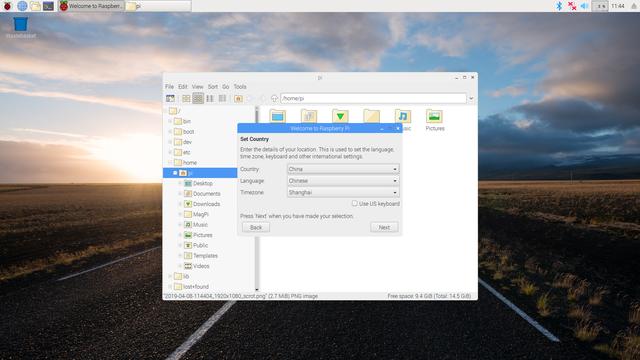
图18 开机配置2
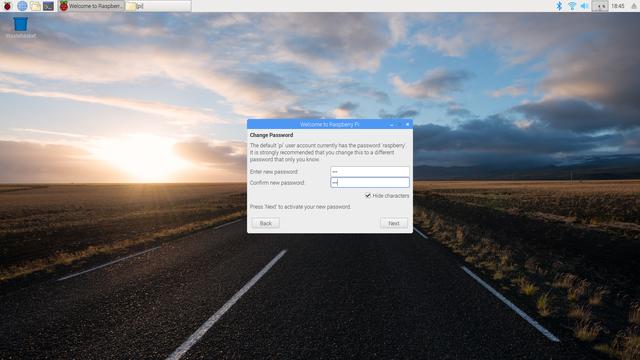
图19 开机配置3
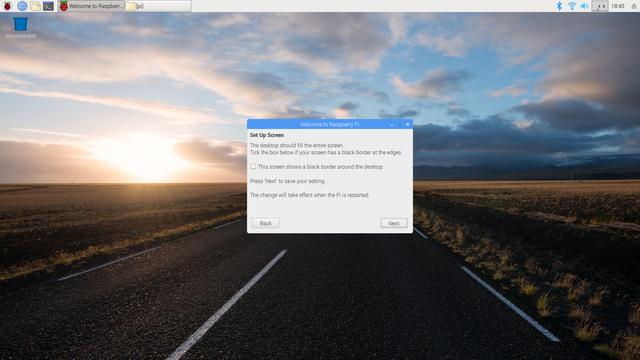
图20 开机配置4
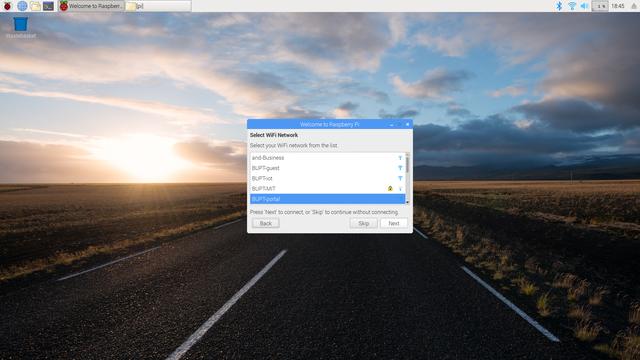
图21 开机配置5
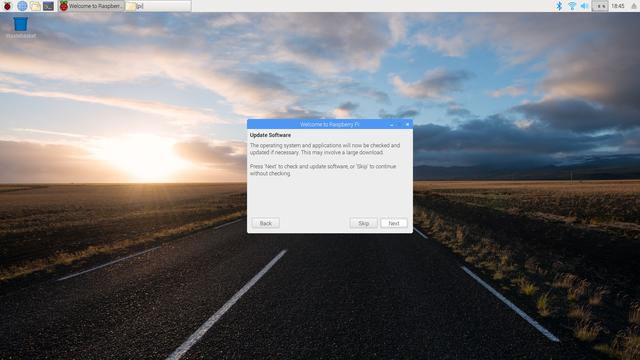
图22 开机配置6




















 3343
3343

 被折叠的 条评论
为什么被折叠?
被折叠的 条评论
为什么被折叠?








