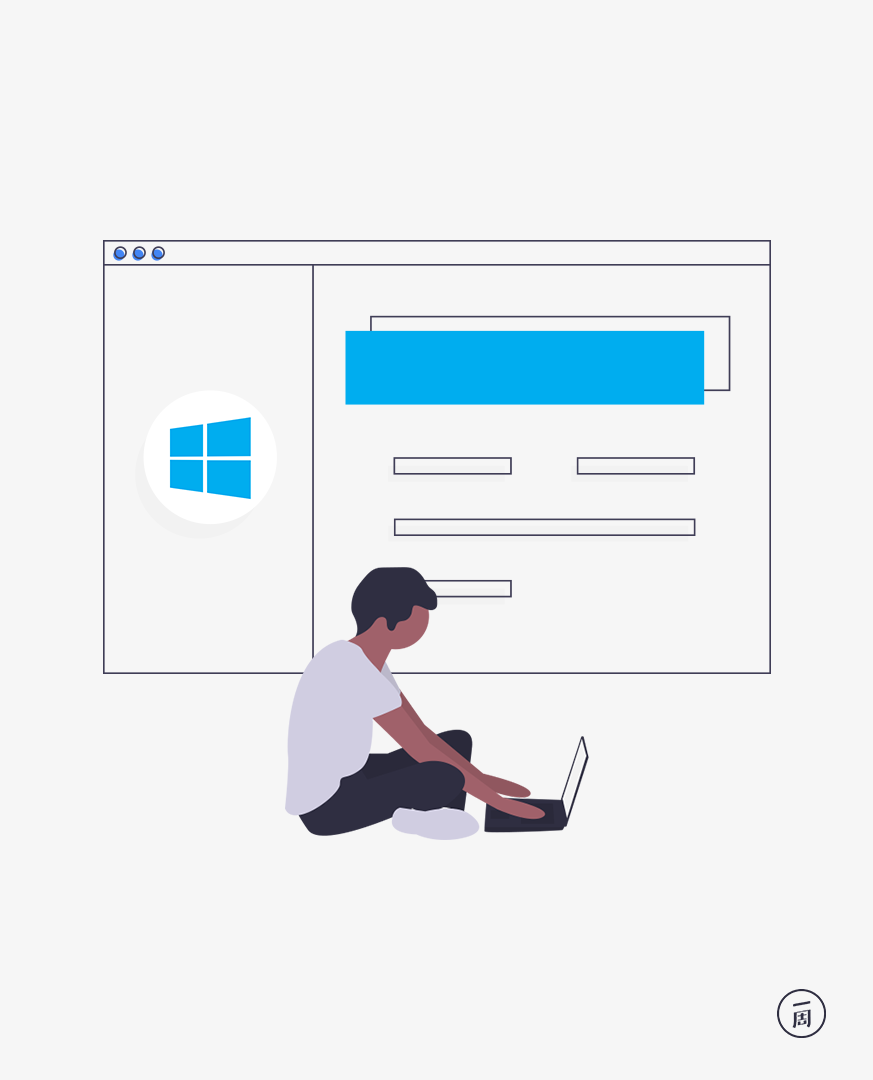 文/安哥拉 首发于一周进步
Hello大家好,这里是一周进步。
自2015年Win10发布以来,到如今已有4个年头了,从最开始推出时让人诟病的用户习惯,到如今超越Win7成为最受欢迎的操作系统,除了微软爸爸的各种强推,Win10自身存在的一些优点,也是不可忽视的。
因此,这一次,我想为你介绍一些Win10的使用技巧和软件,其中有些可能是存在已久、但却不为人知的技巧,希望能助你提升Win10的使用效率。
文/安哥拉 首发于一周进步
Hello大家好,这里是一周进步。
自2015年Win10发布以来,到如今已有4个年头了,从最开始推出时让人诟病的用户习惯,到如今超越Win7成为最受欢迎的操作系统,除了微软爸爸的各种强推,Win10自身存在的一些优点,也是不可忽视的。
因此,这一次,我想为你介绍一些Win10的使用技巧和软件,其中有些可能是存在已久、但却不为人知的技巧,希望能助你提升Win10的使用效率。
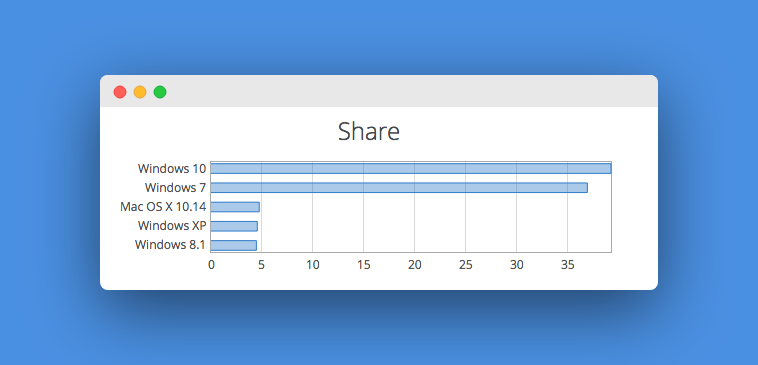 *操作系统市场份额 Top5,数据源自Net Marketshare
*操作系统市场份额 Top5,数据源自Net Marketshare
Windows快捷键
天下武功,唯快不破。说起Windows的使用技巧,不得不提 键盘重度用户 非常喜欢的 快捷键 。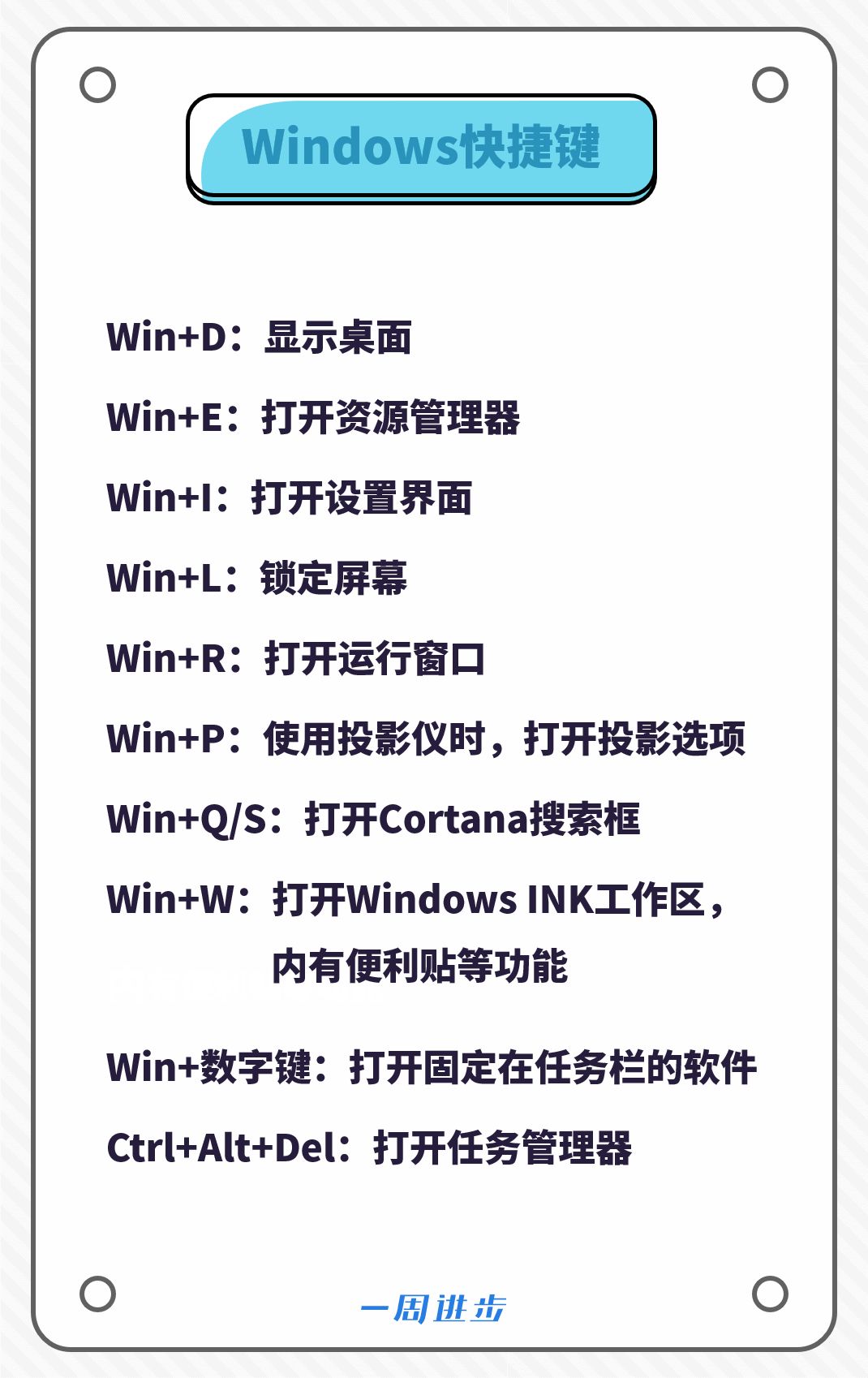 这里介绍一下Win+数字键,它可以用来快速打开固定在任务栏的软件,下图是使用
Win+1
来打开Edge,依此类推,打开排在第四的Photoshop,则需要用快捷键
Win+4
。
这里介绍一下Win+数字键,它可以用来快速打开固定在任务栏的软件,下图是使用
Win+1
来打开Edge,依此类推,打开排在第四的Photoshop,则需要用快捷键
Win+4
。
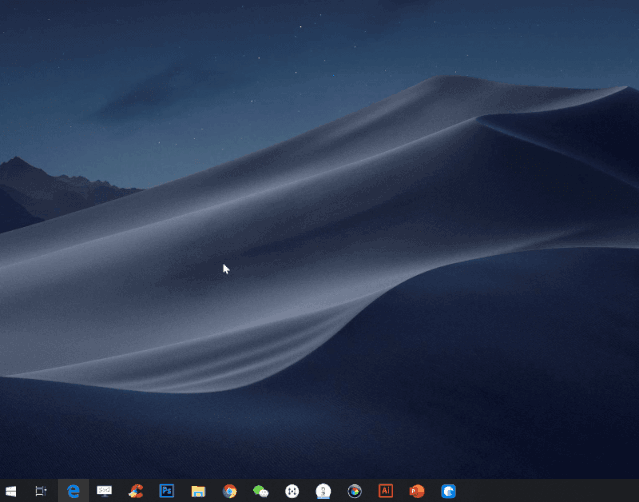
黑夜模式
在设置--个性化--颜色中,将默认应用模式由亮更改为暗,就可以打开Win10的黑夜模式了。 开启黑夜模式后,除了设置界面,我的电脑和部分浏览器的标签栏也会变成深色背景,这样一来,晚上也可以愉快地加班了。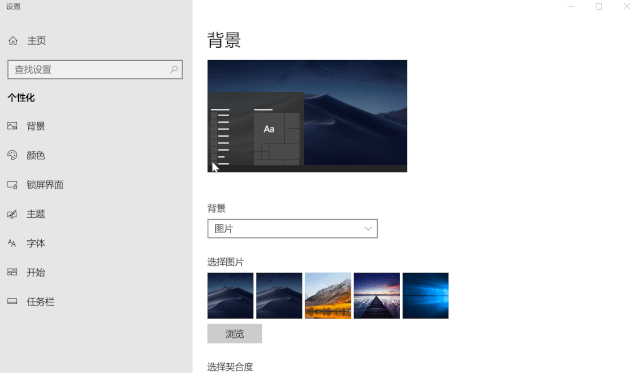
控制面板
在桌面新建一个文件夹,重命名文件夹,将名字修改为 Control Panel.{ED7BA470-8E54-465E-825C-99712043E01C} 。 打开文件夹,就会看到里面有许多系统设置的选项,有点类似于控制面板,但它将控制面板中的所有选项都放到了 一级菜单 中,方便我们快速找到想要设置的选项。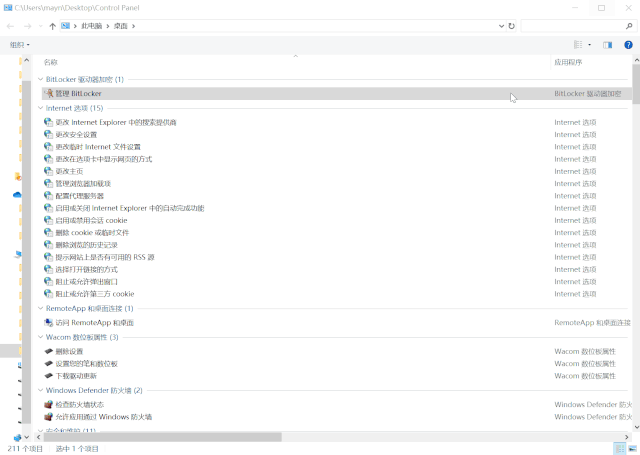
任务视图
打开任务视图,可以使用快捷键 Win+Tab 。 在任务视图中,你可以看到所有正在运行的软件,通过点击缩略图进行软件的切换。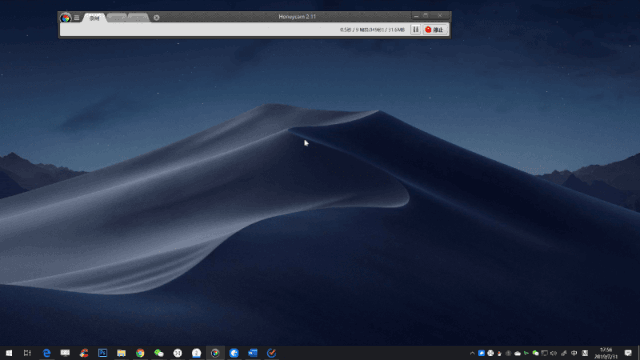 此外,继续往下滑动任务视图,你还可以根据时间的先后顺序,查看你在当天早些时候和过去几天打开的
文件或网页
等。
此外,继续往下滑动任务视图,你还可以根据时间的先后顺序,查看你在当天早些时候和过去几天打开的
文件或网页
等。

颜色滤镜
颜色滤镜,是一个比较有趣的功能,可以一键为你的彩色屏幕添加黑白、负片等效果。 在设置--轻松使用--颜色滤镜中,打开颜色滤镜,并勾选下方的允许使用快捷键 Win+Ctrl+C ,打开或关闭颜色滤镜。 打开颜色滤镜后,默认的滤镜效果是灰度的,类似于PS中的去色命令,你可以点击下方的 反转或反转灰度 ,来切换不同的滤镜效果。 除了上面三种颜色滤镜,Win10还内置了色盲症滤镜,根据不同的色弱或色盲情况,提供了三种特殊的颜色滤镜。
除了上面三种颜色滤镜,Win10还内置了色盲症滤镜,根据不同的色弱或色盲情况,提供了三种特殊的颜色滤镜。
自带输入法
以往的Windows系统,其自带的输入法功能都比较弱,大家一般都会选择安装第三方输入法。 而在Win10中,相比以往自带的输入法,系统输入法已经有了很大的进步,但大部分人都没发现它的优点。 这里我想介绍它的三个好用功能: ①丰富的表情包 当你处于编辑文档的场景下,按快捷键Ctrl+Shift+B,就可以调出Win10的特殊符号面板,里面有Win10内置的表情包、颜文字和特殊标点符号等。 我平常用得最多的是特殊符号,以前我都是直接上网搜索,而自从发现了系统输入法的这个妙处,我就基本告别了以前上网搜索的方法。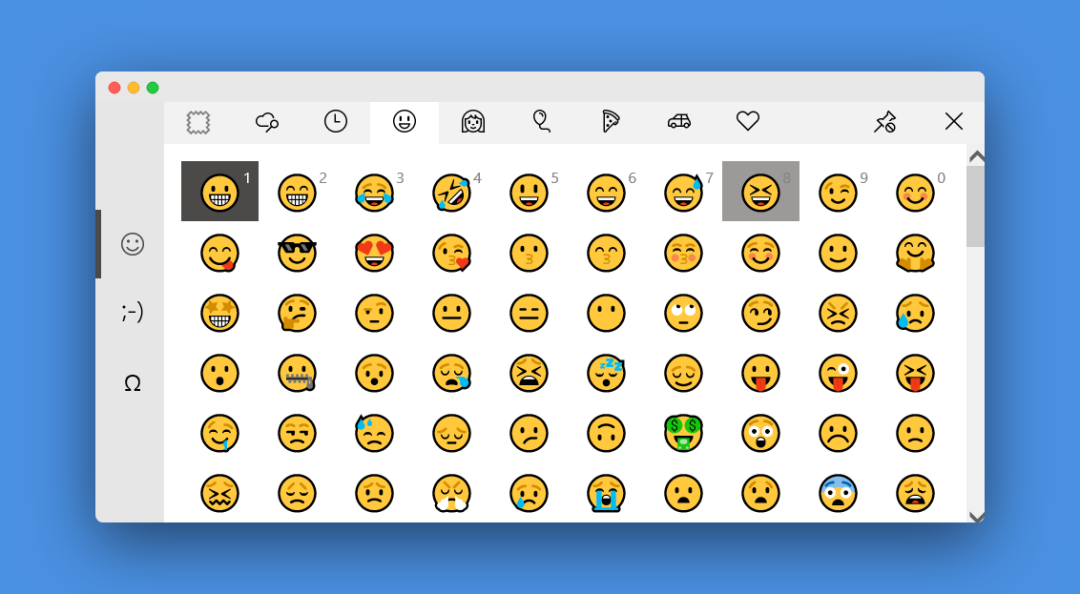 ②输入生僻字
网络用语的流行,让我有机会认识了各种各样的特殊文字,如叒叕等,虽然看过了很多次,但我还是记不住它们的读音。。。
幸好,输入法帮我们解决了这种问题,字不会读不要紧,只要会写就好。
这里我以打出叒为例,在中文输入法的状态下,最开始输入一个
u
,后面再加上组成叒的三个又字,就可以轻松打出不知道怎么读的叒字了。
②输入生僻字
网络用语的流行,让我有机会认识了各种各样的特殊文字,如叒叕等,虽然看过了很多次,但我还是记不住它们的读音。。。
幸好,输入法帮我们解决了这种问题,字不会读不要紧,只要会写就好。
这里我以打出叒为例,在中文输入法的状态下,最开始输入一个
u
,后面再加上组成叒的三个又字,就可以轻松打出不知道怎么读的叒字了。
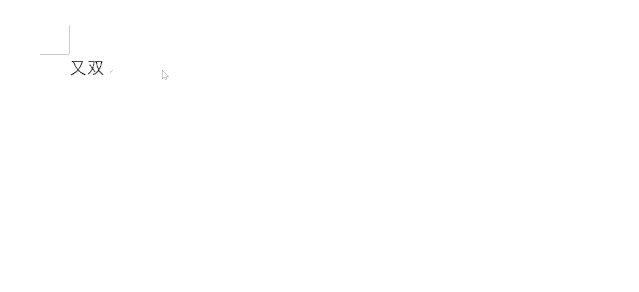 ③用户自定义短语
用户自定义短语,可以说是
懒人必备
的功能,通过设置好的自定义短语,可以实现输入一两个字母,就能打出一长串文字的操作。
打开用户自定义面板的方法:右击任务栏右下角的输入法,选择设置,点击
词库和自学习
,将页面往下滑动,找到
添加或编辑自定义短语
。
③用户自定义短语
用户自定义短语,可以说是
懒人必备
的功能,通过设置好的自定义短语,可以实现输入一两个字母,就能打出一长串文字的操作。
打开用户自定义面板的方法:右击任务栏右下角的输入法,选择设置,点击
词库和自学习
,将页面往下滑动,找到
添加或编辑自定义短语
。

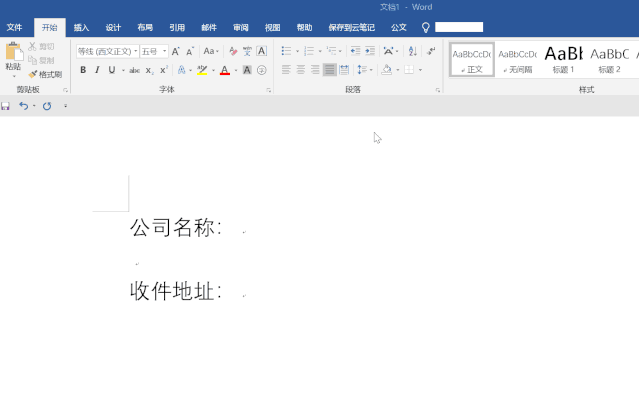
自定义Cortana搜索框提示文字
Cortana是Win10自带的搜索功能,如果你的任务栏设置了显示搜索框,可以看到默认的提示文字为“在这里输入你要搜索的内容”。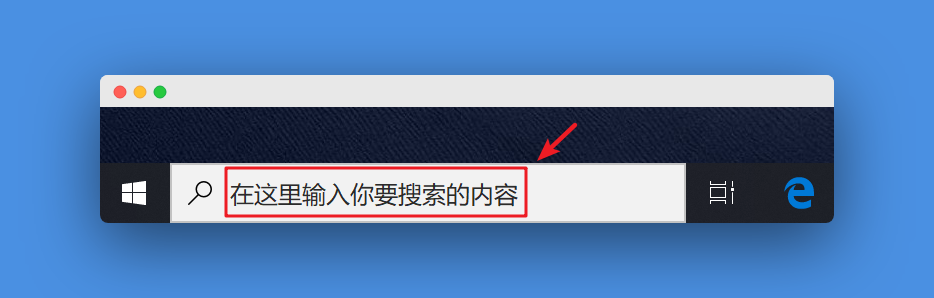 如果你想让提示文字变得与众不同,不妨按照下面的操作进行自定义:
使用快捷键
Win+R
打开运行窗口,输入
regedit
并按回车,打开注册表编辑器;
按照路径 计算机\HKEY_CURRENT_USER\Software\Microsoft\Windows\CurrentVersion\Search\Flighting,找到Flighting文件夹,将Current的值由1修改为0;
如果你想让提示文字变得与众不同,不妨按照下面的操作进行自定义:
使用快捷键
Win+R
打开运行窗口,输入
regedit
并按回车,打开注册表编辑器;
按照路径 计算机\HKEY_CURRENT_USER\Software\Microsoft\Windows\CurrentVersion\Search\Flighting,找到Flighting文件夹,将Current的值由1修改为0;
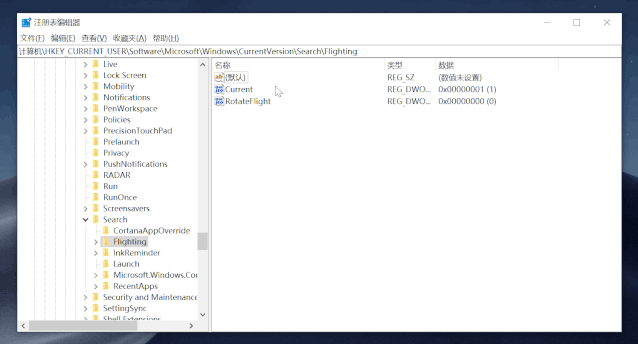 接着分别打开Flighting文件夹下面的0和1文件夹;
接着分别打开Flighting文件夹下面的0和1文件夹;
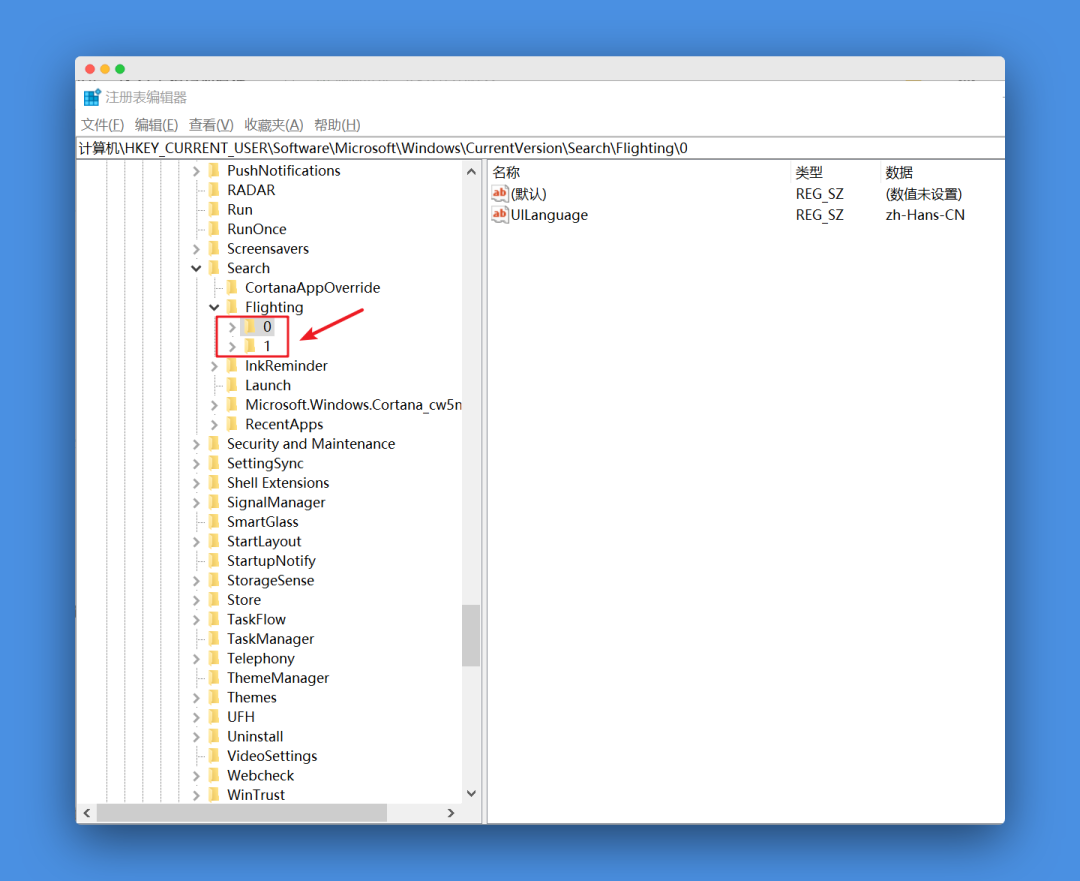 以
0文件夹
为例,找到0文件夹中的
SearchBoxText
文件夹,将Value的值由“在这里输入你要搜索的内容”修改为自己想要的内容,比如我这里改成了“你今天交稿了吗?”。
在1文件夹中也是进行类似0文件夹的操作,这里不进行演示了。
以
0文件夹
为例,找到0文件夹中的
SearchBoxText
文件夹,将Value的值由“在这里输入你要搜索的内容”修改为自己想要的内容,比如我这里改成了“你今天交稿了吗?”。
在1文件夹中也是进行类似0文件夹的操作,这里不进行演示了。
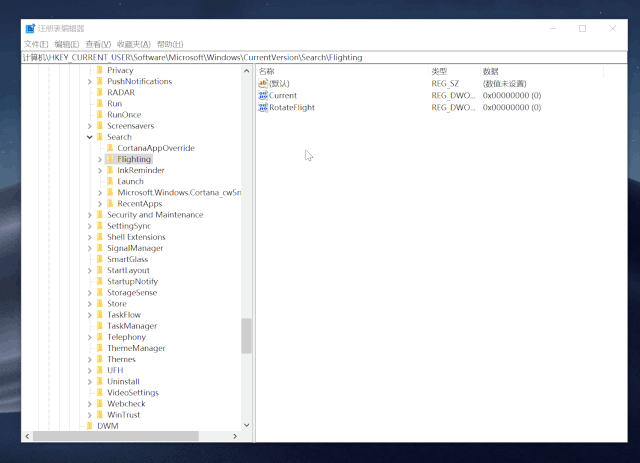 完成所有修改后,
注销一下计算机
再进入桌面,就可以看到最终效果了。
完成所有修改后,
注销一下计算机
再进入桌面,就可以看到最终效果了。
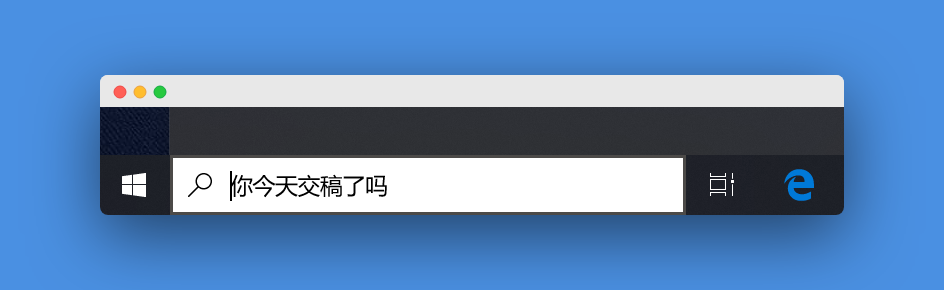
文字简繁体切换
文字简繁体切换的快捷键为Ctrl+Shift+F,在文档中输入文字之前,按一下快捷键,此时再输入文字,打出来的文字就是繁体的了。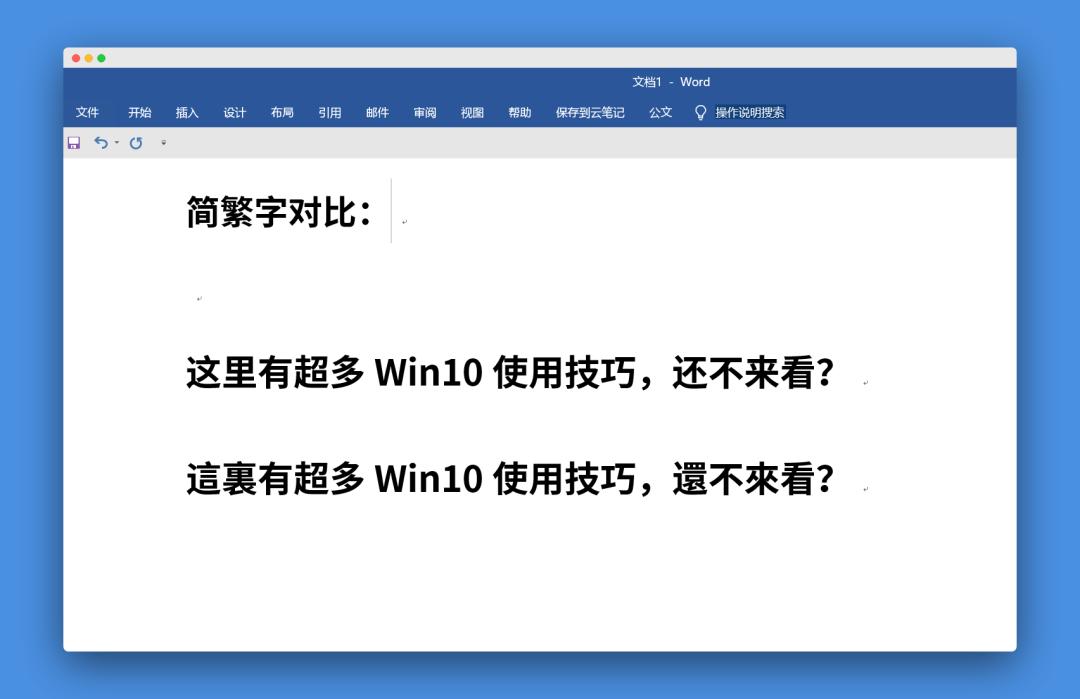
任务栏图标居中显示
默认情况下,Win10的任务栏图标是居左显示的,如果想让图标变成居中显示的,改怎么操作呢?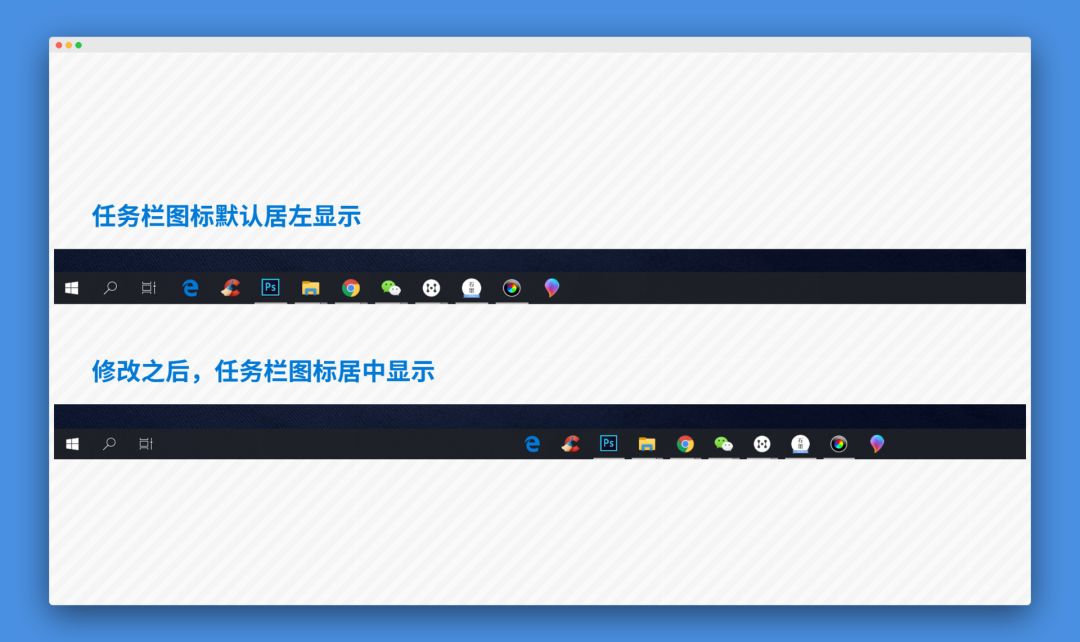 在桌面新建一个空白文件夹,右击任务栏,选择
工具栏--新建工具栏
,在打开的窗口中,选择刚才新建的空白文件夹,点击确定,在任务栏右下方会出现一个新建文件夹的图标。
将新建文件夹图标向左边拖拽,直到左边的应用图标都被挤压到右边,再将被挤压到右边的图标拖拽到中间即可。
在桌面新建一个空白文件夹,右击任务栏,选择
工具栏--新建工具栏
,在打开的窗口中,选择刚才新建的空白文件夹,点击确定,在任务栏右下方会出现一个新建文件夹的图标。
将新建文件夹图标向左边拖拽,直到左边的应用图标都被挤压到右边,再将被挤压到右边的图标拖拽到中间即可。

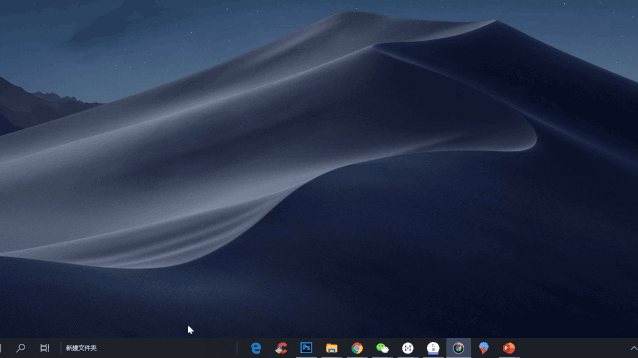
自带的截图功能
在Win10 1809及以上版本号的系统中,可以通过快捷键 Win+Shift+S ,来使用Win10 全新的截图 功能。 当按下快捷键,屏幕顶部会出现四个截图的选项,分别是 矩形截图、任意形状截图、窗口截图和全屏截图 。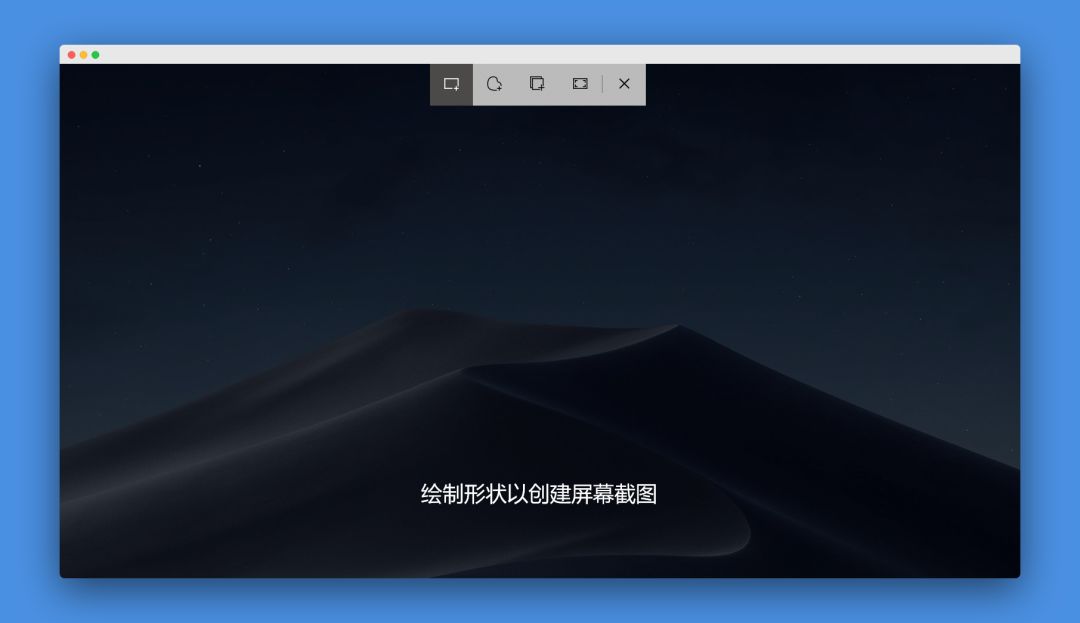 完成截图后,你还可以在截图和草图中,对截图进行更多的编辑,如添加涂鸦等。
完成截图后,你还可以在截图和草图中,对截图进行更多的编辑,如添加涂鸦等。

固定到快速访问
在工作或学习中,如果你要需要经常用到某个文件夹,除了将它放到桌面,你还可以将它固定到 快速访问 栏中。 打开我的电脑,在左侧的面板看到一些最近使用的文件夹,右键选择 固定到“快速访问” ,就可以将文件夹固定到上方的快速访问中了。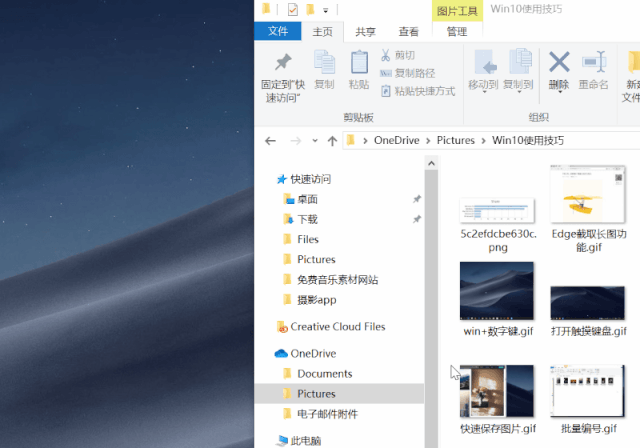
图片批量编号
当你想对文件夹中的图片进行管理,如批量编号,只需选中所有图片,右键选择重命名,输入新名称,敲击回车键,系统就会自动将所有图片重命名为“ 新名称+(数字编号) ”的格式。
超好用的图片编辑器
Win10自带的看图软件——照片,其实功能非常强大,不仅可以用来查看照片,也可以用来剪辑视频、为图片或视频添加3D效果等。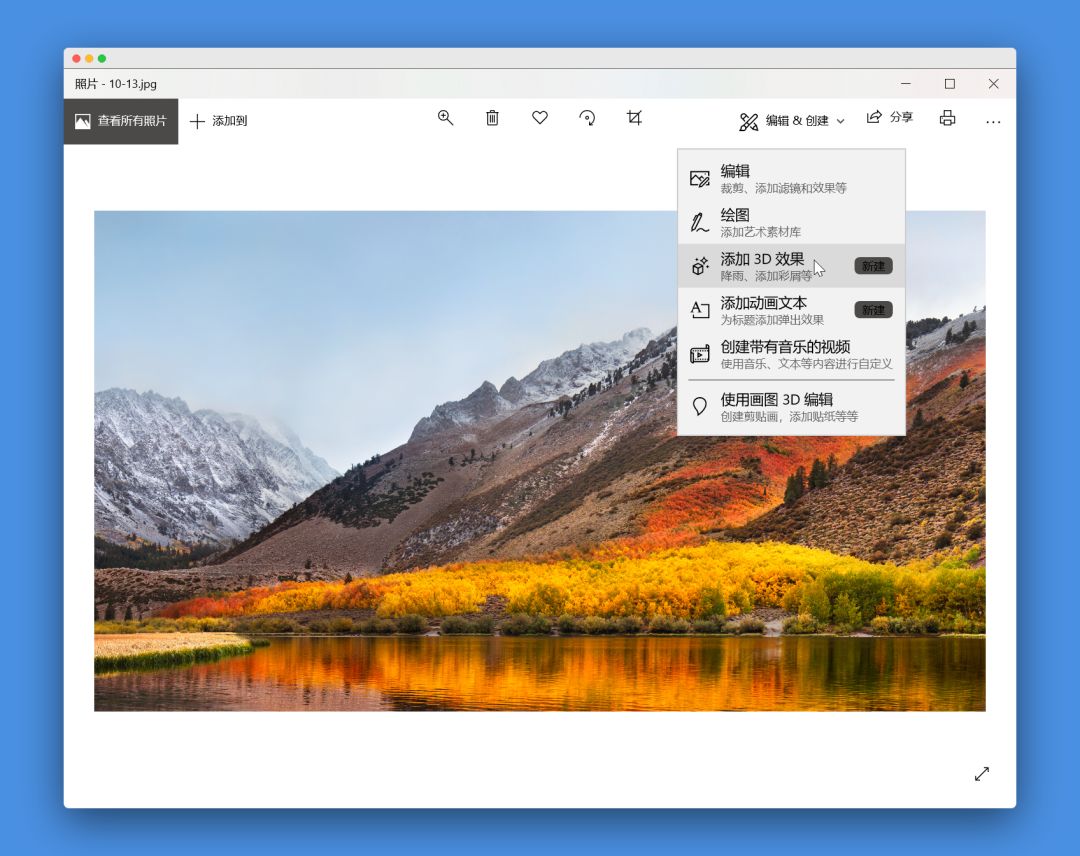 这里以动画文本为例,选定一张照片作为背景图,在文本框中输入要制作动画的内容,选择一种
动画文本样式
,就可以轻松制作出文字的入场和出场动画了。
这里以动画文本为例,选定一张照片作为背景图,在文本框中输入要制作动画的内容,选择一种
动画文本样式
,就可以轻松制作出文字的入场和出场动画了。
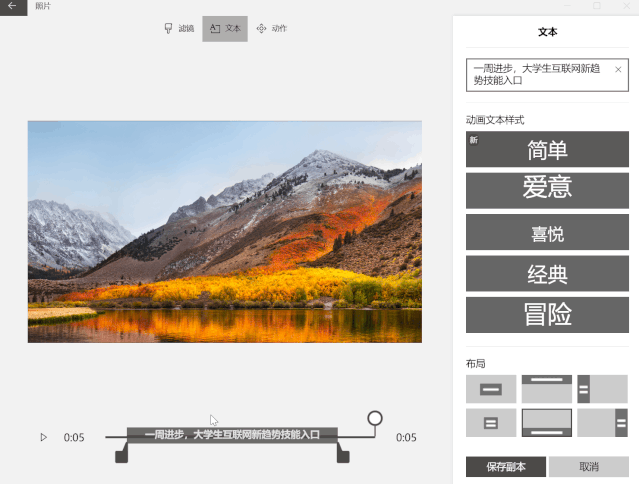 如果你觉得静态的背景图显得有些单调,可以切换到
动作
面板,在右边侧栏选择一种动作,就可以看到背景也动了起来。
如果你觉得静态的背景图显得有些单调,可以切换到
动作
面板,在右边侧栏选择一种动作,就可以看到背景也动了起来。

Edge
Egde是Win10自带的系统浏览器,但比起以前捆绑的IE,它简直太好用了。截取网页长图
这是Edge中一个比较隐蔽的功能,点击Edge右上方的添加笔记按钮,会进入到笔记编辑界面,点击上方的 剪辑 按钮,会出现 拖动以复制区域 的提示,这时就可以拖动鼠标截取长图了,截取的长图会保存在剪贴板中。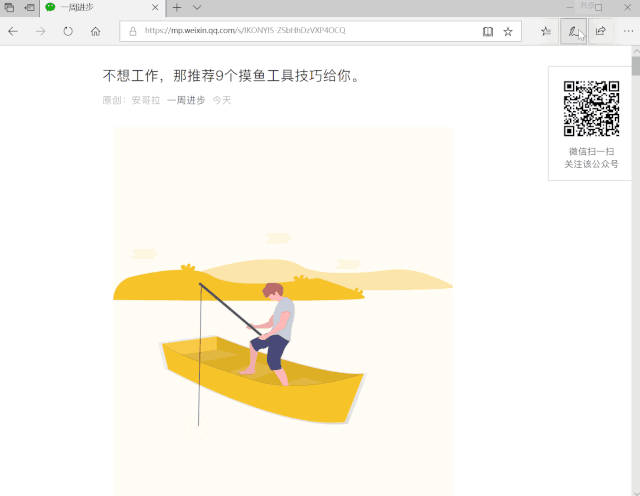
朗读功能
Edge的朗读功能,可能是微软为视听障碍人群而准备的功能,而如果你长时间盯着电脑屏幕阅读资料,也可以考虑使用朗读功能,让你的眼睛休息一下。 在网页的空白位置处,右键选择 朗读此内容 ,在网页上方会弹出播放控件,点击右边第二个按钮,你还可以更改朗读的速度和人员。
阅读视图
和苹果的Safari浏览器一样,Edge也可以开启阅读视图。 点击网页地址栏右边的 书籍按钮 ,就可以切换到阅读视图。
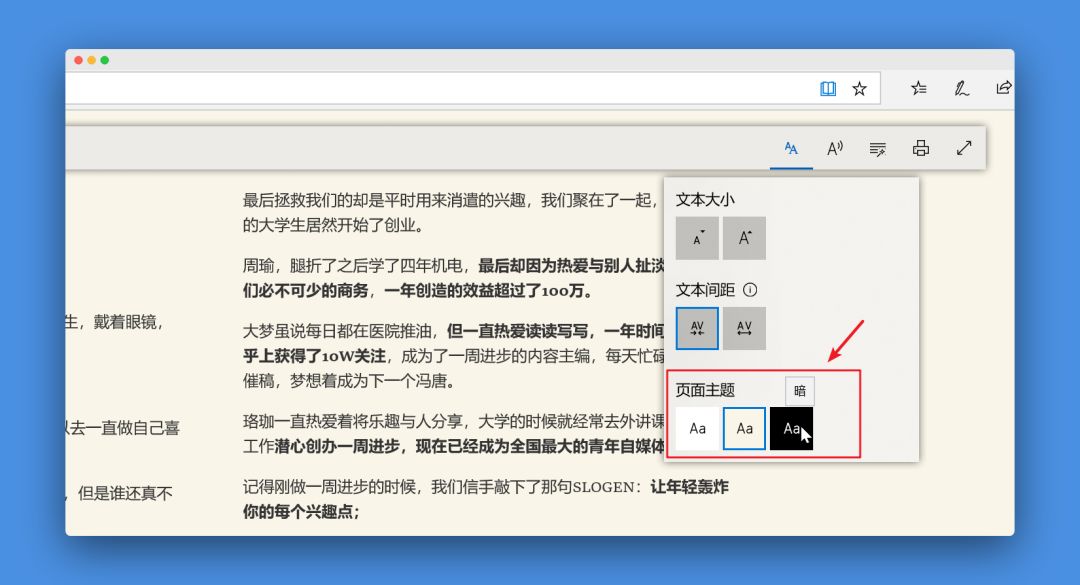
画图3D
画图3D,可以说是Win10自带的一个 黑科技 软件,通过内置的形状及工具,你可以用来创建三维场景和3D文字等。 这里我想重点介绍它的抠图功能—— 神奇选择 。 在画图3D中导入一张图片,点击上方的 神奇选择 按钮,在右边弹出的侧栏中,选择下一步。 画图3D会对背景和主体的轮廓进行识别,根据识别的结果,使用添加或删除工具,来增大或缩小选区的范围,接着点击完成,软件就会自动将背景和主体分离开了。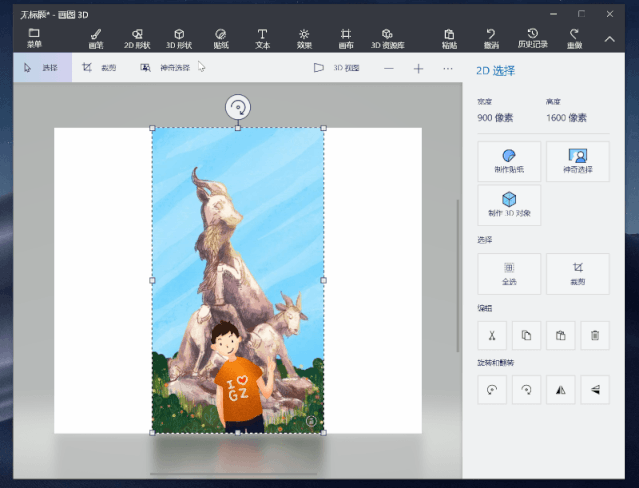
剪贴板历史记录功能
剪贴板历史记录功能,是Win10 1809版本号中加入的新功能。 剪贴板历史记录功能,可以 记录多个复制到剪贴板中的内容 ,当你需要用到其中一条剪贴板内容时,可以随时调用,而不会出现后面复制到剪贴板的内容替换之前内容的情况。 我分多次将不同内容复制到剪贴板中,使用快捷键 Win+V 打开剪贴板,就可以看到所有存储在剪贴板的内容了。 当我要用到其中一个,点击一下相应的内容,再使用快捷键 C trl+V 粘贴即可。 打开剪贴板历史记录功能:设置--系统--剪贴板,将
剪贴板历史记录
切换到开着的状态。
打开剪贴板历史记录功能:设置--系统--剪贴板,将
剪贴板历史记录
切换到开着的状态。
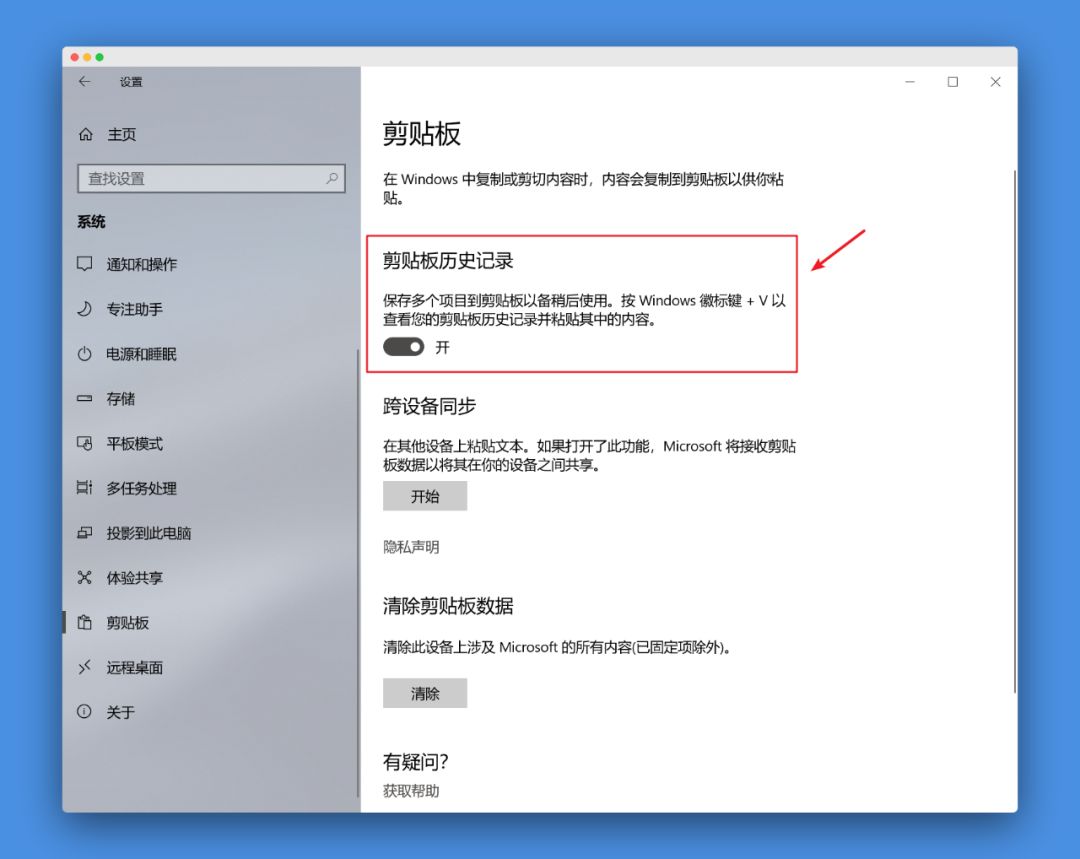
放大镜
使用快捷键Win+“+”,可以快速打开系统自带的放大镜功能。 打开放大镜后,继续使用Win+“+”,可以对屏幕进行放大,而使用Win+“-”,则可以对屏幕进行缩小。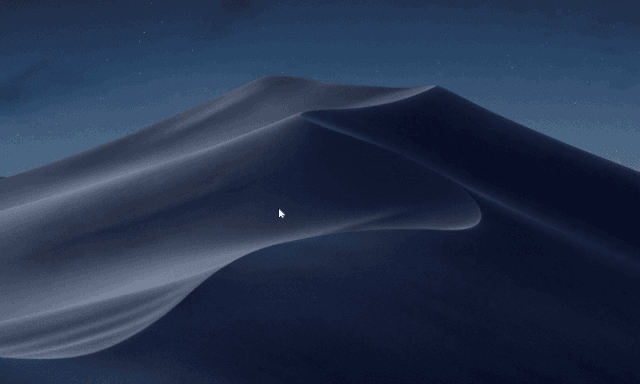
数学输入面板
数学输入面板,并不是Win10特有的功能,因为在以前的老版本系统(如Win7)中,它就已经存在了。 在输入面板中,用鼠标写出你想要的数学表达式,软件就会自动将手写的表达式,转换为好看的书面体。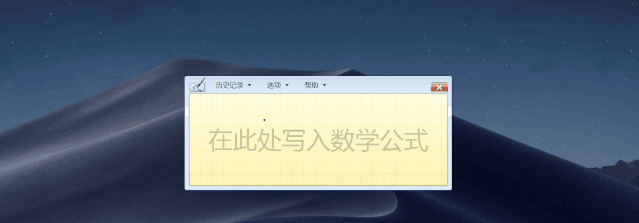 但它目前有个不好的地方,
不支持将转换好的数学表达式导出为图片
。如果你想使用这些表达式,只能采用截图的方式了。
但它目前有个不好的地方,
不支持将转换好的数学表达式导出为图片
。如果你想使用这些表达式,只能采用截图的方式了。
抖动最小化窗口
当你的桌面并排了一大堆窗口,你的心情可能是烦恼的,那该如何让桌面瞬间清洁溜溜,恢复Inner Peace呢? 很简单,只需用鼠标按住你想保留的窗口,让窗口抖动起来,其它窗口就会自动最小化了。
虚拟键盘
有了实体键盘,多数情况下我们都不会用到虚拟键盘,但为了应对以后可能突发的键盘失灵等情况,还是有必要了解一下虚拟键盘。 Win10上有两种虚拟键盘,一种是 屏幕键盘 ,一种是 触摸键盘 。这两种键盘存在细微的差别,在这两者中,我更推荐屏幕键盘。 打开屏幕键盘的两种方法:一种是使用快捷键 Win+S ,打开Cortana搜索框,输入屏幕键盘即可;另外一种则是使用快捷键 Win+Ctrl+O 。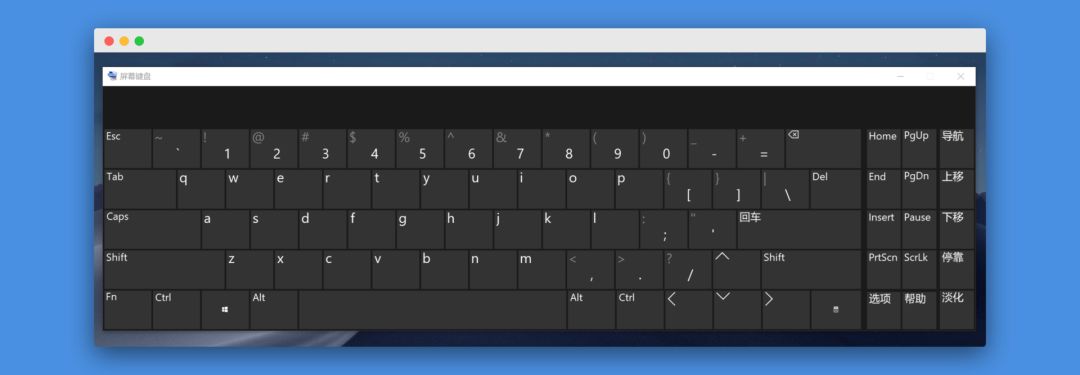 打开触摸键盘的方法:将鼠标放在任务栏并右击,选择显示
触摸键盘按钮
,再点击任务栏右下角的
键盘icon
,就可以打开触摸键盘了。
打开触摸键盘的方法:将鼠标放在任务栏并右击,选择显示
触摸键盘按钮
,再点击任务栏右下角的
键盘icon
,就可以打开触摸键盘了。
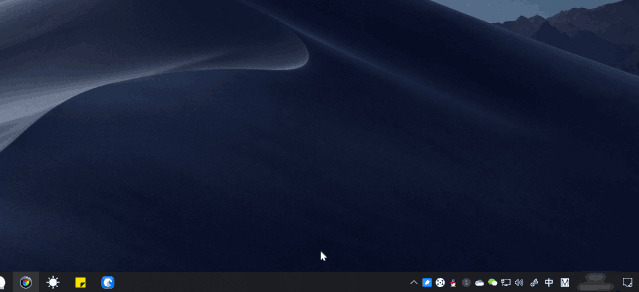
禁止自动安装应用
Win10中有一个被很多人称赞的应用,它叫Microsoft Store,因为它给我们带来了一种新的应用格式UWP。 相比于传统的exe应用,UWP最大的优点在于 纯净无捆绑,安装、卸载方便 。 但其实,Microsoft Store也有一个挺糟糕的毛病: 不经用户允许,就偷偷地在后台帮你安装各种应用 。 我相信,你肯定遇到过,开始菜单的最近添加列表中,无缘无故多了一些你没安装过的软件。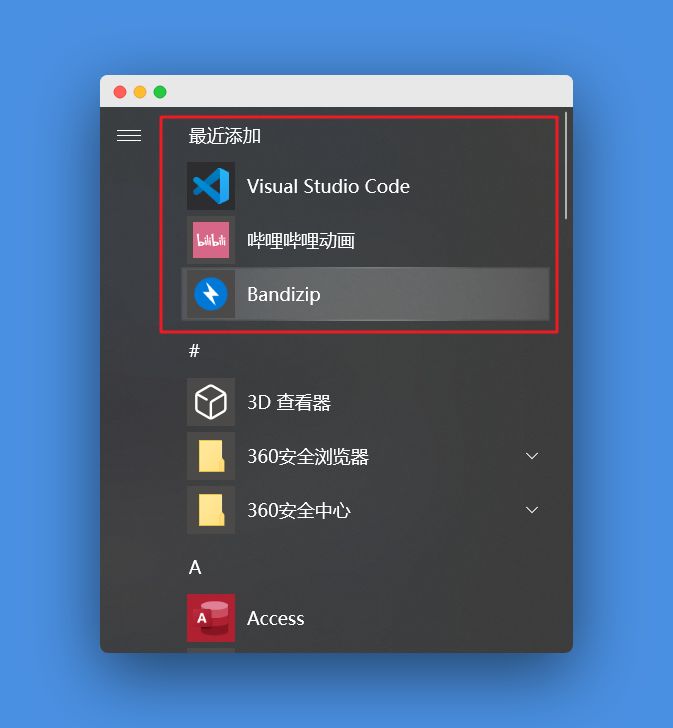 关闭自动安装应用的方法:打开
设置--个性化--开始
,将
偶尔在“开始”菜单中显示建议
切换到关闭的状态。
关闭自动安装应用的方法:打开
设置--个性化--开始
,将
偶尔在“开始”菜单中显示建议
切换到关闭的状态。

管理开机自启动应用
每当安装了一些软件后,有些软件会自动设置为开机自启动,但其实我们对部分软件的需求没那么高,不需要一开机就自行启动。 管理开机自启动应用的方法:打开 任务管理器 ,切换到 启动 选项卡,右击想要禁止开机启动的软件,选择 禁用 即可。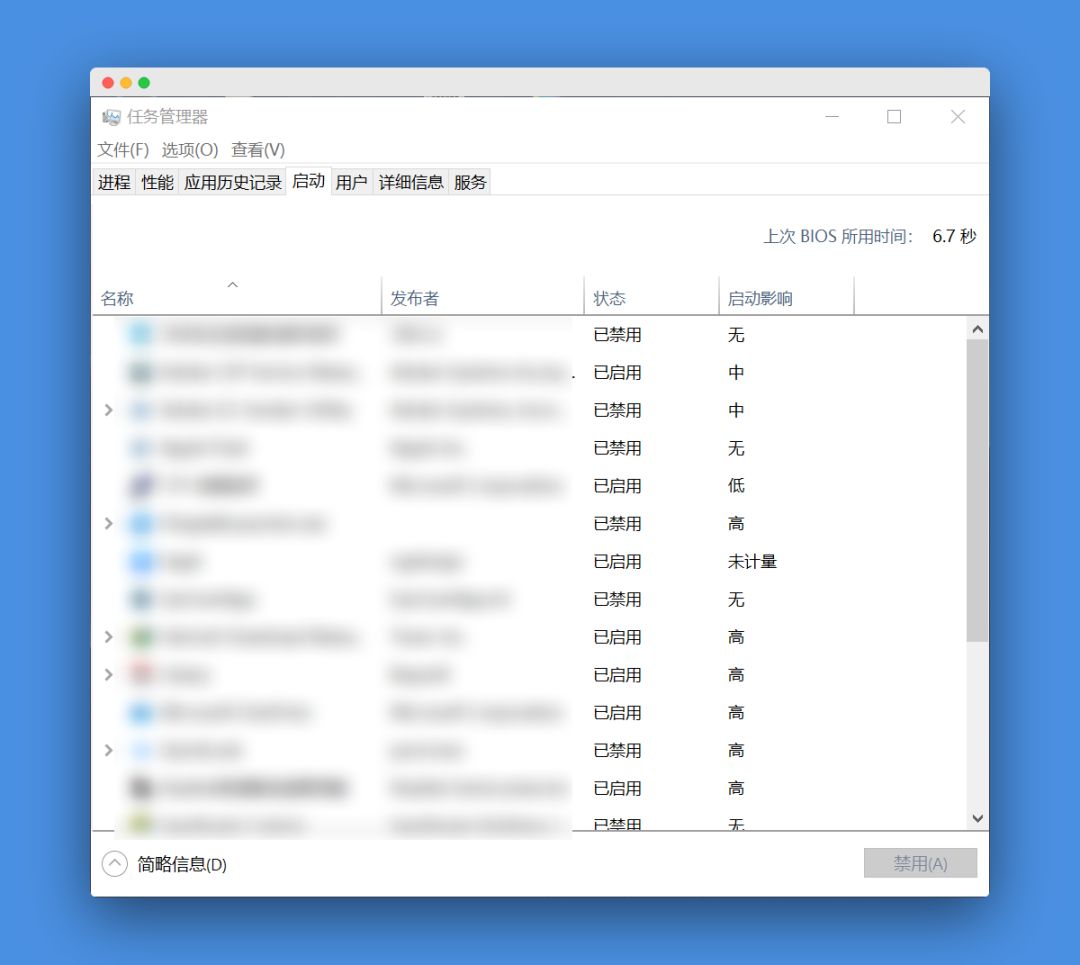
随意更改任务栏位置
将鼠标放到桌面底部任务栏的位置,按住鼠标左键,向上拖拽任务栏,即可随意更改任务栏的位置。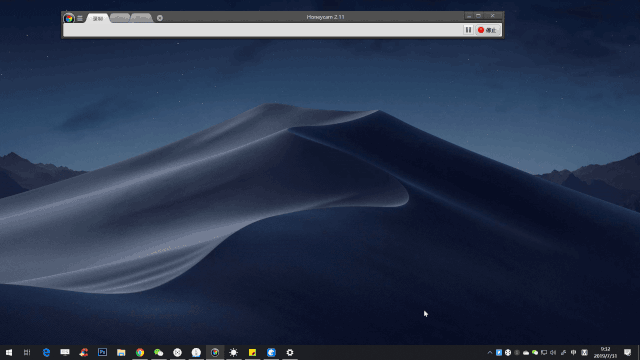
隐藏桌面图标
如果你在桌面放了一些不想让人看见的内容,可以在空白处右击,在查看列表中,取消显示桌面图标的勾选,就可以达到隐藏桌面内容的目的了。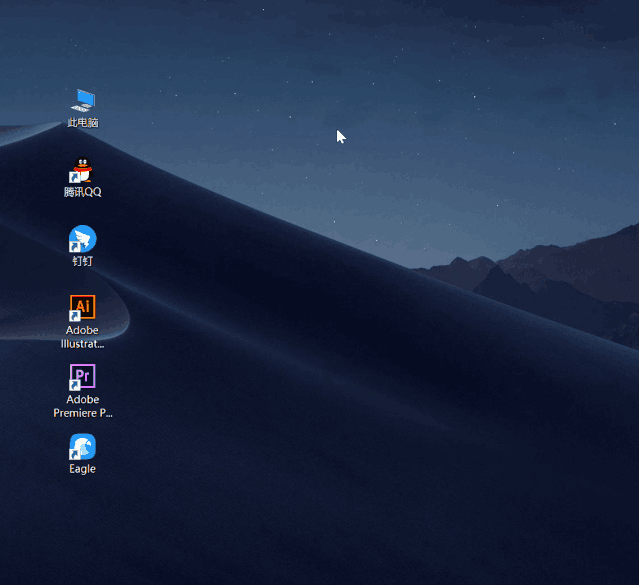
快速保存图片
当你在网上看到喜欢的图片,是不是还在使用 右键另存为 来进行保存呢? 其实,Windows为我们提供一种更加快捷的保存方式—— 直接拖拽 。将图片直接拖拽到要存放的位置,即可完成保存。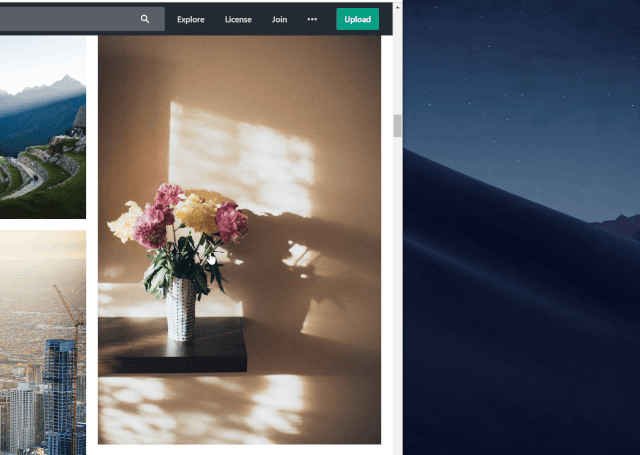
恢复关闭的网页
我们在使用浏览器的过程中,有时会因为 误操作 ,而将一些还需要使用的网页关闭了。 除了使用浏览器的历史记录来打开已关闭的网页,其实,我们还可以使用快捷键Ctrl+Shift+T,来重新打开已经被关闭的网页。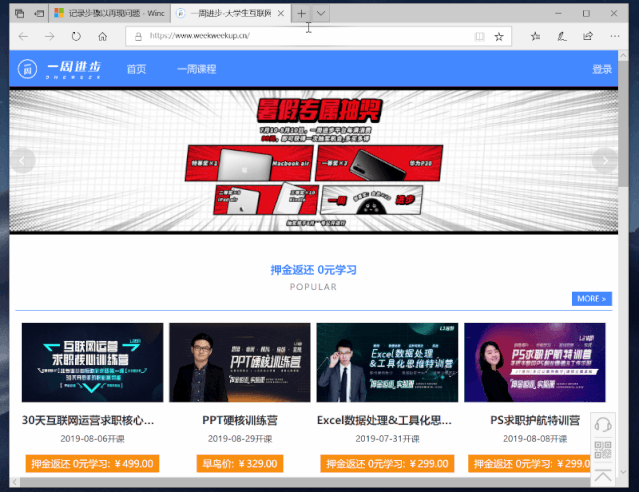
写在最后
整篇文章下来,给大家介绍了20+个Win10使用技巧,有些可能真的很实用,有些可能你会觉得很鸡肋。 但如果其中有一个技巧能帮到你,能为你每天省出一点时间,为生活、学习和工作带来便利,我就很满足了。 除了上面提到的技巧,你还有什么私藏的Win10使用技巧吗? 欢迎在留言区与大家分享。
好课推荐:明日开课
扫码马上报名吧~

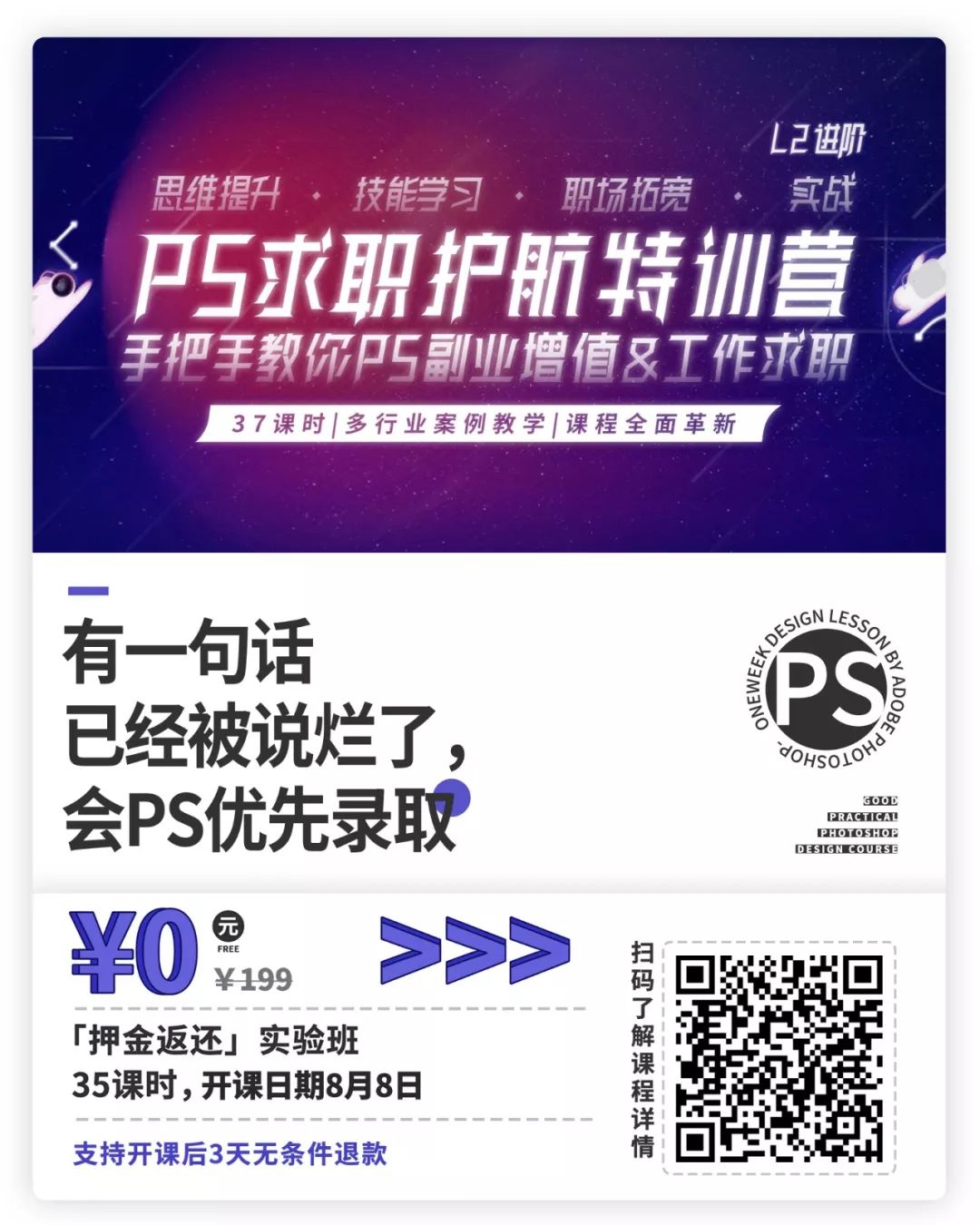
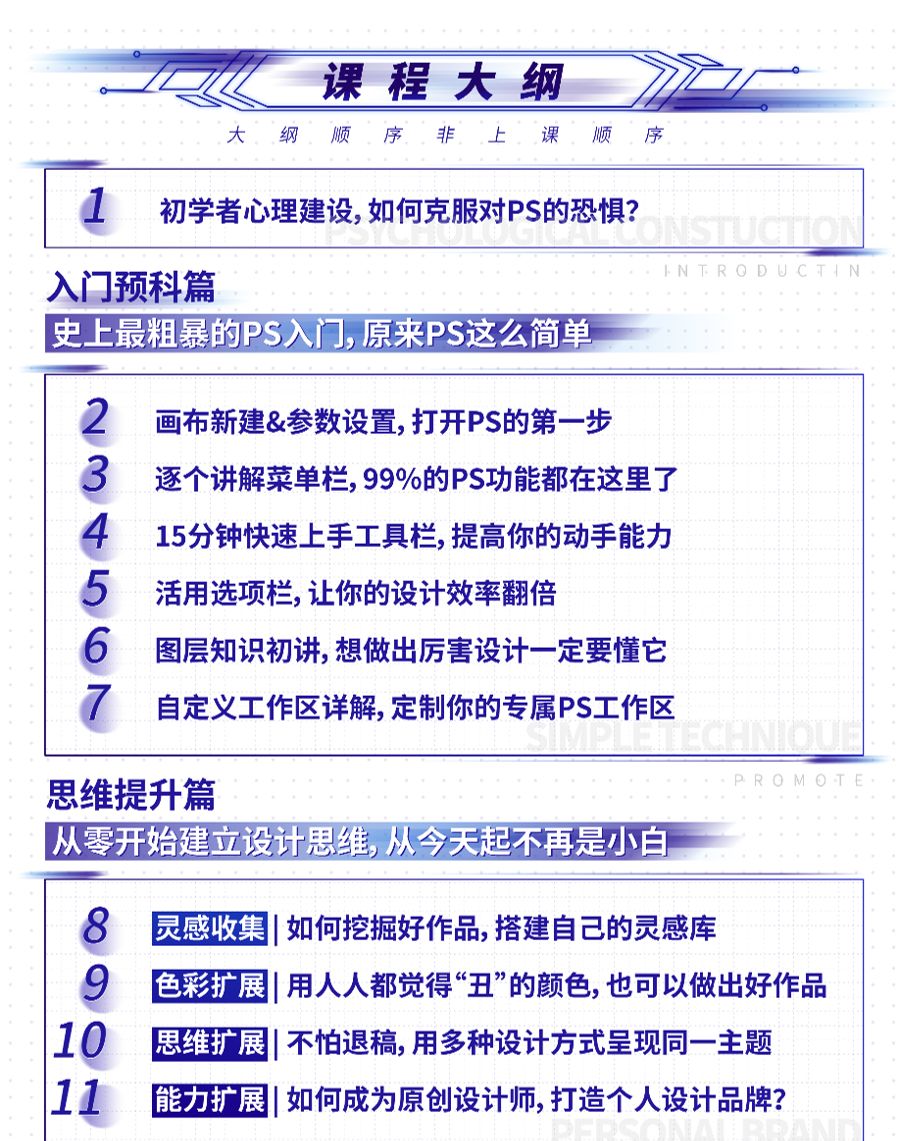
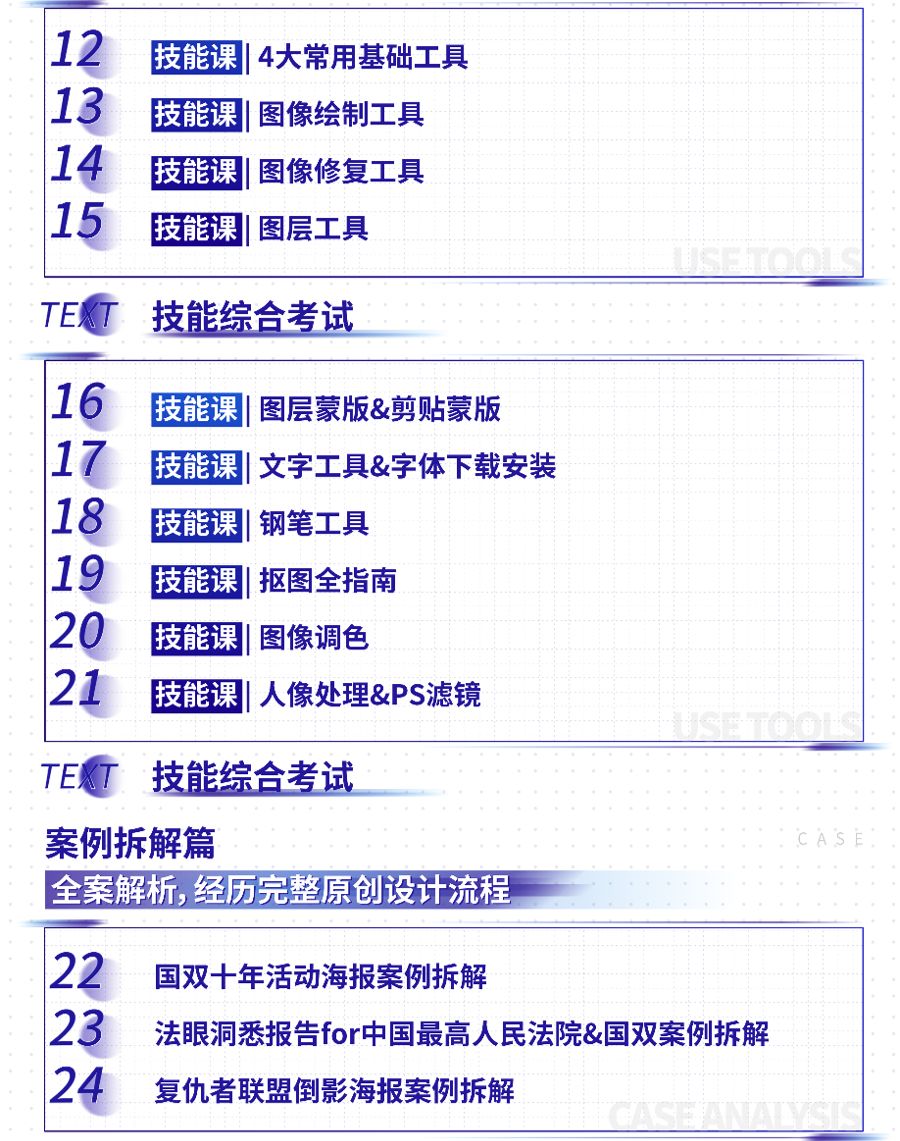
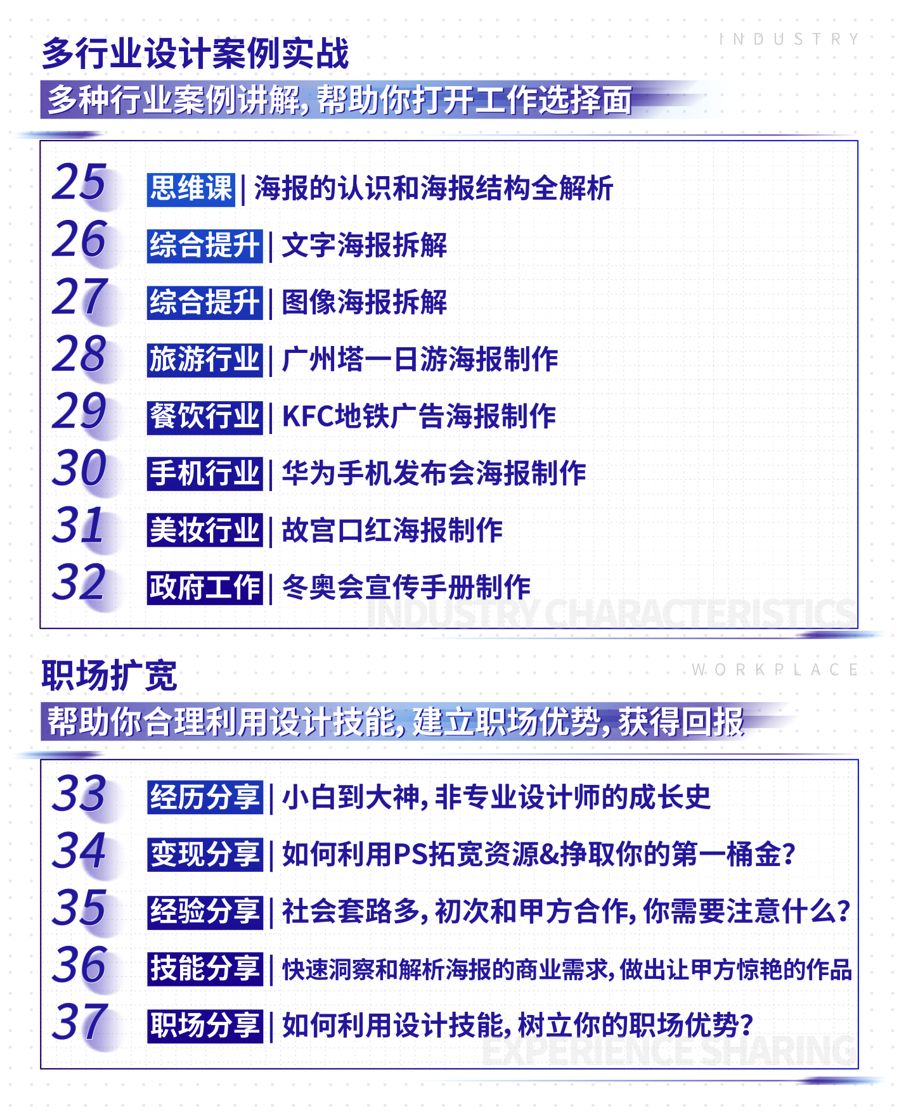
左右滑动查看课程大纲





点「在看」的你,又变好看了 ▽




















 2329
2329

 被折叠的 条评论
为什么被折叠?
被折叠的 条评论
为什么被折叠?








