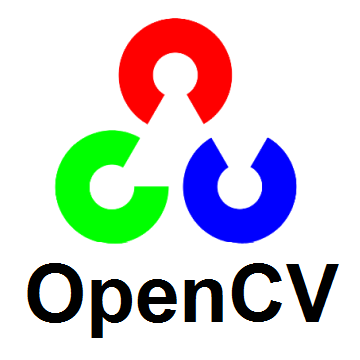
时间为友,记录点滴。
1. OpenCV的下载、安装:
写在前面:
- 没有一点歧视的意思哈,VS2017略过,自己安装。
- 本篇只讨论在Windows 7下的OpenCV 4.10 + VS2017的配置(其他OpenCV 3.0以上的版本只需要修改opencv_world410.dll对应的名字即可)
- 下载配置路径万万千,我只记录我认为最便捷的这一种。
1.1 下载路径
Releasesopencv.org通过上面的路径,下载下来的文件其实就是压缩过的可执行文件,双击可以把内容解压:

1.2 解压
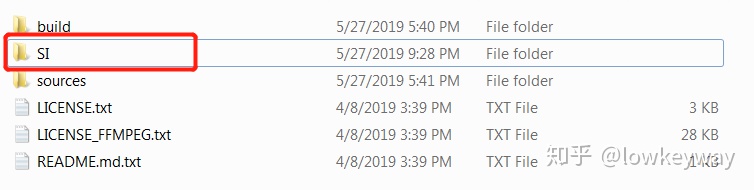
1.3 重要链接
把README的内容贴出来。OpenCV是比较勤劳的开源组织,里面的内容相当全,而且清晰。
* Homepage: <https://opencv.org>
* Docs: <OpenCV: OpenCV modules>
* Q&A forum: <Questions - OpenCV Q&A Forum>
* Issue tracking: <opencv/opencv>
我的解压目录在C:00_Louis06_CodeopenCVWindowsopencv,所以后面的所有配置内容都是基于这个目录。别抄错了奥。
还有一个重要的地址,openCv源码、示例和文档。(不用github的程序员不是好程序员)
opencv/opencvgithub.com2 系统配置(win7)
2.1 环境变量 PATH
- 右键->属性->高级系统设置->环境变量
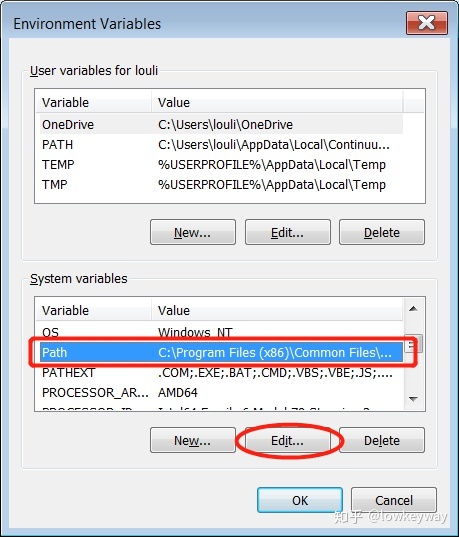
- 添加C:00_Louis06CodeopenCVWindowsopencvbuildbin;C:00_Louis06_CodeopenCVWindowsopencvbuildx64vc15bin
(可以参考下面的对应关系,我下载的OpenCV 4.1.0版本支持支了vc14/vc15)
Visual Studio 6 : vc6
Visual Studio 2003 : vc7
Visual Studio 2005 : vc8
Visual Studio 2008 : vc9
Visual Studio 2010 : vc10
Visual Studio 2012 : vc11
Visual Studio 2013 : vc12
Visual Studio 2015 : vc14
Visual Studio 2017 : vc15
打开这两个目录其实可以看到,主要是为了找下面两个文件(现在4.1.0版本真好,简洁!)
opencv_world410.dll
opencv_world410d.dll//d代表debug
2.2 操作系统默认环境
- C:00_Louis06_CodeopenCVWindowsopencvbuildx64vc15binopencv_world410.dll ------------------->C:WindowsSysWOW64和C:WindowsSystem32
- C:00_Louis06_CodeopenCVWindowsopencvbuildx64vc15binopencv_world410d.dll ------------------->C:WindowsSysWOW64和C:WindowsSystem32
不要告诉我你是32 or 64系统,管他的,都copy进来总没错。
3 VS2017 相关配置
3.1 先建一个项目
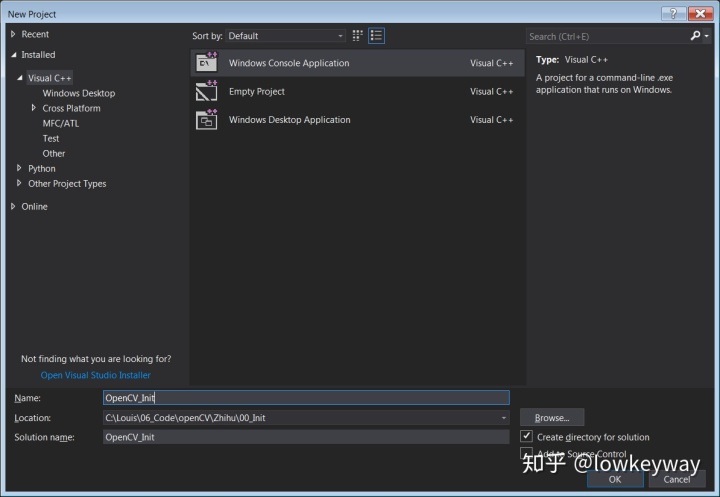
3.2 属性管理器
- 菜单栏->视图->其他窗口->属性管理器(View->Other Windows->Property Manager)
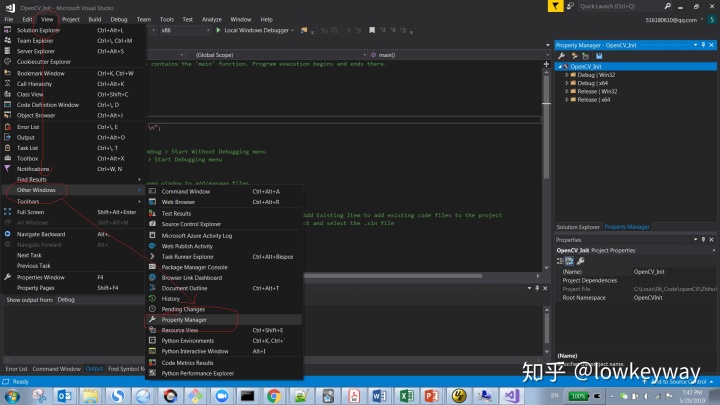
3.3 Debug Property Pages
- Debug + x64 配置

- 右键Debug|x64->配置(Properties)
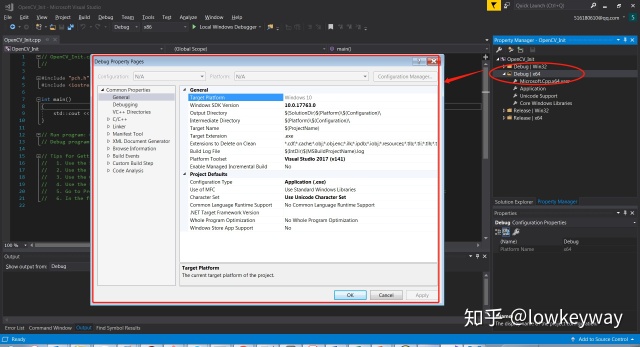
- VC++目录->包含目录和VC++目录->包含目录,增加如下两个路径:
C:00_Louis06_CodeopenCVWindowsopencvbuildinclude
C:00_Louis06_CodeopenCVWindowsopencvbuildincludeopencv2
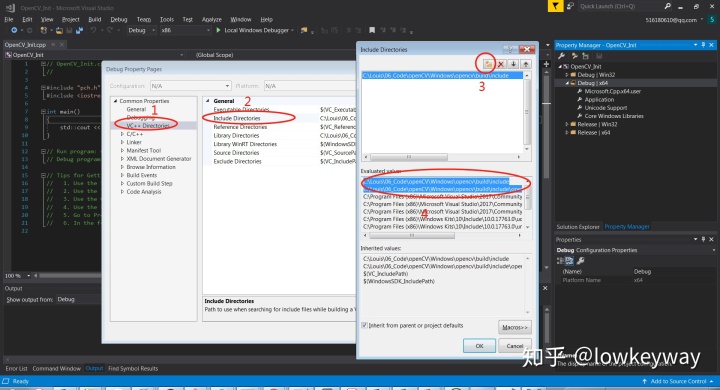
- VC++目录->包含目录和VC++目录->库目录,增加如下路径:
C:00_Louis06_CodeopenCVWindowsopencvbuildx64vc15lib
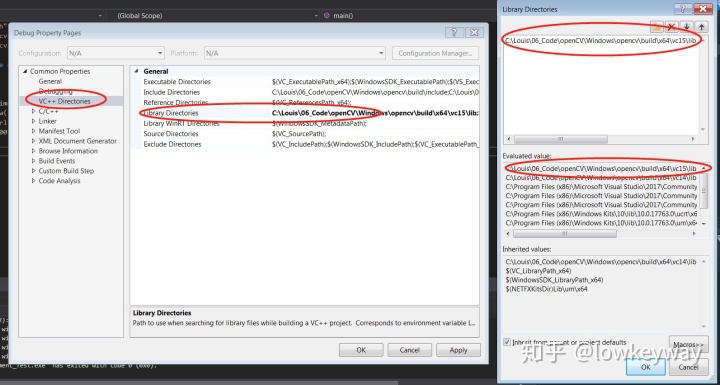
- 链接器->输入->附加依赖项中加入,增加如下库文件名:
opencv_world410d.lib
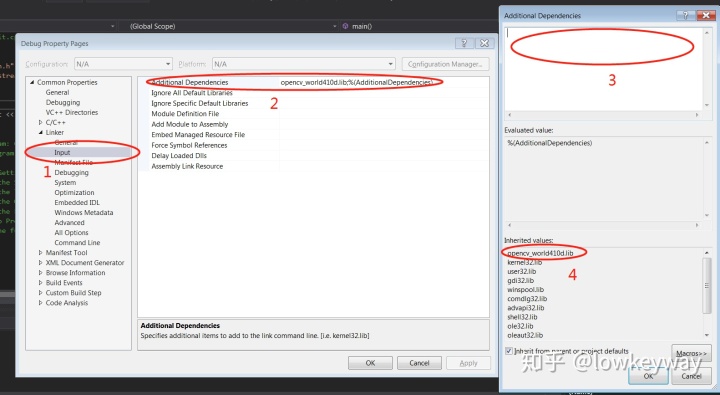
3.4 微软依赖项
说实话,我也是在别人的博客里面看到需要配置的,目的是下载一些微软依赖库。
- 调试->选项->常规(debug->Options->General->Enable source server support) 勾选启动源服务器支持
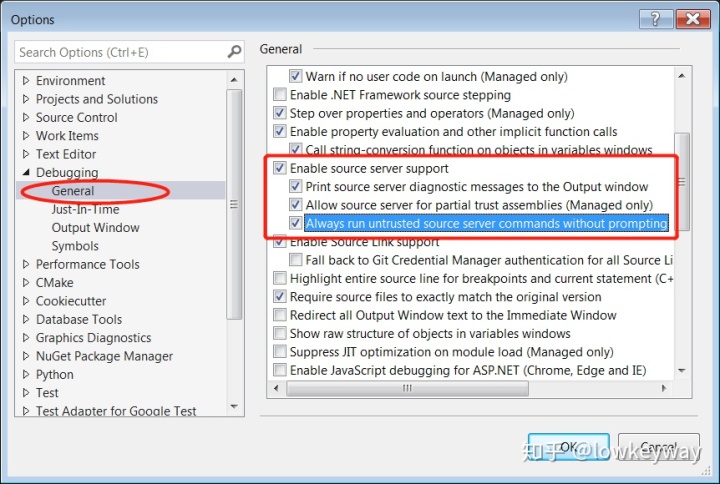
调试->选项->符号(debug->Options->Symbols)选择下载的的路径。
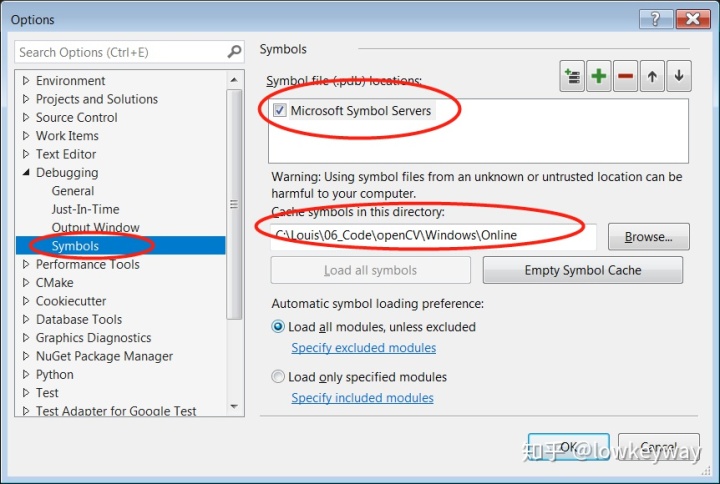
配置Ok啦。下节讨论如何验证环境是否Ok.




















 1027
1027

 被折叠的 条评论
为什么被折叠?
被折叠的 条评论
为什么被折叠?








