快到年底了,小伙伴们的年终总结都要做起来了,年终总结一般都少不了图表的出场,可以更直观的表达数据变化,今天和大家分享一个双色图表的制作方法,先来看基础数据:
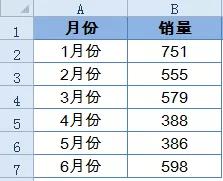
再来看图表效果:
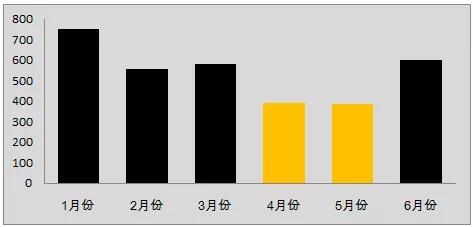
图表中,低于平均值的部分,用浅色柱子。高于平均值的部分,用深色柱子。关键是,当数据源发生变化,图表的效果能够自动更新哦。
接下来咱们就以Excel 2010为例,一起看看具体的操作步骤:
步骤1 :
在C2输入以下公式:
=IF(B2>AVERAGE(B$2:B$7),B2,NA())
在D2输入以下公式:
=IF(B2>AVERAGE(B$2:B$7),NA(),B2)








 本文介绍了如何在Excel中制作双色图表,以显示数据高于或低于平均值的情况。通过IF和AVERAGE函数创建辅助列,插入堆积柱形图并调整样式,最终实现自动更新的效果,使得数据表达更加直观。适合年终总结报告制作。
本文介绍了如何在Excel中制作双色图表,以显示数据高于或低于平均值的情况。通过IF和AVERAGE函数创建辅助列,插入堆积柱形图并调整样式,最终实现自动更新的效果,使得数据表达更加直观。适合年终总结报告制作。
 最低0.47元/天 解锁文章
最低0.47元/天 解锁文章
















 被折叠的 条评论
为什么被折叠?
被折叠的 条评论
为什么被折叠?








