有一些朋友因为工作需要或者个人爱好,总是需要下载各种图片,比如壁纸啦、设计素材啦,有时候耗费大量时间终于在网页里找到了。
下载图片很简单,或者右键另存为,或者直接拖到桌面,但是这只适合几张图片的下载,如果一个页面上有几十兆,甚至几百兆上千张的图片,显然用鼠标来一张一张下载太慢了,有没有办法快速下载呢?

当然有的,小迷虫可是一直使用的这种批量下载图片的方法呢,这个方法就是浏览器配合插件:图片助手,就可以实现一键批量下载图片啦。
当然,大家要的肯定是具体的操作方法,话不多说,下面小迷虫就来详细的图解一下具体的下载方法。

什么是图片助手
图片助手是浏览器的一个插件,支持谷歌浏览器、火狐浏览器等,它的功能就是批量下载网页里的图片,更重要的它可以筛选图片,这就意味着你可以只下载自己需要的图片!
这个操作,更加适合设计师、程序员、美工、影视后期制作者、媒体编辑者等,因为他们需要的图片素材更加专一。

和同类型的下载工具相比较,图片助手的亮点还有“分析提取”和“嗅探”这两个功能,它们可以在各种非常复杂的网页中提取到全部的图片,或者需要的指定图片,尤其是隐藏在链接里的高清图片,都可以找出来,这大约是图片助手最大的亮点功能了。
这么说法,可能还有部分朋友有点懵,那么小迷虫就简单的说一句,只要是网页里的图片,不论是展示出来的图片,还是隐藏了的图片,无论是缩略图片,还是缩略图后面的高清图片,甚至是flash里载入的图片,图片助手都可以嗅探出来并且进行下载。

够强大吧,啊哈!
图片助手在哪里
首先你需要下载一个谷歌浏览器,或者火狐浏览器,因为谷歌浏览器有墙,大部分普通网友不想搞,所以就以火狐浏览器为例来演示。
1、下载火狐浏览器,打开“附加组件”:
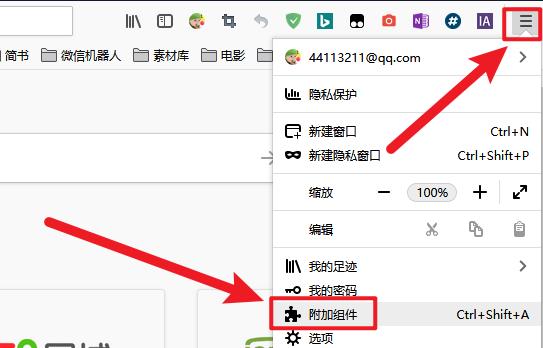
2、在附加组件里搜索“图片助手”:
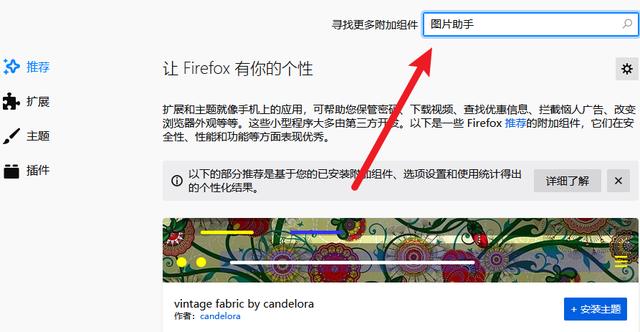
3、搜索出来第一个就是,点击进去:

4、看到下面的“添加到Firefox”,点击它,意思就是给火狐浏览器安装这个插件:
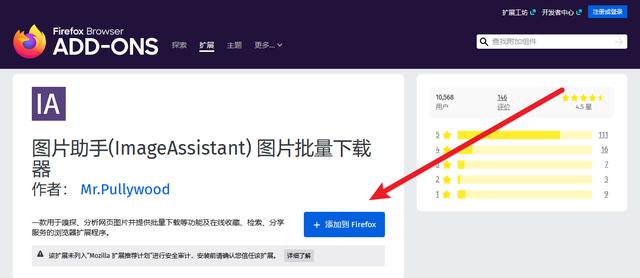
5、稍等一会,会弹出一个提示,点击“添加”:
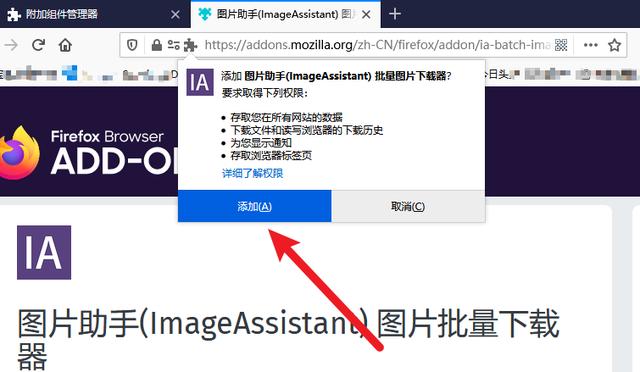
6、当弹出“好的,我明白了”这个提示,就意味着插件安装好了,可以看到右上角出现了图片助手的图标,IA字样的图标就是:
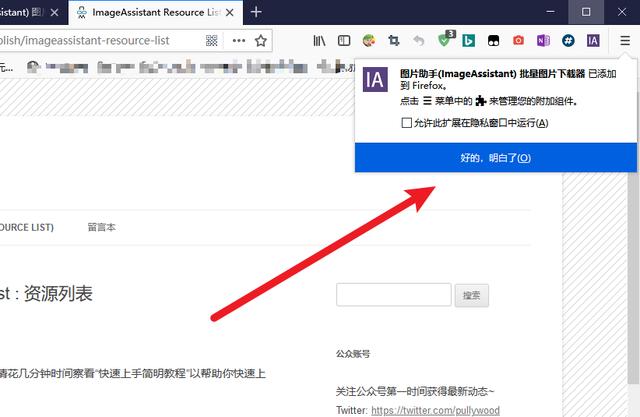
图片助手如何使用
图片助手插件安装好之后,就可以利用它来下载图片啦,可是究竟怎么下载呢?下面小迷虫来和大家一起学习具体的方法。
1、比如小迷虫要找win10壁纸,在百度里搜索“win10壁纸”:
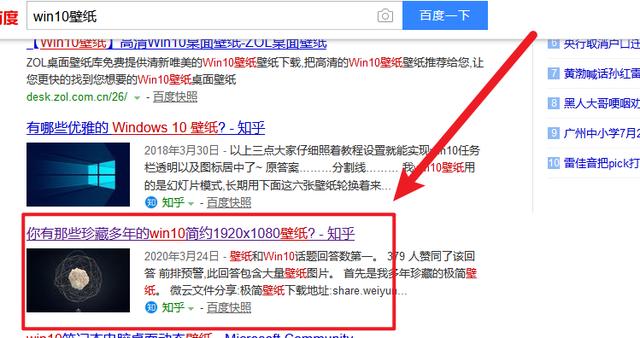
2、搜索出来里面有个知乎的结果,说是有珍藏的1920*1080的壁纸,小迷虫最喜欢这种珍藏的东西,啊哈:
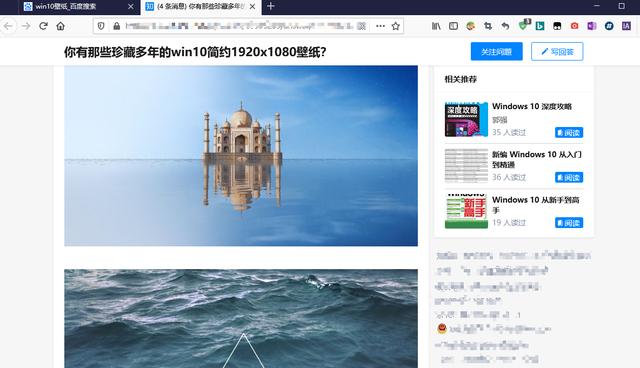
3、下面就开始说怎么下载图片,打开了要下载图片的页面,然后点击浏览器右上方的图片助手插件的图片,出现了下拉菜单,其实我们只需要第一个“提取本页图片”:

4、会弹出一个新的页面,上面有图片助手的选择参数,比如这个网页保护的图片数量、图片类型、分辨率大小,这些都是可以选择的,比如我们要下载壁纸,肯定是要高清的,那么分辨率就要选择最大的,或者根据自己的显示器分辨率来选择对应的大小:
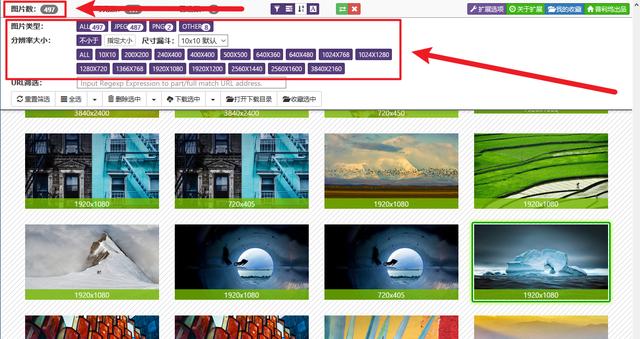
5、这里面的参数是这样的,“图片数”指的是该网页包含的图片数量,分辨率大小指的是网页里的图片的各种大小,我们可以选择需要的分辨率,比如小迷虫选择最后一个分辨率,是这样的:
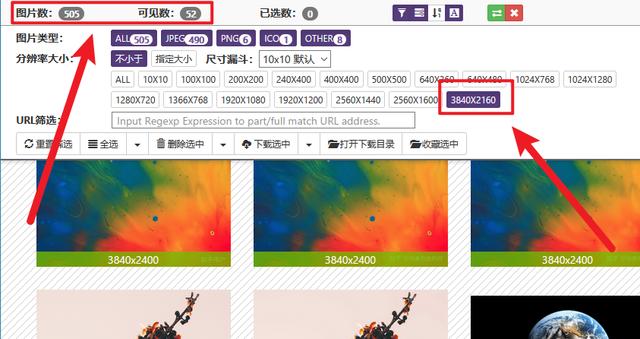
总图片数是505个,选中最后一个分辨率后,可选数是52,也就是说符合最后一个分辨率的图片一共有52张。
6、选好分辨率后,还可以在这个结果里再次挑选,比如小迷虫全都想要,就点击“全选”,然后点击“下载选中”就会开始下载图片啦:
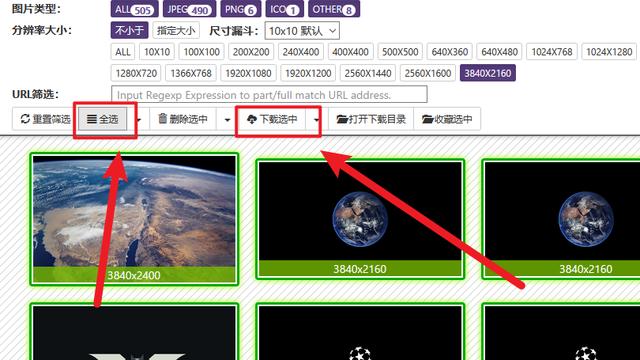
7、会再次弹出一个窗口,打开“自动下载”的按钮,然后点击“继续下载”,就会开始下载了:
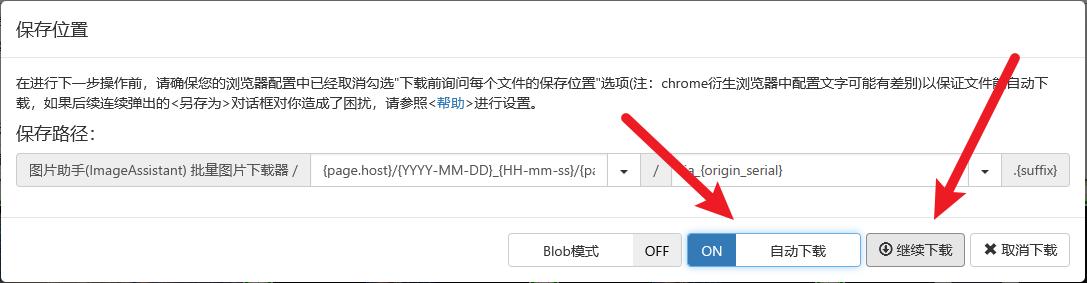
8、系统桌面提示下载的信息了:
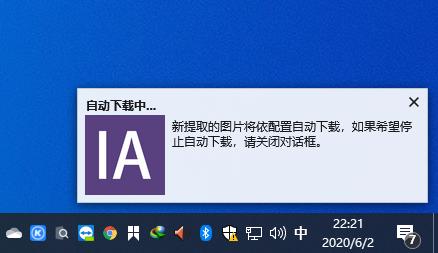
9、可以看到小迷虫的下载文件夹里,已经出现了52张图片:
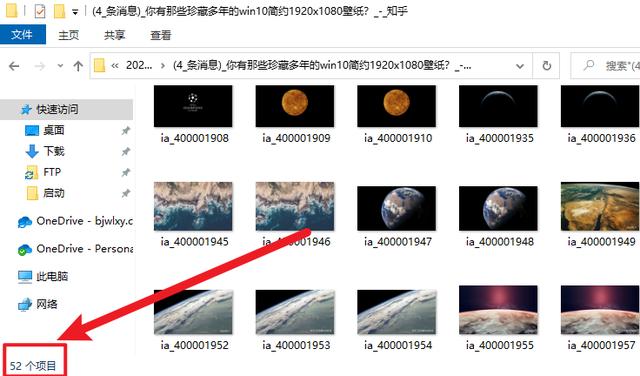
这里有两个疑难点需要给大家说清楚。
一、图片下载存放地址
可能有的朋友要问了,下载的图片去哪里了?这里的图片下载存放的地址,其实和浏览器有关系。
1、打开火狐浏览器的“选项”:
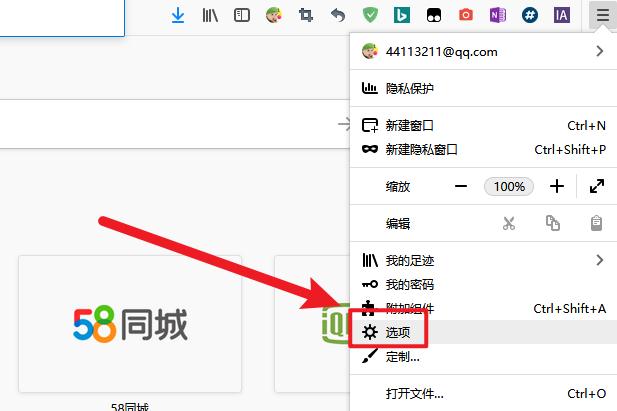
2、找到“下载”的保存位置,小迷虫设置的下载地址,直接是系统桌面:
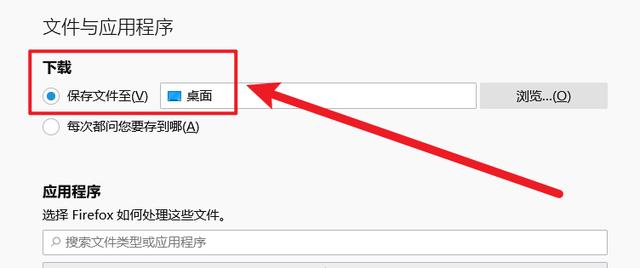
3、所以小迷虫的图片助手下载的图片,就直接在桌面上面,图片助手会建立一个文件夹的:

二、每次下载都要弹窗选择保存位置
明明是批量下载,为什么每下载一张图片就要弹出一个保存的窗口呢?
其实这个在刚才上面的截图已经出现了,还是和浏览器的设置有关系,浏览器的选项里面,如果这里选怎的是“每次都问您要存在哪里”,那么肯定会没下载一张图片,就要问你一次,那可就算不上自动批量下载啦:
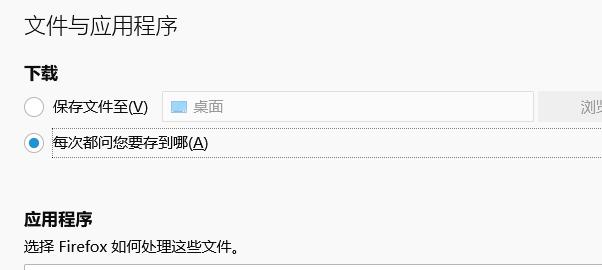
总结
利用图片助手自动的批量的下载网页图片,经过小迷虫的计算,1000张图片,大约只需要2分钟左右的时间就可以下载完成,当然这个时间和具体的网速、电脑配置也是有关系的。
大家学会了吗?赶快去下载自己喜欢的壁纸图片吧!





















 被折叠的 条评论
为什么被折叠?
被折叠的 条评论
为什么被折叠?








