前言:本文作者为国内知名CAD(含Creo、Pro/ENGINEER、AutoCAD、UG NX等)畅销书作者,资深产品工程师,曾获"机械工业出版社60周年最具影响力作者"称号。阅读完,如果觉得有用,那么点击"关注"和点赞是对作者的一种尊重和鼓励。
很多年前,我写了一本关于Pro/ENGINEER的实例教程《PRO/ENGINEER WILDFIRE 4.0完全实例解析》,以下内容为第3章3.3节的正文内容——模式按键盖零件。案例会慢慢从易到难。想学好PROE或CREO的,可以参考本案例进行练习。有不懂,或者有更好案例提供的,可以关注并私信我,谢谢。
3.3 模式按钮盖
本实例所要完成的零件是某产品中的模式按钮盖,如图3-31所示。

图3-31 模式按钮盖
知识点:拉伸工具、倒圆角工具、拔模工具、阵列工具。
具体操作步骤如下:
步骤1:新建实体零件文件,选择mmns_part_solid公制模板。
步骤2:〖创建拉伸特征1〗
1)单击"拉伸工具"按钮,打开拉伸操控板。
2)在拉伸操控板上指定要创建的模型为"实体"。
3)进入拉伸操控板的"放置"上滑面板,单击"定义"按钮。
4)在弹出的"草绘"对话框中,选择FRONT基准平面作为草绘平面,以RIGHT基准平面作为"右"方向参照,单击"草绘"按钮,进入草绘器中。
5)绘制如图3-32所示的拉伸剖面。
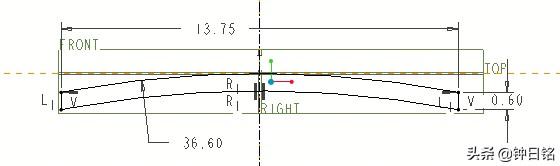
图3-32 草绘拉伸剖面
6)在拉伸操控板上,设置深度选项为"对称"",输入拉伸长度为5。
7)单击"完成""按钮。按组合键,可以看到创建的拉伸特征如图3-33所示。
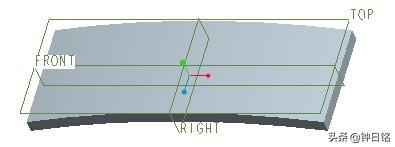
图3-33 创建拉伸特征1
步骤3:〖创建拉伸特征2〗
1)单击"拉伸工具"按钮,打开拉伸操控板。
2)在拉伸操控板上指定要创建的模型为"实体"。
3)进入拉伸操控板的"放置"上滑面板,单击"定义"按钮。
4)在弹出的"草绘"对话框中,单击"使用先前的"按钮,进入草绘器中。
5)绘制如图3-34所示的拉伸剖面。
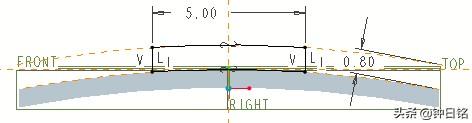
图3-34 绘制拉伸剖面
说明:在该剖面的绘制过程中 ,使用到"使用边"按钮和"偏移边"按钮。
6)在拉伸操控板上,设置深度选项为"对称",输入拉伸长度为3.75。
7)单击"完成"按钮。按组合键,创建的拉伸效果如图3-35所示。
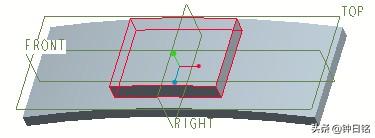
图3-35 创建拉伸特征2
步骤4:〖创建拔模特征〗
1)单击"拔模工具"按钮,打开拔模操控板。
2)按住键分别选择拉伸特征的4个侧表面作为拔模面,如图3-36所示。








 最低0.47元/天 解锁文章
最低0.47元/天 解锁文章















 1万+
1万+

 被折叠的 条评论
为什么被折叠?
被折叠的 条评论
为什么被折叠?








