你在我眼中是最美,CAD绘图界面巧打扮|AutoCAD界面
作者:就说我在开发区

绘图界面巧打扮
导读:这是从写文以来第一篇既有料又易懂的文章,它的特殊之处在于即使完全不会CAD,只要按部就班地操作,也可以做一名与众不同的"界面设计师"。

说起好看,AutoCAD的界面充其量也就是使用者眼中的"西施"。
真的,不是针对谁,看起来如此的冷冰冰、黑黢黢,顶多算高冷,哪有一点和"好看"搭边的样子呢?
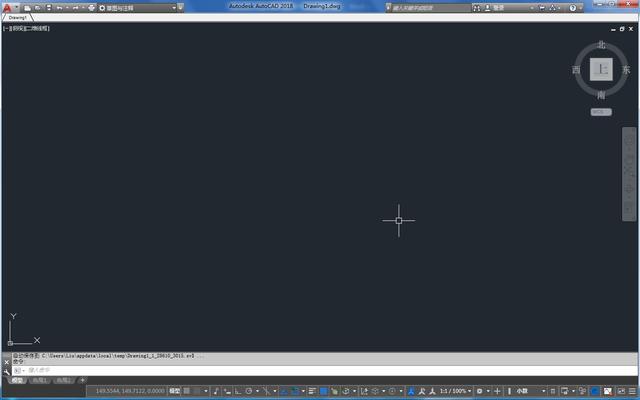
枯燥无味的绘图界面
生活中不是缺少美,而是缺少发现美的眼睛!——奥古斯特·罗丹
接下来,我们就来发现怎么才能把 CAD界面"巧打扮"。
(相信我,这一篇真的一点也不难。如果看完还是觉得难,请在评论区留言:你个大骗纸。)

你在我眼中是最美,CAD绘图界面巧打扮
唉,又到了说一堆枯燥的CAD术语的环节了。
不过,今天的枯燥环节比较特殊,不喜欢看术语没关系,只要看图就能看得懂、搞得定。
信不信由你。
准备
在进入CAD界面后,我们需要按照以下的步骤进行准备:
- 启动"选项"对话框
- "工具"菜单——"选项"
- 或者在命令行输入"OP"
- 在弹出的"选项"对话框界面下,切换到"显示"标签页。
完成后的界面如下图所示。
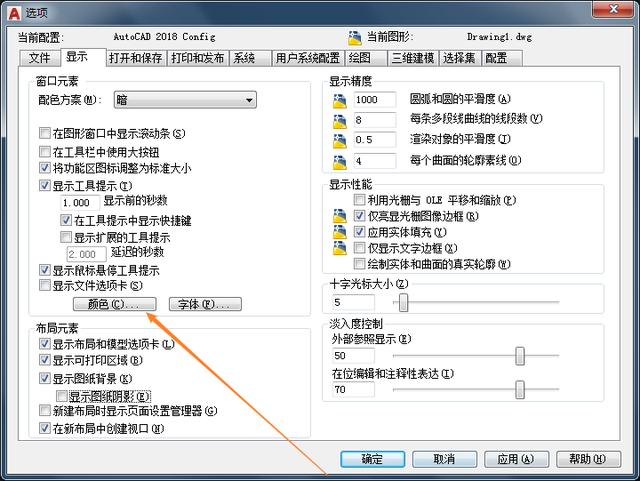
选项对话框
简介
在"窗口元素"的下部,点击"颜色"按钮。
在新弹出的对话框中,主要分为三个区域,分别是:
- "上下文"——界面的类别
- "界面元素"——待编辑的具体内容
- "预览"——编辑后效果的实时预览
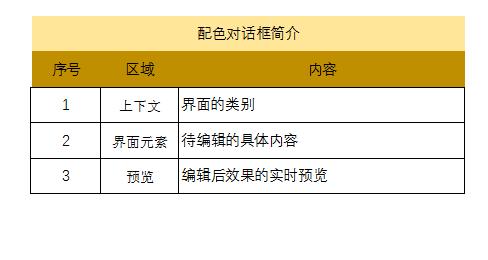
配色对话框简介
"界面类别"
本部分主要包括七个主要内容:
- 二维空间模型
- 图纸/布局
- 三维平行投影
- 三维透视投影
- 块编辑器
- 命令行
- 打印预览
"界面元素"主要分两个功能区域:
- 界面元素的内容列表,是"上下文"区域的扩展显示。
- 在编辑区可对元素的颜色进行更改,也可进行恢复默认配色方案等操作。
预览区:
更改后的界面元素会生成实时预览,确认"应用"后生效,否则不变化。

图形窗口颜色对话框
实战
光说不练假把式,接下来咱就来点真的,就算你是CAD小白也没有问题,绝对看得懂、学得会。
在这个环节,主要以两项内容为例进行配色方案的选择演示,分别是"十字光标"和"命令行背景"。
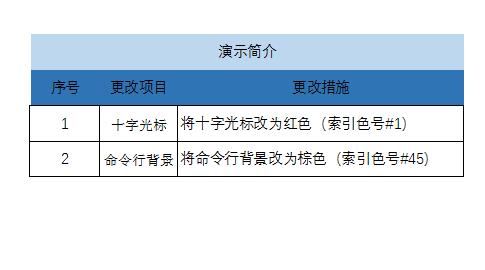
演示简介
十字光标配色方案修改:
- 在"上下文"区选择"二维模型空间"
- 在右侧界面元素中找到"十字光标"
- 点击颜色区倒三角标志
- 在弹出的"选择颜色"对话框中选择"红色"(在CAD中,红色索引颜色为1#)
- 选定后确认并返回"图形窗口颜色"对话框
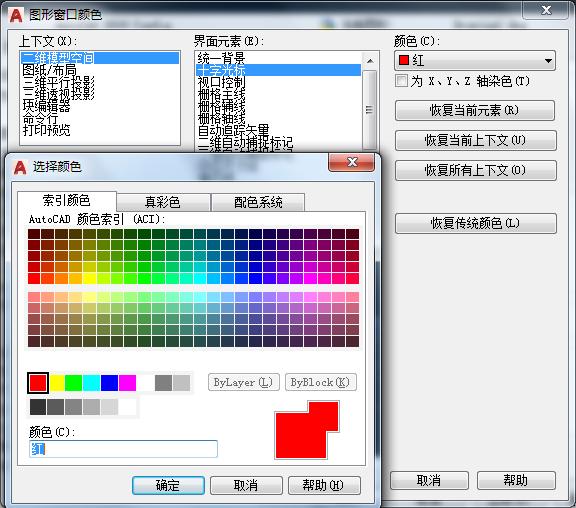
更改十字光标颜色
"命令历史记录背景"配色方案修改:
- 在"上下文"区选择"命令行"
- 在右侧界面元素中找到"十字光标"
- 点击颜色区倒三角标志
- 在弹出的"选择颜色"对话框中选择"红色"(在CAD中,红色索引颜色为1#)
- 选定后确认并返回"图形窗口颜色"对话框
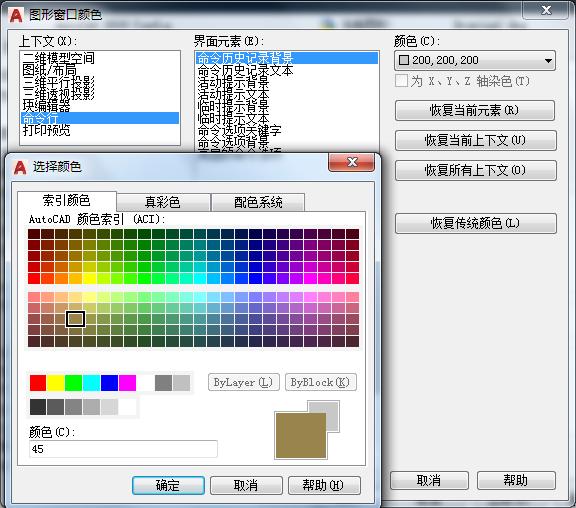
更改命令行背景色
现在我们回到绘图界面来看:
十字光标和"命令历史记录背景"区域都已经变为了我们刚刚设定的颜色

更改后视觉效果
通过对界面元素的颜色定制,可以让每个人的操作界面都各具"特色"。
想象一下,经过每一名CAD使用者的身后,看到屏幕上精心定制的斑斓,会不会想起《光辉岁月》中的那句歌词"缤纷色彩闪出的美丽"。
方法在这里,程序在那里,就算对CAD的操作一无所知,只要心中有美的感觉,那么也可以成为一名界面的设计师,让原本枯燥无味的界面闪耀出艺术的光辉。
在你眼中是最美

实际操作是最好的学习方法,对于CAD的使用来说也是如此。
所以,从这一期开始在文中会新增一个版块:练习。
练习内容和操作指南同时投放,本期内容:相切圆的画法。
所涉及的命令包括但不限于:
"圆"、"构造线"、"阵列"。
重点掌握:
- 绘制指定角度构造线的方法
- 三点相切画圆的方法
- 极轴(环形)阵列的方法
操作指南仅为参考,如有更好更合理的方法也欢迎在评论区交流。
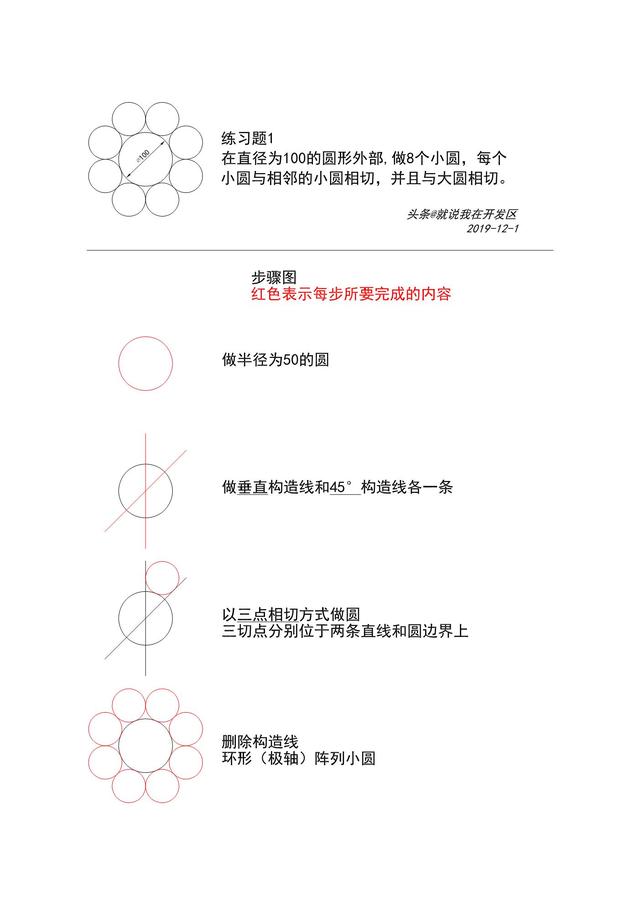
外切圆绘图练习

美感
每一次对操作界面的修改,都是一次对美感的重新认知。
发现美,创造美,这便是界面美化的意义所在。
美感,作为一种心理活动,美的认识过程始终不能脱离具体形象的感性印象。
美感有起点,但没有终点。
同样,学习与实践同样有起点而没有终点。
今天的内容到此结束,感谢您的耐心阅读。
作者简介:就说我在开发区,二十年CAD使用者,致力于创作"看得懂"的技巧文章。

在练习的过程中可能用到两篇与阵列相关的旧文,贴在最后仅供参考。
「AutoCAD之关联阵列」“关联阵列”凭什么坐上了第一把金交椅?
「AutoCAD之寻框记」如何在CAD 2012中使用对话框方式进行阵列





















 1277
1277

 被折叠的 条评论
为什么被折叠?
被折叠的 条评论
为什么被折叠?








