WSL(Windows Subsystem for Linux) 适用于 Linux 的 Windows 子系统,可以在其中运行未经修改过的原生 Linux ELF 可执行文件。WSL 2 还支持了完整的 Linux 内核以及完全的系统调用兼容性。
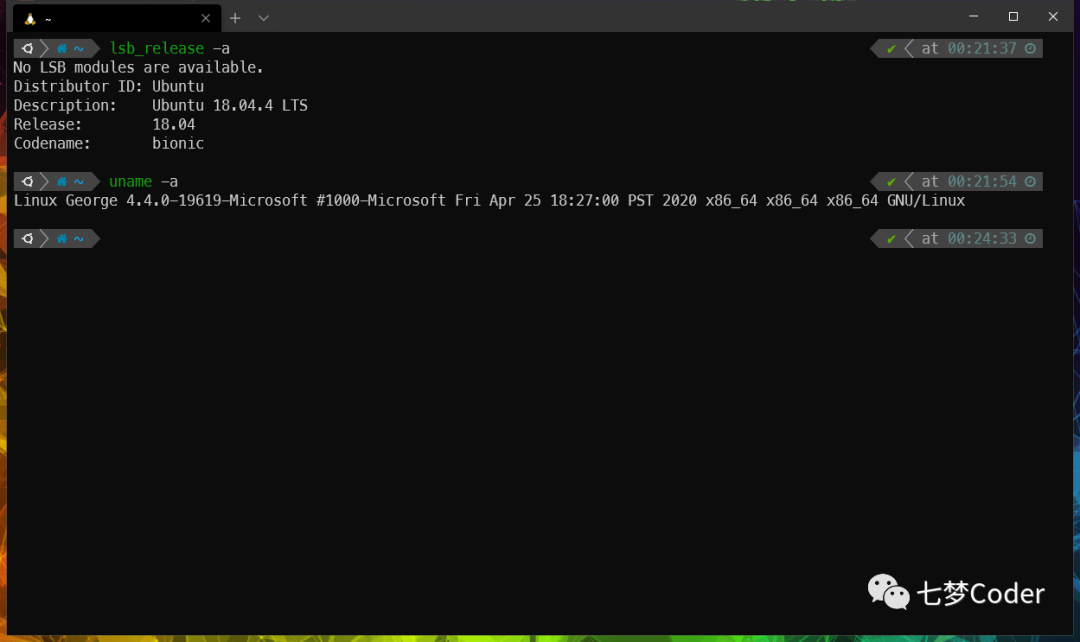
安装 Windosw Terminal
Windows Terminal 装的方式非常简单,不需要手动下载安装包,可以直接在 Windows 应用商店搜索下载。
> 如果使用了魔法上网导致应用商店打不开可以关闭后再打开。
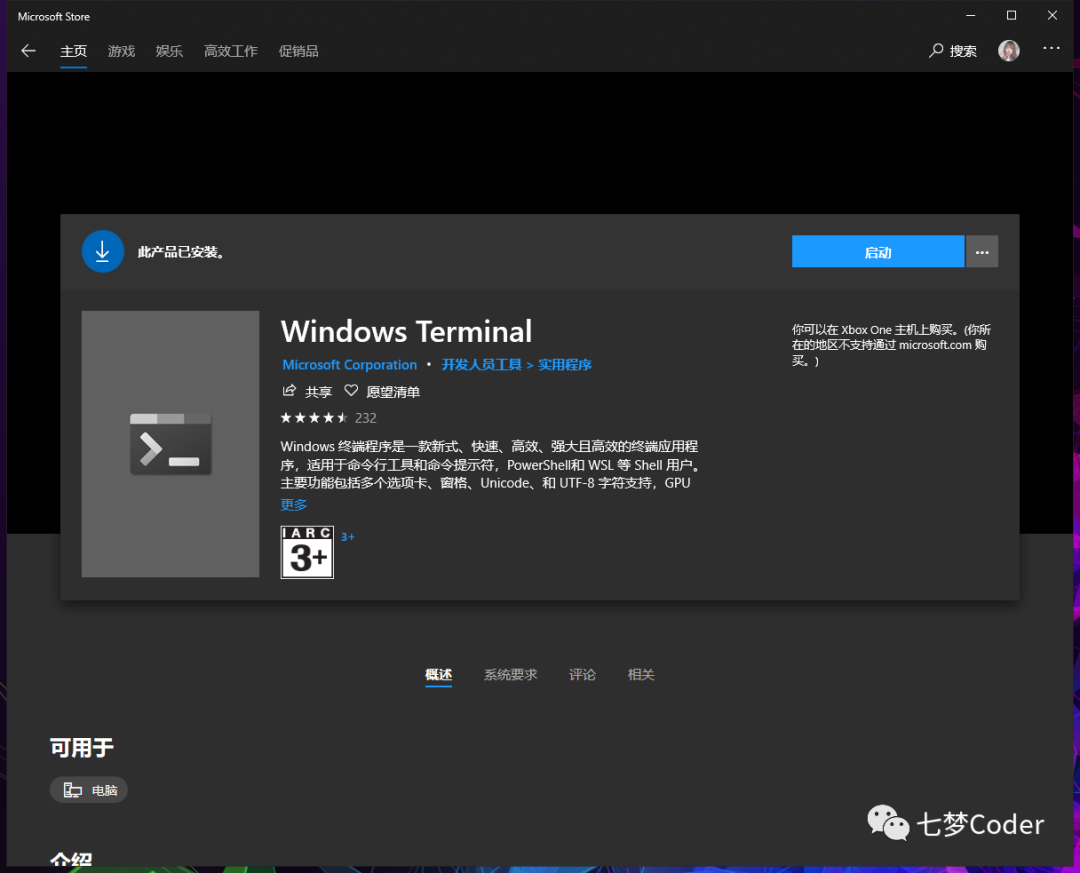
安装完成就可以启动了,默认会打开你的 PowerShell 作为默认终端。因为我已经配置过了,所以显示的是毛玻璃效果,默认应该是纯黑的界面。
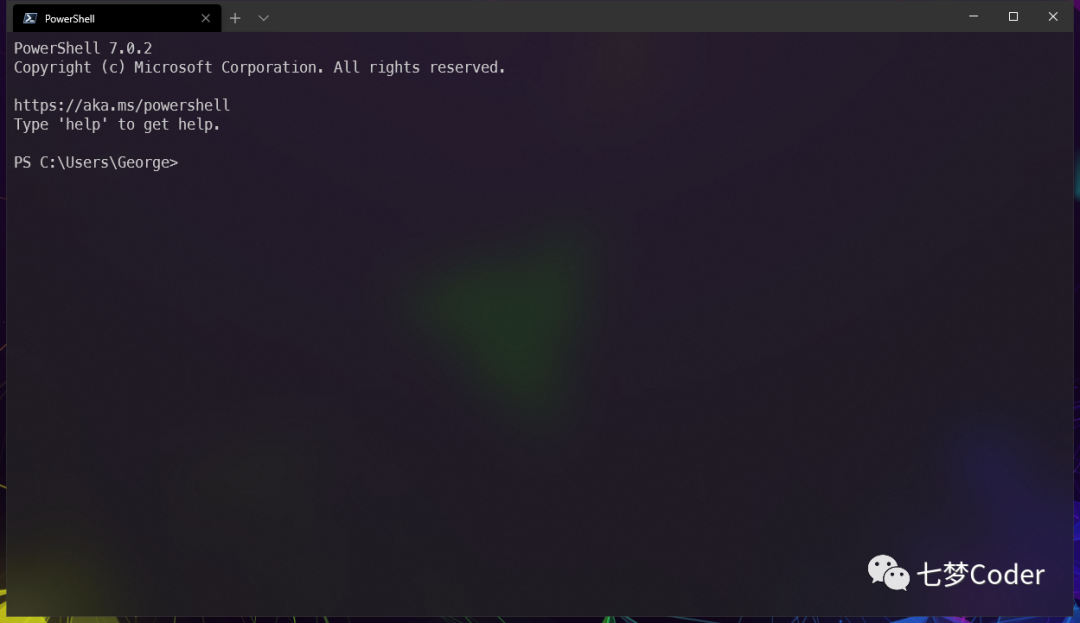
安装 WSL
安装 WSL 也可以直接再应用商店里搜索对应的 Linux 子系统,不过需要先在程序和功能里打开虚拟机平台和适用于 Linux 的 Windows 子系统这两个功能。
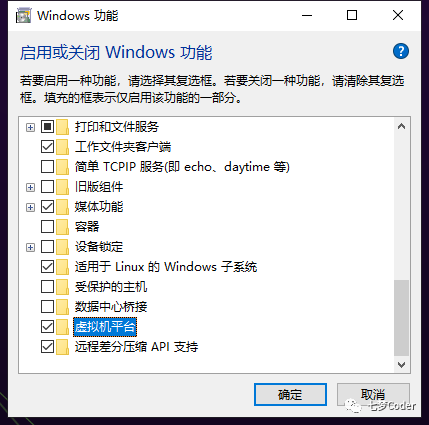
开启后重启你的电脑,然后在应用商店里搜索 Linux,提供了挺多系统的。我个人喜欢用 Ubuntu,所以这里选择 Ubuntu18.04,点击安装即可,大概 260 M。
> 如果你的系统已更新到 2004 的内部版本 19041 或更高版本,可以开启 WSL 2,具体方法可以参考微软的官方文档(https://docs.microsoft.com/zh-cn/windows/wsl/install-win10)。
 安装完成后,启用程序,等待安装完毕,输入一个用户名和密码,注意密码不会显示且用户名不能和你 Widnows 的用户名相同,然后就可以使用了。
安装完成后,启用程序,等待安装完毕,输入一个用户名和密码,注意密码不会显示且用户名不能和你 Widnows 的用户名相同,然后就可以使用了。
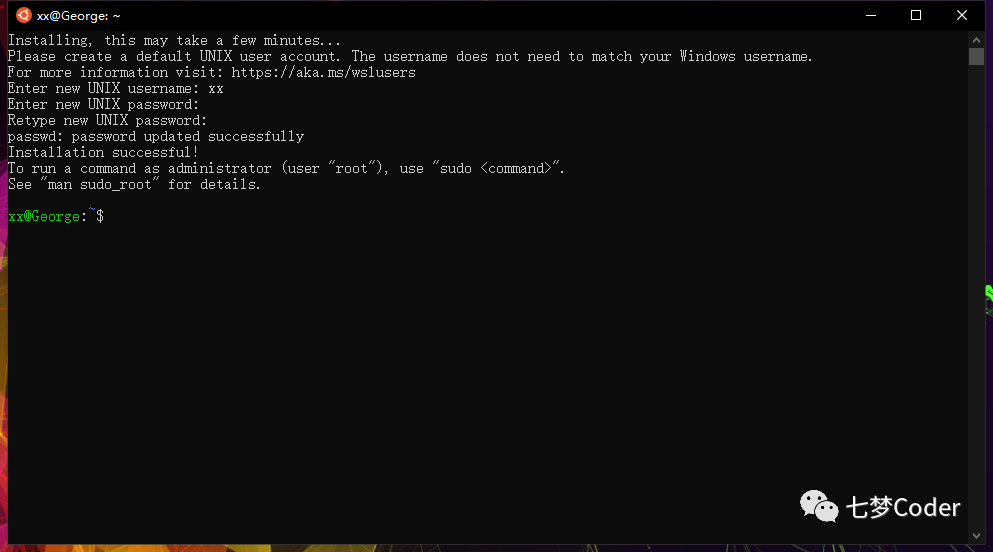
配置 WSL
现在可以关闭 WSL 了,然后可以打开 Windows Terminal,点击向下的箭头,选择 Ubuntu18.04 切换到 WSL 终端。
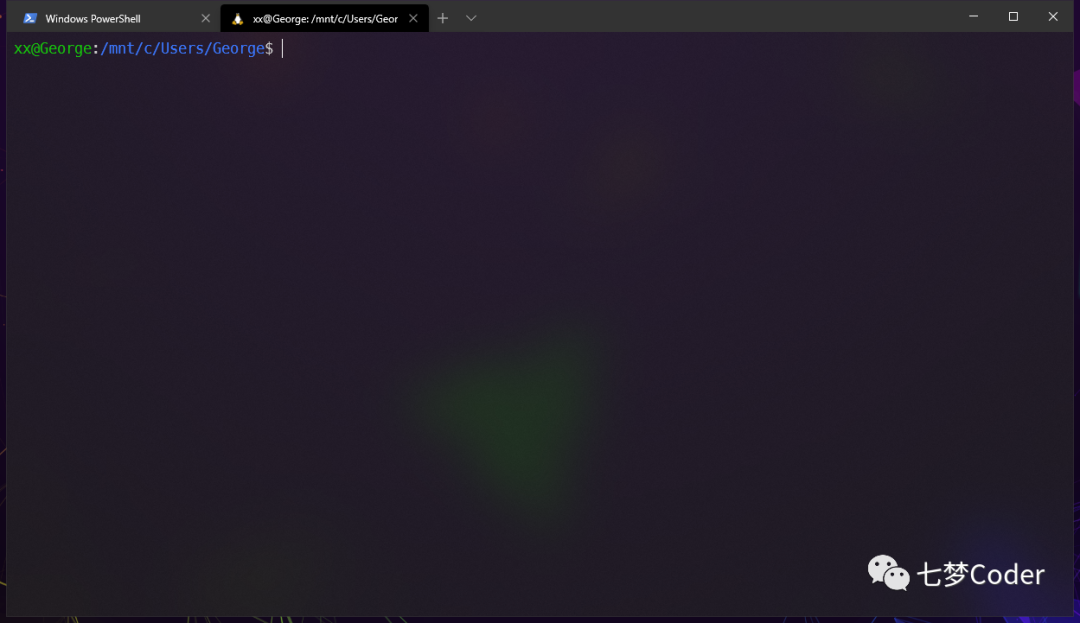 首先修改 apt 国内源,个人喜欢用华为云的加速源,因为我本地使用了 DNS over TLS(在后面的文章里会讲到,感兴趣的可以自己先去搜索~),阿里云的源使用的 CDN 会给我解析到香港节点,然后就会获得负加速的体验~~
首先修改 apt 国内源,个人喜欢用华为云的加速源,因为我本地使用了 DNS over TLS(在后面的文章里会讲到,感兴趣的可以自己先去搜索~),阿里云的源使用的 CDN 会给我解析到香港节点,然后就会获得负加速的体验~~
直接在终端执行以下命令就可以了。
sudo sed -i "s@http://.*archive.ubuntu.com@http://repo.huaweicloud.com@g" /etc/apt/sources.listsudo sed -i "s@http://.*security.ubuntu.com@http://repo.huaweicloud.com@g" /etc/apt/sources.listsudo apt updatesudo apt upgrade要实现我们最终的效果,还需要将默认的 Shell 切换为 zsh,然后安装 oh my zsh(https://ohmyz.sh/) 以及powerlevel10k 主题。(https://github.com/romkatv/powerlevel10k#oh-my-zsh)。
首先安装 zsh,只需要执行 sudo apt install zsh。然后执行 sudo vim /etc/passwd 命令编辑 passwd 文件。找到你的用户名对应的那一行,将末尾的 /bin/bash 改为 /bin/zsh ,保存退出。
重新打开终端,zsh 会自动初始化,按下 2 让系统自动配置。
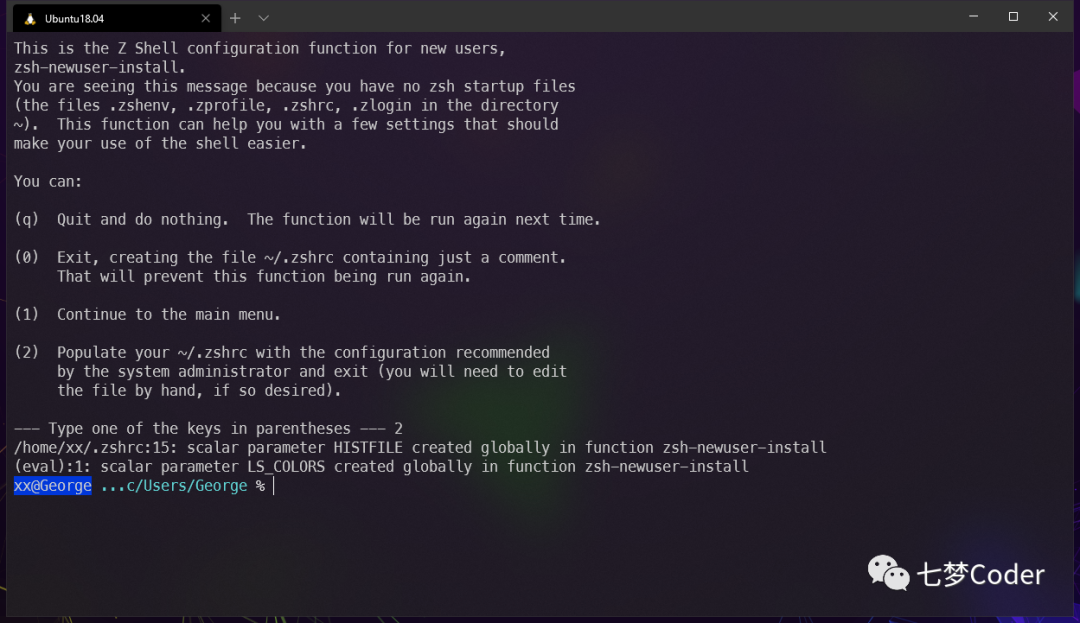
现在我们已经切换默认的 Shell 为 zsh 了,然后开始安装 oh my zsh。执行下面的命令一键安装。
sh -c "$(wget https://raw.github.com/ohmyzsh/ohmyzsh/master/tools/install.sh -O -)"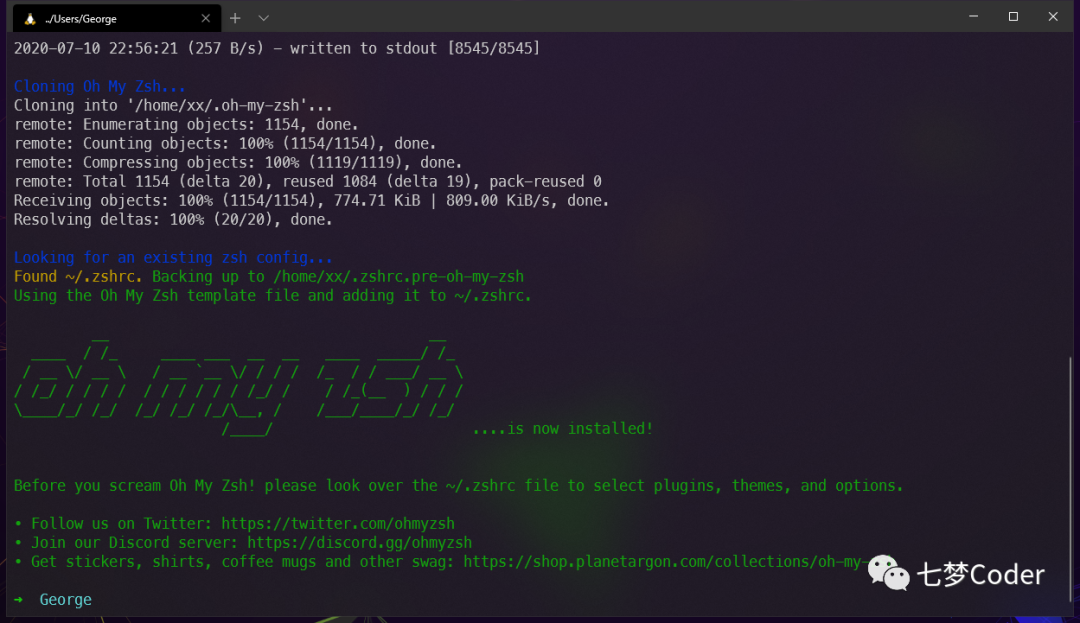
接下来安装 powerlevel10k 主题,同样也是一键安装,非常方便。
git clone --depth=1 https://gitee.com/romkatv/powerlevel10k.git ${ZSH_CUSTOM:-~/.oh-my-zsh/custom}/themes/powerlevel10k然后我们还需要安装 MesloLGS NF 字体,稍后会设置终端的字体否则部分效果和图标可能会乱码。
MesloLGS NF Regular.ttf(https://github.com/romkatv/powerlevel10k-media/raw/master/MesloLGS%20NF%20Regular.ttf)MesloLGS NF Bold.ttf(https://github.com/romkatv/powerlevel10k-media/raw/master/MesloLGS%20NF%20Bold.ttf)MesloLGS NF Italic.ttf(https://github.com/romkatv/powerlevel10k-media/raw/master/MesloLGS%20NF%20Italic.ttf)MesloLGS NF Bold Italic.ttf(https://github.com/romkatv/powerlevel10k-media/raw/master/MesloLGS%20NF%20Bold%20Italic.ttf)字体安装完成后我们手动修改 ~/.zshrc 配置文件,将 ZSH_THEME 修改为 ZSH_THEME="powerlevel10k/powerlevel10k"
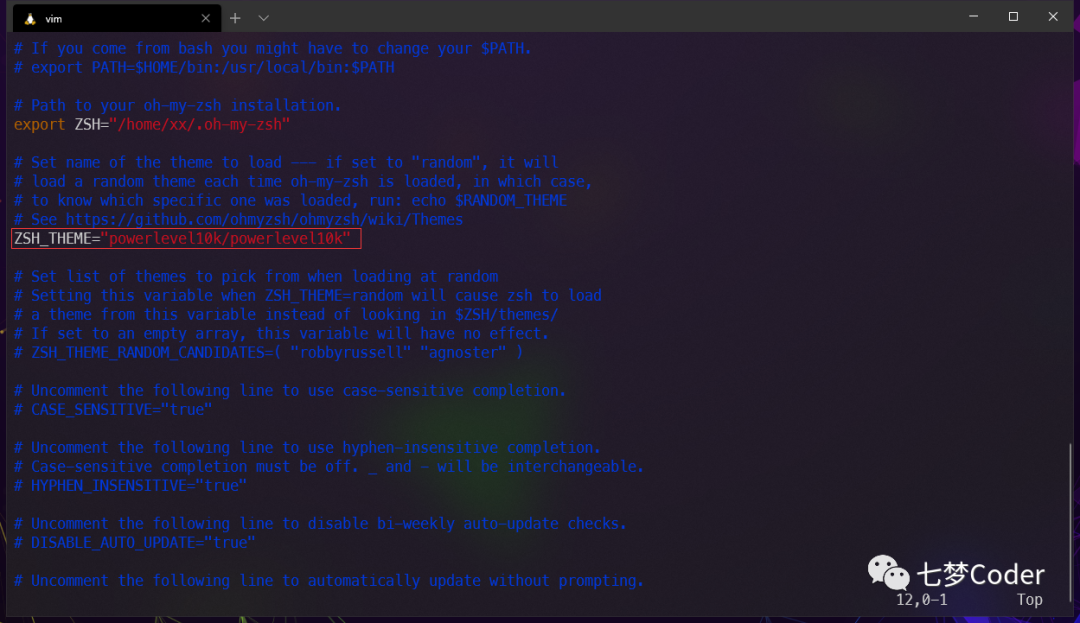
保存后退出,然后开始配置 Terminal 终端。
配置 Terminal
现在可以对终端进行美化了。可以点击设置或者按下 Ctrl+, 打开配置文件,默认使用记事本打开,建议安装 vscode。
在 defaults 里加入如下的内容:
"defaults": { // Put settings here that you want to apply to all profiles. // 设置字体 "fontFace" : "MesloLGS NF", // 设置字体大小 "fontSize" : 12, //设置启动目录,这样开启终端就会在 ~ 目录 "startingDirectory" : "//wsl$/Ubuntu18.04/", // 设置透明度 "acrylicOpacity" : 0.7, // 开启毛玻璃效果 "useAcrylic" : true },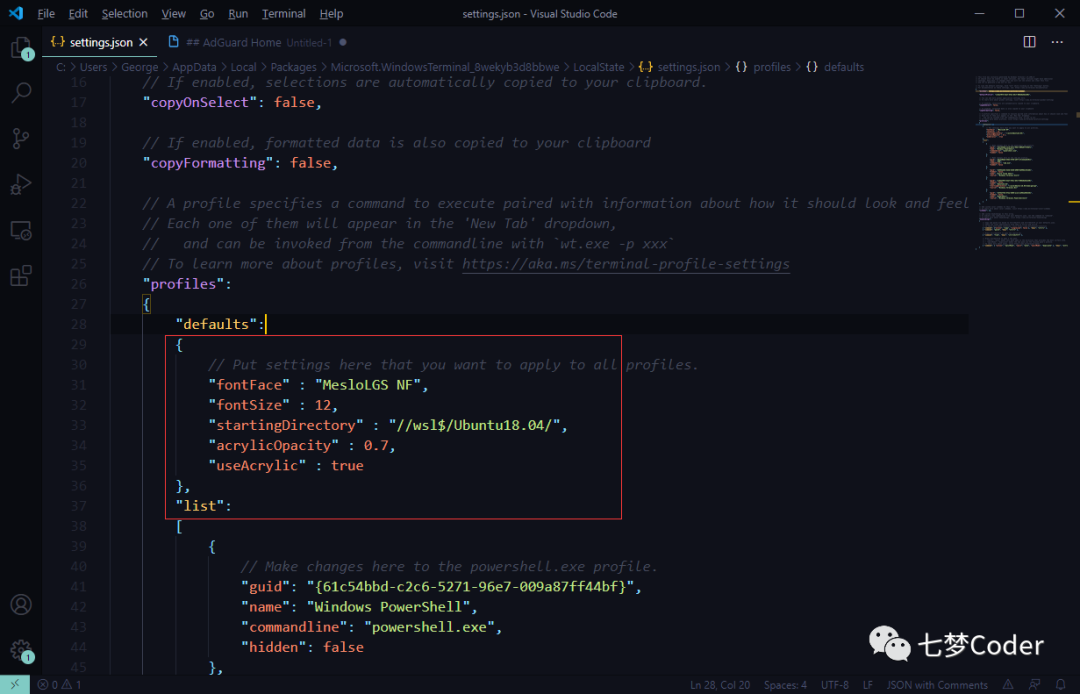 保存后效果是及时生效的,然后输入
source ~/.zshrc 开始配置 Powerlevel10k 主题。整个安装过程很人性化,只需要选择个性化效果即可,即使选择错误也没有
保存后效果是及时生效的,然后输入
source ~/.zshrc 开始配置 Powerlevel10k 主题。整个安装过程很人性化,只需要选择个性化效果即可,即使选择错误也没有
关系,后面还可以输入 p10k configure 命令重新配置的。
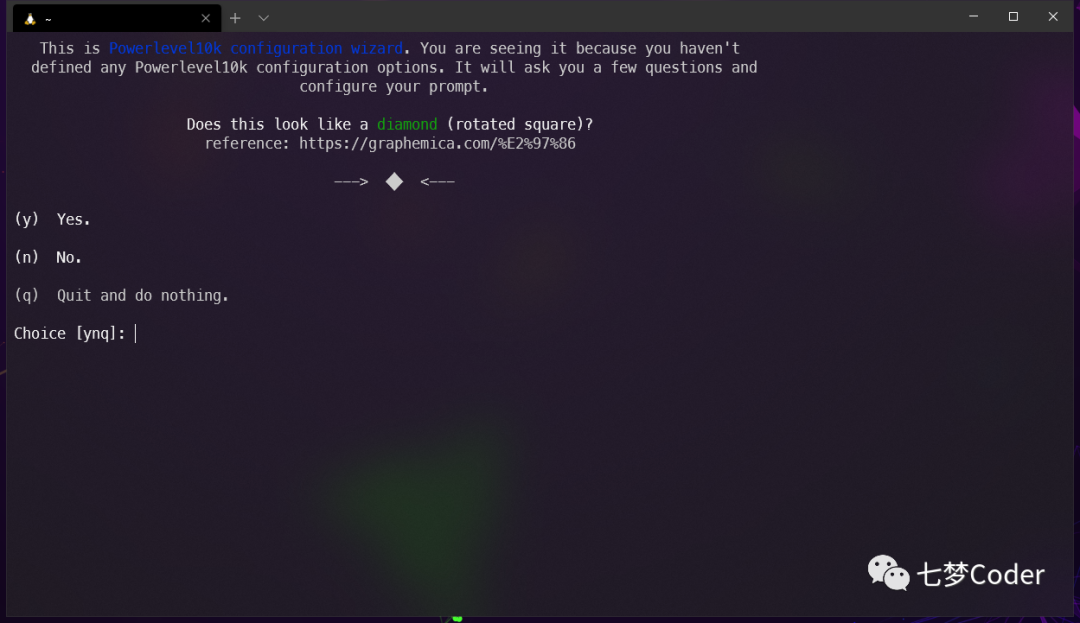 根据提示选择你自己喜欢的样式即可。最后一步是选择通知模式,如果你对 Shell 不熟悉,建议选择 3,会通知所有的配置错误事件,这里我选择 2,静默模式。然后输入 y 确认配置。
根据提示选择你自己喜欢的样式即可。最后一步是选择通知模式,如果你对 Shell 不熟悉,建议选择 3,会通知所有的配置错误事件,这里我选择 2,静默模式。然后输入 y 确认配置。

配置完成后就可以看到如下的效果了。
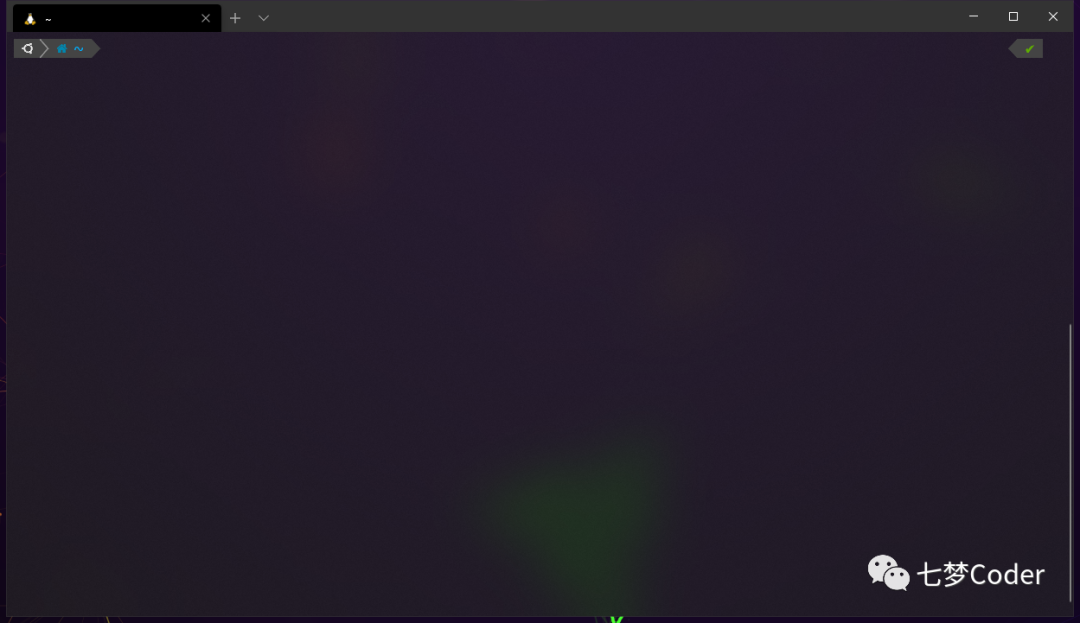
oh my zsh 插件推荐
oh my zsh 是支持插件以实现一些功能的,网上推荐的已经有很多了,我主要推荐两个我常用的,一个是代码高亮插件 zsh-syntax-highlighting 另一个是命令提示插件 zsh-autosuggestions。首先克隆项目到本地,然后在 ~/.zshrc 里添加即可。git clone https://github.com/zsh-users/zsh-syntax-highlighting.git ${ZSH_CUSTOM:-~/.oh-my-zsh/custom}/plugins/zsh-syntax-highlightinggit clone git://github.com/zsh-users/zsh-autosuggestions $ZSH_CUSTOM/plugins/zsh-autosuggestions在 ~/.zshrc 的 plugins 这一项里添加 zsh-syntax-highlighting 和 zsh-autosuggestions,保存退出。
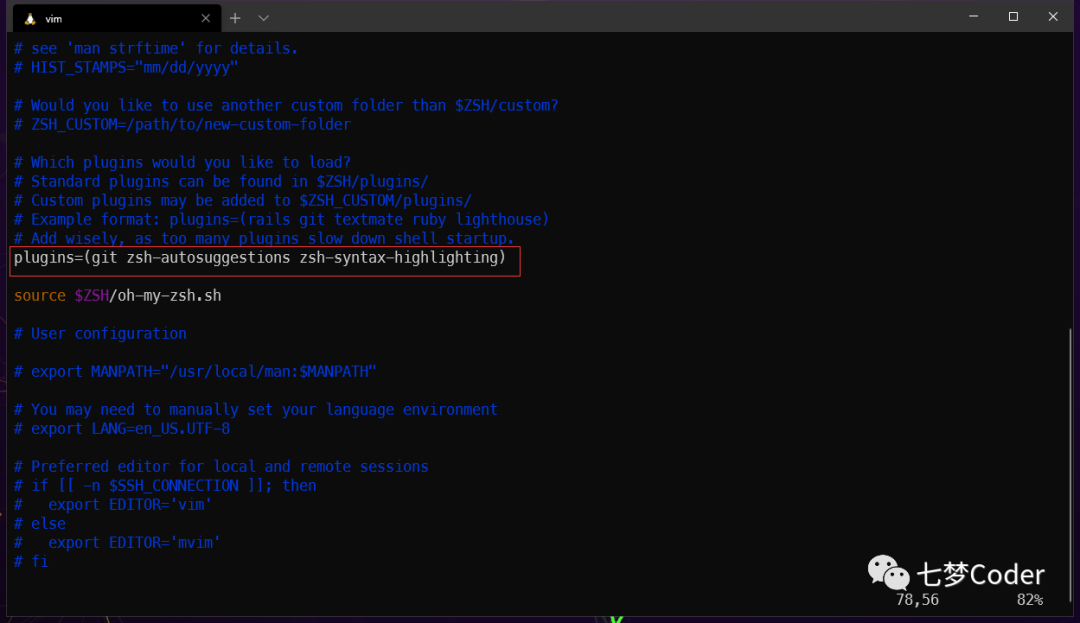
输入 source ~/.zshrc 使配置生效。
大功告成,请尽情享用吧~
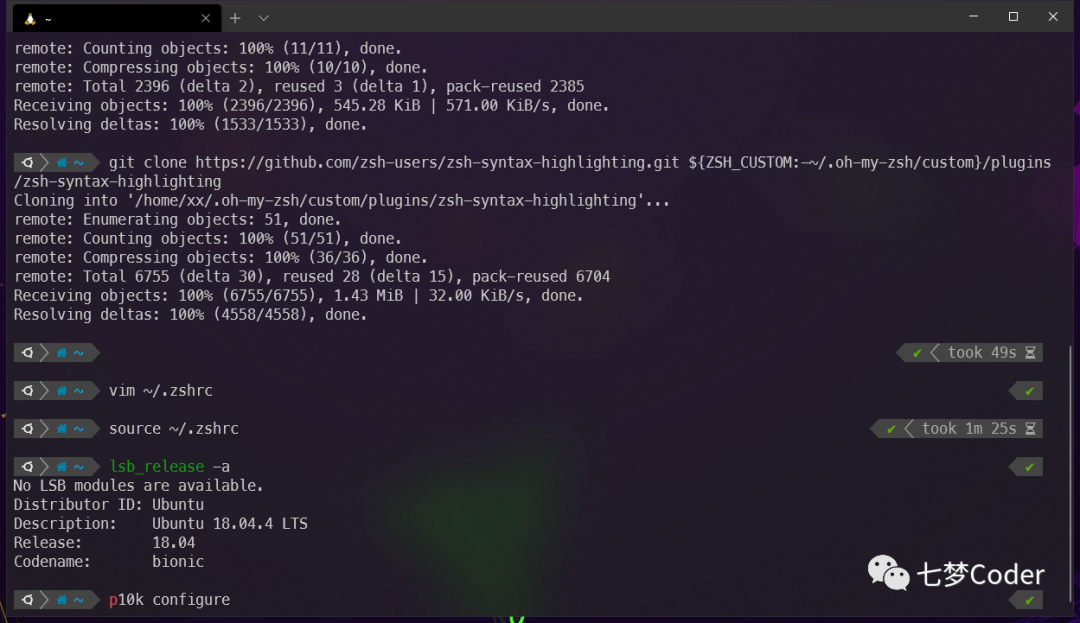




















 3055
3055

 被折叠的 条评论
为什么被折叠?
被折叠的 条评论
为什么被折叠?








