“控制面板”和“设置”应用程序用于为Windows操作系统配置不同类型的设置,这些是默认应用程序,可以通过不同的方法轻松访问。但是,系统管理员可以完全禁止标准用户访问“设置”应用程序和“控制面板”。其中也有用于禁用特定设置的策略设置,但也可以完全禁用它。在本文中,将向你展示一些方法,通过这些方法可以禁用对“控制面板”和“设置”应用程序的访问。

有两种方法可以禁用对计算机上“设置”应用程序和“控制面板”的访问。一种是通过在本地组策略编辑器中启用策略设置,第二种是通过在注册表编辑器中创建值,这两种方法在禁用访问时的工作原理类似。我们特别为使用windows家庭版的用户提供了注册方法,如果用户可以访问本地组策略编辑器,那么为了安全起见,最好使用组策略编辑器。这是因为与组策略编辑器相比,注册表编辑器有点复杂,配置错误会产生后果。
方法1:通过本地组策略编辑器禁用
所有策略设置都可以在本地组策略编辑器中找到,本地组策略编辑器中的设置很容易随时配置。此策略设置将从文件资源管理器和开始屏幕中删除控制面板,还将从设置超级按钮、帐户图片、搜索结果和开始屏幕中删除“设置”应用。
使用Windows家庭版的用户应该跳过此方法,转到方法2。
如果你已经在计算机上安装了本地组策略编辑器,请按照以下步骤禁用对“控制面板和设置”应用程序的访问:
1.同时按下Windows + R键,在系统上打开“运行”对话框。
2.键入“gpedit.msc”,然后按Enter键以打开“本地组策略编辑器”。
注意:如果出现UAC(用户帐户控制)提示,请单击“是”按钮。
3.在本地组策略编辑器的用户配置中,导航到以下设置:用户配置管理模板控制面板。
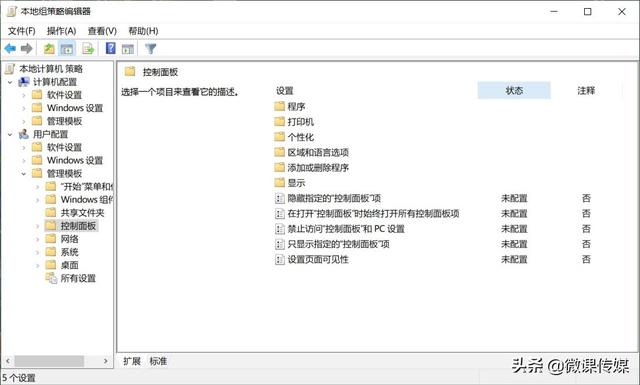
4.双击列表中的“禁止访问控制面板和PC设置”策略,打开一个新窗口,选择“已启用”选项,然后单击“应用”、“确定”按钮以应用更改。
方法2:通过注册表编辑器禁用
注册表编辑器存储了系统的许多重要设置,大多数设置已经有注册表值,但是,有时需要用户手动创建丢失的键或值,该值将根据为其设置的值数据工作。这主要是针对系统上无权访问本地组策略编辑器的用户,使用第一种方法的用户将自动在注册表编辑器中拥有值。
1.按住Windows + R键打开“运行”对话框,然后在框中键入“regedit”,然后按Enter打开注册表编辑器。有为UAC(用户帐户控制)提示选择“是”选项。
2.在“注册表编辑器”窗口中导航到以下项:
HKEY_CURRENT_USERSoftwareMicrosoftWindowsCurrentVersionPoliciesExplorer
3.右键单击右窗格,然后选择“新建”>“ DWORD(32位)值”,将新值命名为“NoControlPanel”。
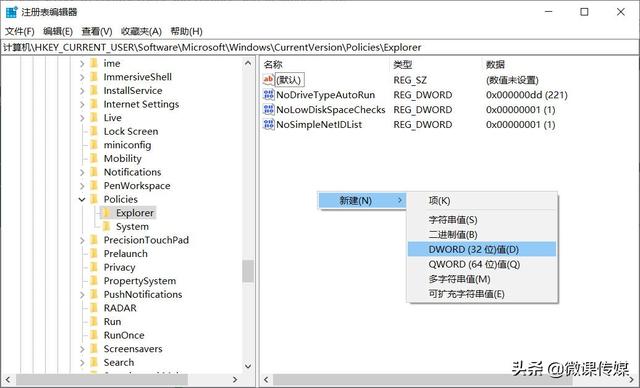
4.双击NoControlPanel值,然后将值数据更改为1。
注意:值数据1将启用该值,而值数据0将禁用该值,也可以简单地删除该值来禁用设置。
完成所有步骤后,请确保重新启动计算机以应用更改。
更多windows 10操作系统使用技巧,请关注→→#win10玩机技巧#
想了解更多精彩内容,快来关注 @微课传媒























 4万+
4万+

 被折叠的 条评论
为什么被折叠?
被折叠的 条评论
为什么被折叠?








