
上一期的论文排版手册给大家分享了使用大纲视图快速搭建论文框架的方法,有了框架就不用担心文字输入的问题了,每一级标题回车后就会自动应用「论文正文」样式。
背景介绍
要知道论文里面除了文字之外,还经常需要用到图片来辅助信息展示,用表格来展示数据,但这两种元素在Word排版中也是最令人头疼的元素。
论文正文样式设置有首行缩进2字符,插入图片后,如何实现图片批量居中对齐,如何实现图片自动编号?
论文中展示数据用的三线表是怎么做的?表格能不能也实现自动编号?
这些都是让人头大的问题,今天我们就来一一解决!
图片&表格的格式要求

图片插入与自动编号
想要为图片或表格进行编号,需要使用到【引用】选项卡下的【题注】功能
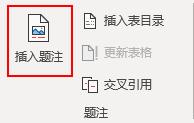
而要实现插入图片后自动进行编号,则需要使用该功能下的【自动插入题注功能】
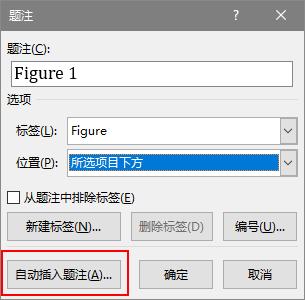
「题注」样式的修改
插入题注,题注会自动应用「题注」样式,所以我们需要对其进行格式修改。

图片自动编号的设置
❶点击【自动插入题注】,在【插入时添加题注】中勾选【Bitmap Image】,并将位置切换到【项目下方】
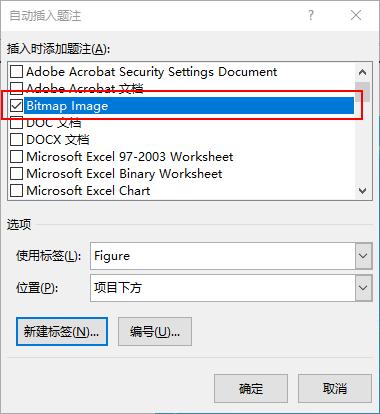
❷点击【新建标签】,在标签栏中输入「图」
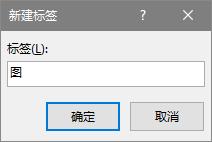
❸点击【编号】,根据编号格式要求,勾选【包含章节号】,章节起始样式设置为「标题1」,使用分隔符设置为「.(句号)」,按照页面提示点击确定完成图片自动编号的设置。
图片的插入
❶不同于以往直接在【插入】选项卡下点击【图片】进行插入,这里需要依次点击【插入】-【对象】-【Bitmap Image】
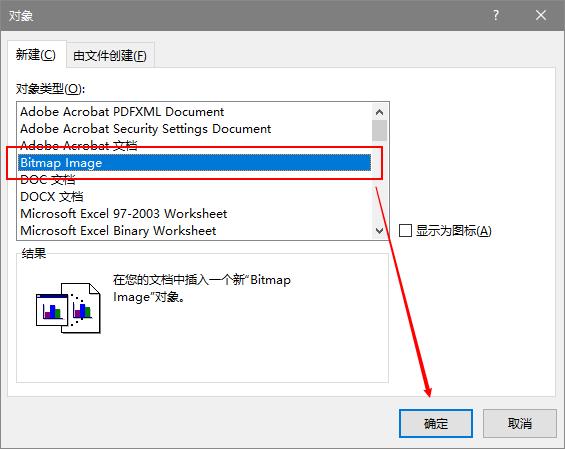
❷在弹出的画图窗口中,点击【粘贴】的下方箭头-【粘贴来源】,找到需要插入的图片,根据图片实际尺寸,调整图片的比例。
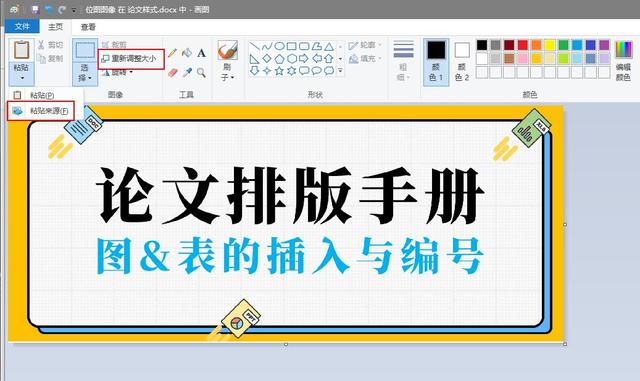
关闭面板,图片和图片编号就会自动插入到文档中

剩下的只需要我们在图片编号后面输入图片的标题了。
图片的批量居中
论文正文样式设置有首行缩进2字符,为图片设置为居中对齐后,实际上图片并没有居中对齐到页面正中。
但是我们可以在完成所有图片插入后,批量进行图片的居中操作。
具体操作如下:
❶按Ctrl+H,打开查找替换功能窗口,点开【更多】,展开最完整的功能窗口。

❷光标定位在【查找内容】中,一次点击【特殊格式】-【图形】,此时查找内容框中显示^g
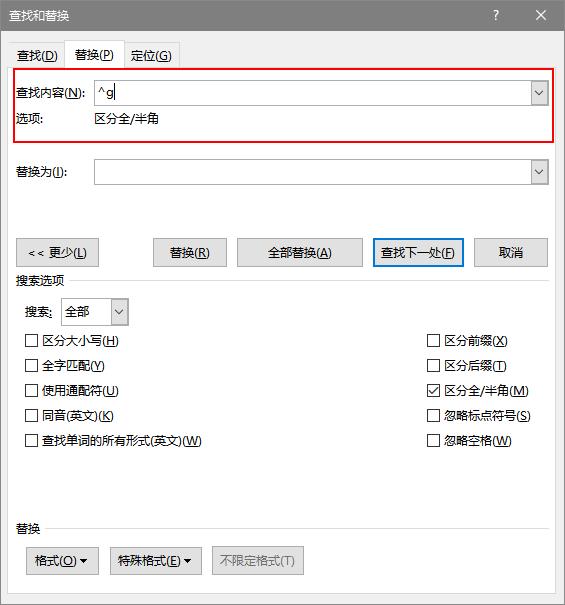
❸光标定位在【替换为】输入框中,依次点击【格式】-【段落】,将对齐方式设置为【居中】,缩进设置为【无缩进】,点击确认后,返回
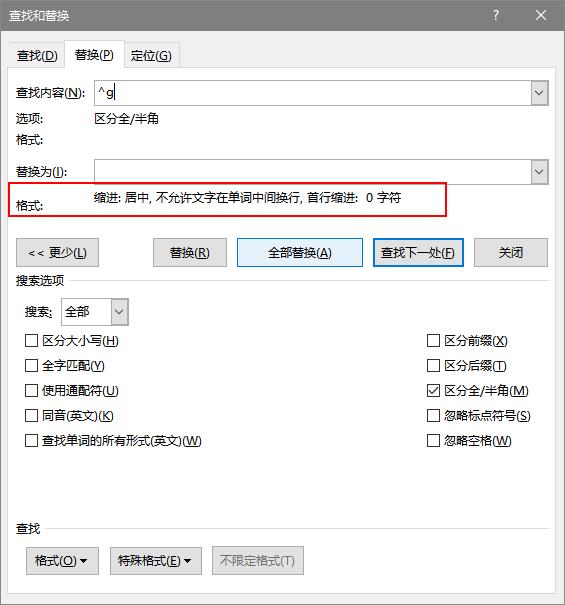
点击【全部替换】就可以完成所有图片的居中对齐。
表格的插入与自动编号
三线表的制作
三线表以其形式简洁、功能分明、阅读方便而在科技论文中被推荐使用。
三线表通常只有3条线,即顶线、底线和栏目线其中顶线和底线为粗线,栏目线为细线,必要时可加辅助线,仍称做三线表。
之前更新过一篇三线表的制作与复用的文章,具体的操作可以点击下面的链接学习:
三线表丨做数据表格必须学会的处理技巧
如果想让论文文档中默认插入三线表,可以在表格样式里,右键点击三线表样式,选择【设置为默认样式】,勾选【仅此文档】。
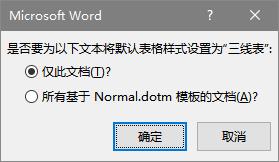
表格的自动编号
表格的自动编号和图片的自动编号设置步骤是一样的:
❶点击【自动插入题注】,在【插入时添加题注】中勾选【Microsoft Word 表格】,并将位置切换到【项目上方】

❷点击【新建标签】,在标签栏中输入「表」
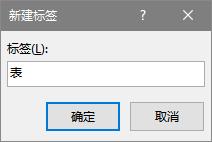
❸点击【编号】,根据编号格式要求,勾选【包含章节号】,章节起始样式设置为「标题1」,使用分隔符设置为「.(句号)」,按照页面提示点击确定完成表格自动编号的设置。
表格的插入
表格的插入很简单,直接在【插入】选项卡下,点击【表格】,然后选择对应的行与列进行插入就可以实现表格的自动编号,剩下的就是在编号后面输入表格标题。
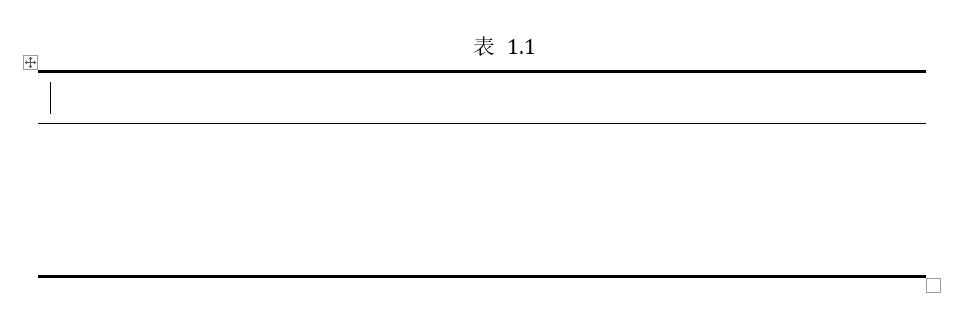
总结
这一期一写,差点儿就收不住了,写了1500+字,主要帮助大家解决了了
❶使用题注功能,实现图片和表格的自动编号
❷以Bitmap Image格式插入图片
❸批量居中对齐图片
❹三线表的制作与复用
如果大家对于论文中的图片与表格还有其他疑问,欢迎留言提问,我会一一回复的。
明天应该要更新关于论文中公式的插入与编号处理了,比较可能会硬核一些,文科的同学可以不用蹲更新了,理工科的同学请重点关注一下哈~
好了,今天论文排版手册就到此结束了,我是懂点儿Word的晓阳,如果手册对你有帮助,欢迎大家留言,点赞,转发,收藏一波,让更多的小伙伴可以受益哦~
往期论文排版手册
论文排版手册01丨准备工作要做好——页面设置
论文排版手册02丨准备工作要做好——样式设置
论文排版手册03丨准备工作要做好——多级编号
论文排版手册04丨框架的搭建很重要





















 6250
6250

 被折叠的 条评论
为什么被折叠?
被折叠的 条评论
为什么被折叠?








