上一期我们讲了几种方式可以进入系统的磁盘管理工具,这一次我们来讲讲怎么用这个工具帮助自己管理磁盘分区。有很多小伙伴买来电脑的时候,分区是厂家或店家直接分好的。但是在使用过程中,可能发现这个分区的大小不是很符合你平常的使用习惯。比如说,如果C盘太小了,我想让它的容量变大一点,怎么操作,或者我想把没怎么使用的D盘分一点空间给其他磁盘,怎么操作?还有一些小伙伴,新装了硬盘,但是在我的电脑里找不到,怎么让它显示出来?今天小编就来教大家怎么用系统自带的磁盘管理工具来管理磁盘分区。
按上次教大家的方法,进入磁盘管理界面后,我们就能看到所有的磁盘。一般的台式机就是两块磁盘。
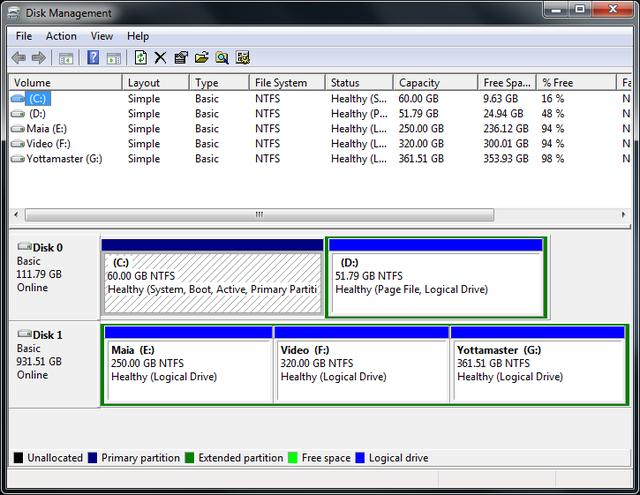
查看磁盘属性
右键Disk0,选择属性,我们可以看到这块磁盘的属性。在这里,小编的电脑是一块120G闪迪的盘。

有时候新装的硬盘会显示成下图这样,整个磁盘是未分配的一个状态。这时候,如果去我的电脑里面查看,是看不到这块磁盘的显示的。

创建分区
右击这块未分配磁盘斜杠区域,选择新建简单卷。再下一步可以选择大小,如果不需要多个分区,就直接点选下一步。再下一步可以分配盘符。格式的话,一般选择NTFS。然后就完成了。这时候再去我的电脑里面看,就能看到这个盘。如果新装的磁盘比较大,想分成多个区。可以在选择新加卷大小那一步选择自己想要的大小,1G是1024MB,以此类推,比如分一个10G的分区,会出现一个10G的新加卷,然后剩下的就会显示未分配。
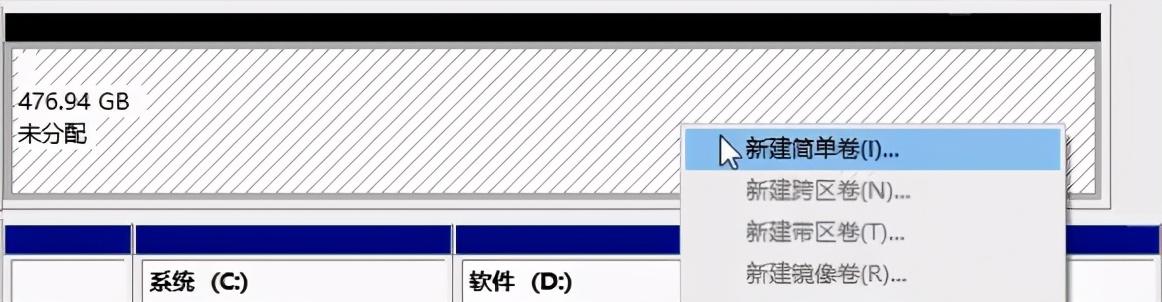

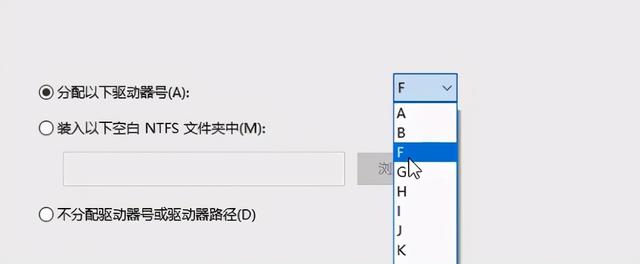
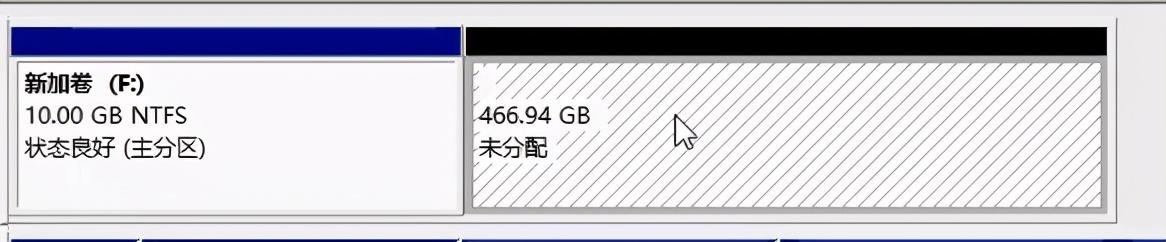
删除卷
如果分错了也没关系,可以右击这个新加卷,选择删除卷。请注意此操作会清空所有数据,如果是有数据的磁盘,记得先备份数据再做操作。删除后,磁盘又会回到原本未分配的状态。这时候可以再次添加新加卷,选择你想要的容量。
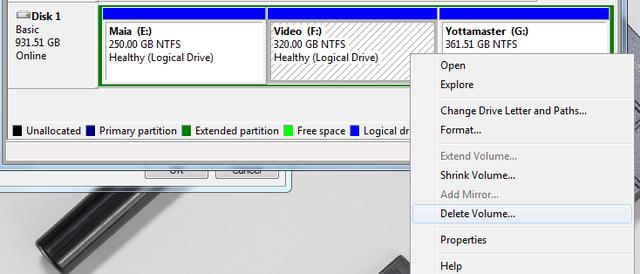
扩容和压缩
同样,如果你觉得前面新加卷容量不够,可以右击选择扩容,只要后面还有还未分配的空间就可以操作。如果觉得新加卷磁盘容量太大,则可以选择压缩卷。选择想要的容量。压缩的容量会融合到后面的未分配空间里去。但是记住,拆分和扩容只能往磁盘后面拆。下图中,如果需要从E盘分一些空间给F盘。我们需要先压缩E盘,释放一些空间,然后E和F盘之间就会出现一个未分配的区域。由于只能向后扩容,这时候我们可以先将F盘删除,这样E盘和G盘之间就会是一个大的未分配区域,再新建简单卷,分配F盘符,这样就完成了F盘的扩容。在这些操作之前,要记得备份数据,因为删除分区会清空数据。
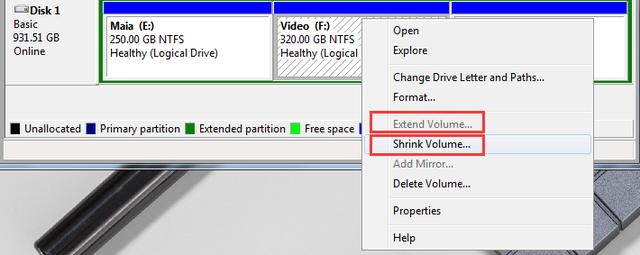
学会这些操作,在我的电脑找不到磁盘时,就知道如何解决了,也知道新添加磁盘后怎么去分区,扩容和压缩。要注意的是新加磁盘可以随意操作,如果是有数据或有系统的磁盘还是建议不要做这么多操作。系统磁盘会有保护机制,在选择扩容和压缩卷时会提示的,所以不要轻易做尝试。这种操作也适合外置的盘,可以按自己的存储习惯去分区,达到文件系统管理的效果,希望这篇文章对大家能有帮助,有任何疑问,大家也可以留言评论哦。感谢大家的关注和支持,新的一年祝大家都越来越好~






















 被折叠的 条评论
为什么被折叠?
被折叠的 条评论
为什么被折叠?








