想要编写python代码或将.py文件在本地运行安装python环境是必须的,接下来让我们一起安装吧。
在游览器中访问网址https://www.python.org/,找到Downloads选项卡选择自己的电脑版本。我的电脑是windows系统。
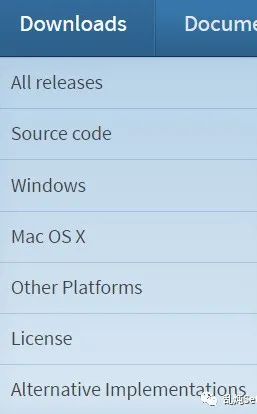
点击后会看到有两大列,分别是Stable Releases 与 Pre-releases,前者代表稳定版本,后者代表测试版本,建议大家选择稳定版本安装。
页面中Python 3.9.0 - Oct. 5, 2020其中3.9.0代表python版本 Oct. 5, 2020代表发布日期;显示的Download Windows x86-64 executable installer其中Windows代表电脑系统版本,其中x86-64代表64位,没有64的是32位,其中executable installer代表一个exe程序。
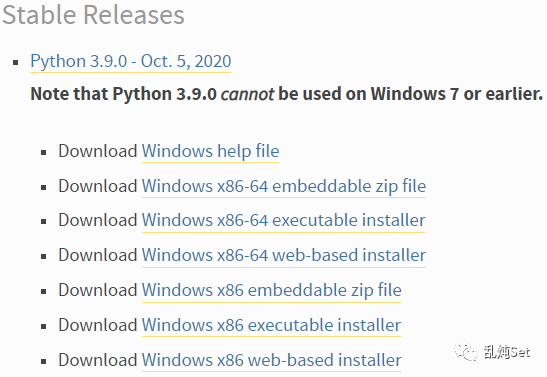
选择好后点击即可下载,我选择下载的是Python 3.9.0 - Oct. 5, 2020下的 Windows x86-64 executable installer

双击下载的文件开始python的安装。按图配置即可,一定注意勾Add Python 3.9 to PATH ,将python添加到环境变量中,方便我们之后的操作。

install Now 表示默认安装;Customize installation 自定义安装,建议大家选择自定义安装,本次安装自定义安装。点击Customize installation如下配置,点击Next进行下一步
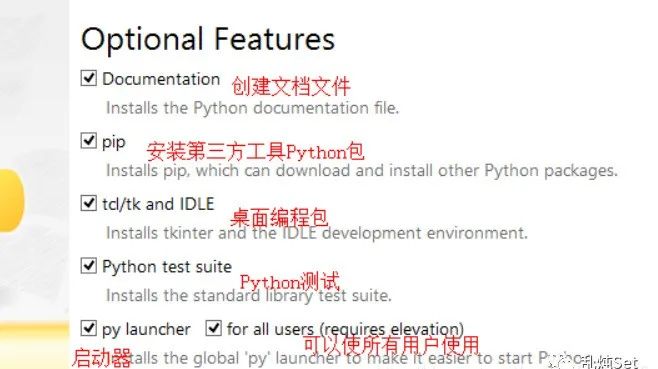
接下来按如图配置即可,点击Browse选择想要安装的位置,点击Install进行最终的安装。
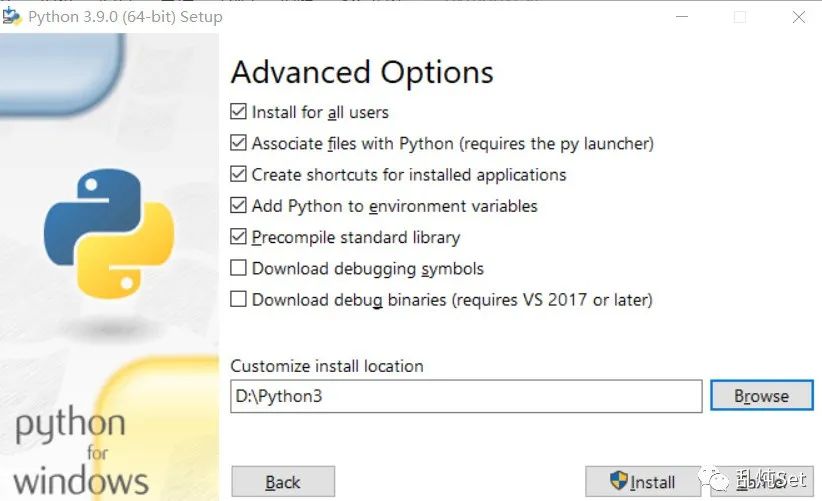 等待进度条执行完毕我们的Python环境就算正式安装完毕了。
等待进度条执行完毕我们的Python环境就算正式安装完毕了。
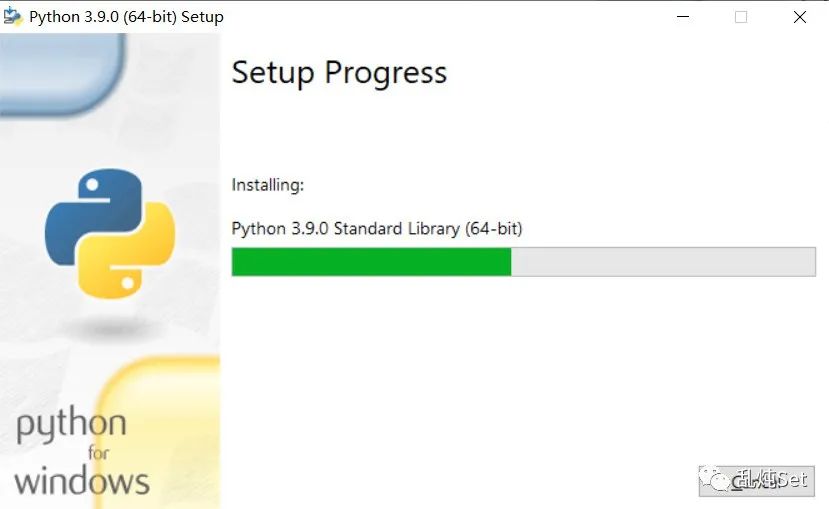
安装结束后在我们电脑中打开cmd,输入python,按下回车键如下图一样即表示安装成功。
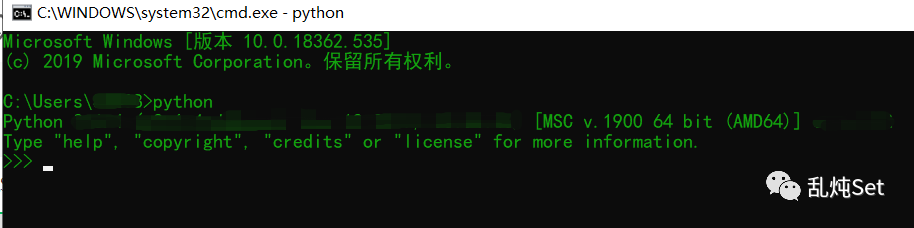 开始我们的第一行代码,打印Hello,Word!
开始我们的第一行代码,打印Hello,Word!
 Python安装全部结束,有不懂之处欢迎提问。
Python安装全部结束,有不懂之处欢迎提问。





















 2109
2109

 被折叠的 条评论
为什么被折叠?
被折叠的 条评论
为什么被折叠?








