安装 Microsoft OneDrive 同步应用 for Mac 时, OneDrive 的副本将下载到 Mac 并放入 " OneDrive " 文件夹中。 此文件夹与 OneDrive 保持同步 。 如果您在 OneDrive 网站上添加、更改或删除文件或文件夹,则会在 OneDrive 文件夹中添加、更改或删除相应的文件或文件夹,反之亦然。
要将文件自动上传到 OneDrive,只需使用查找工具将文件复制或移动到 OneDrive 文件夹,或从应用将它们保存在 OneDrive 文件夹中。 如果你已登录 Microsoft 帐户,则以这种方式上传的文件最大可达 100 GB,如果你已登录工作或学校帐户,则可达 15GB。 如果在其他计算机上安装了 OneDrive 应用,则文件还会自动添加到这些计算机上的 OneDrive 文件夹。
您也可以使用查找工具在 OneDrive 文件夹中重命名和删除文件、创建新文件夹以及四处移动文件。 将在 OneDrive 和您安装了 同步应用 的其他计算机上自动进行更改。
安装和设置
如果已使用 Microsoft 帐户(例如 someone@outlook.com)登录到 OneDrive 同步应用 ,您应该已经拥有 同步应用 ,您可以跳到下面的步骤2。
- 安装 OneDrive (Mac 版)。重要: 如果当前正在使用 同步应用 Mac 应用商店应用,则必须先将其卸载才能安装 OneDrive 的最新版本。
- 启动 OneDrive 安装程序。
方法 1:若无已登录 OneDrive 的帐户
若未使用任何帐户登录 OneDrive,请启动 OneDrive 以连接工作或学校帐户。
- 按 cmd+空格启动热点查询并键入 OneDrive,以启动 OneDrive。 这将启动 OneDrive 安装程序。
- 输入工作或学校帐户,然后选择“登录”以设置帐户。
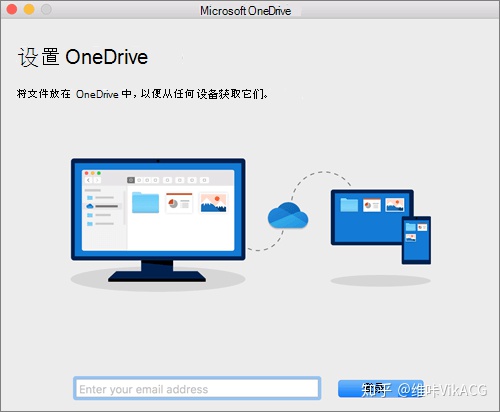
方法 2:若有已登录 OneDrive 的个人帐户
若有已登录 OneDrive 的个人帐户,请在 OneDrive 首选项中添加工作或学校帐户。







 本文介绍了如何在 Mac OS X 上安装和设置 OneDrive,以便同步 SharePoint 网站。详细步骤包括安装 OneDrive、添加工作或学校帐户,以及管理同步设置。此外,还提到了查找工具集成和同步 SharePoint 库和文件夹的方法。
本文介绍了如何在 Mac OS X 上安装和设置 OneDrive,以便同步 SharePoint 网站。详细步骤包括安装 OneDrive、添加工作或学校帐户,以及管理同步设置。此外,还提到了查找工具集成和同步 SharePoint 库和文件夹的方法。
 最低0.47元/天 解锁文章
最低0.47元/天 解锁文章


















 被折叠的 条评论
为什么被折叠?
被折叠的 条评论
为什么被折叠?








