柱形图是数据分析中常用的图表,主要用于对比、展示趋势、描述等,柱形图虽然简单,但要将其用于不同的场合对数据的要求、布局、配色、分类间距、主要刻度线、以及变形图表的处理技巧,不是那么容易把握的。下面介绍几种常用柱形图的制作及美化方法。
1. 柱状图美化
做完柱状图后,我们第一步是要先对其美化,如下图右图所示
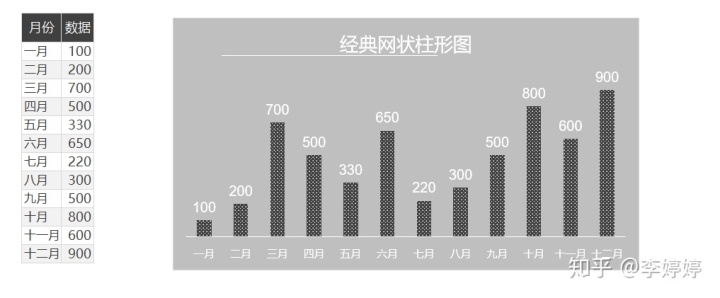
(1)选择一组数据并插入簇状柱形图
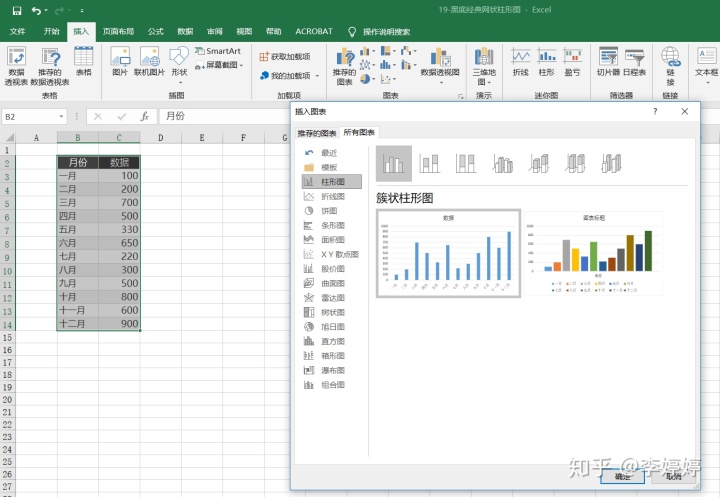
(2)选中柱状图,可以设置数据系列格式,在这里可以更改柱状图的颜色、图案、间距等
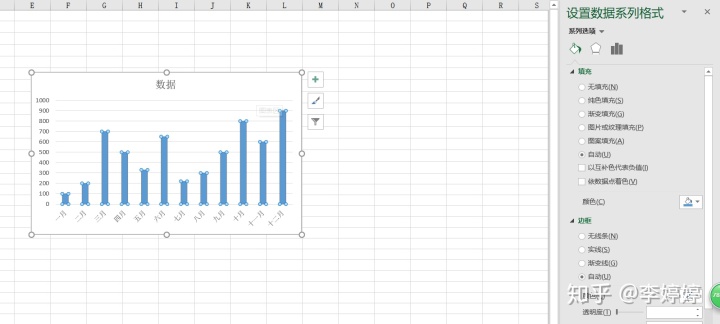
(3)选择图案填充可以更改图案,选择前景和背景可以更改颜色
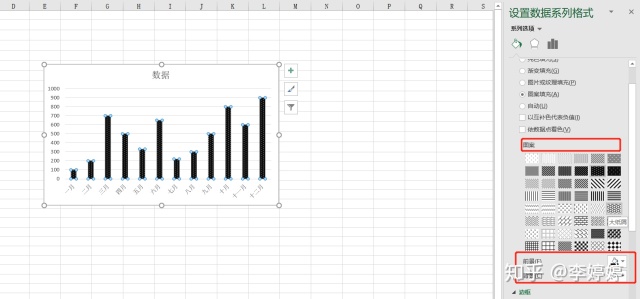
(4)在这里可以调整间隙及柱状图宽度
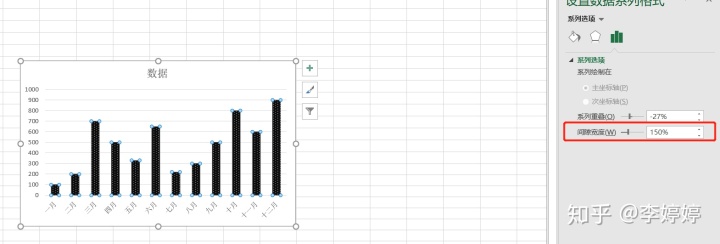
(5)填充背景色
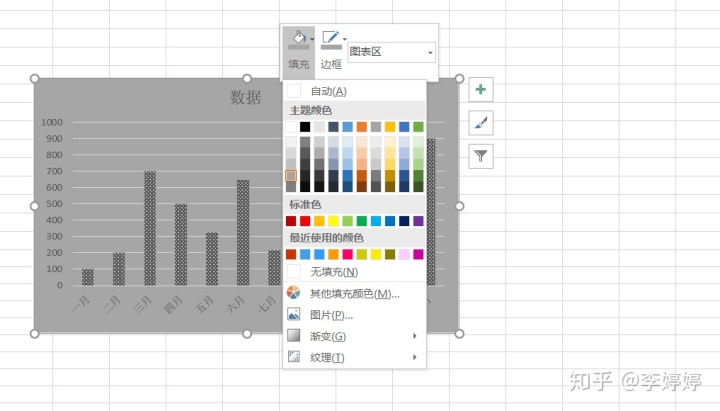
(6)添加数据标签
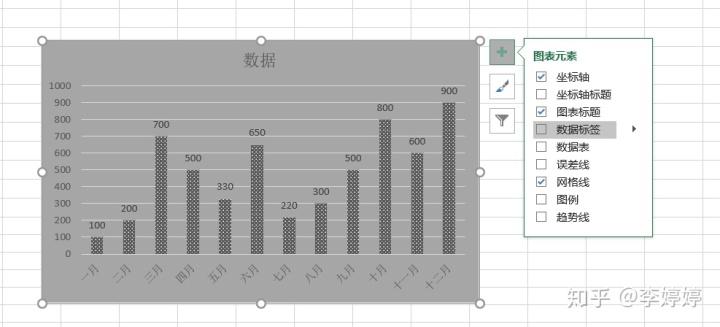
(7)最后进行整体的配色及美化调整
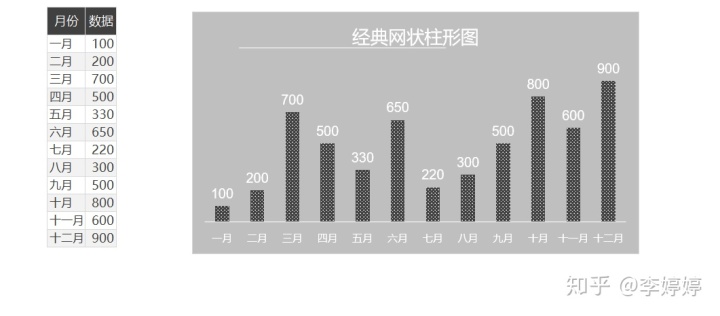
2. 堆积百分比柱形图
下面是一组销售额的增长情况,右图是最终的呈现效果,那么是怎么做出来的呢?
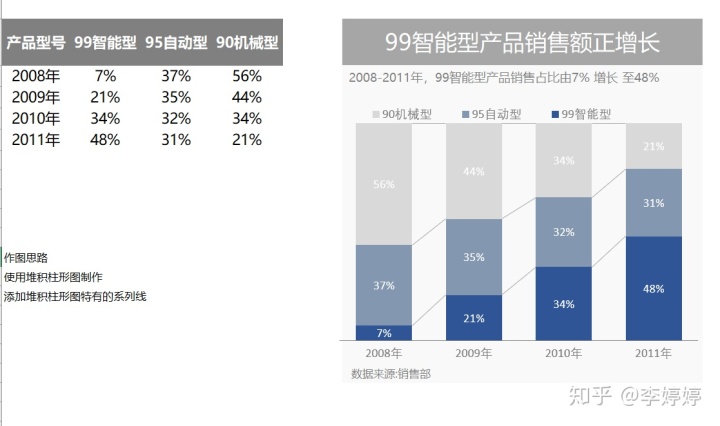
(1)选择一组数据并插入插入堆积柱形图
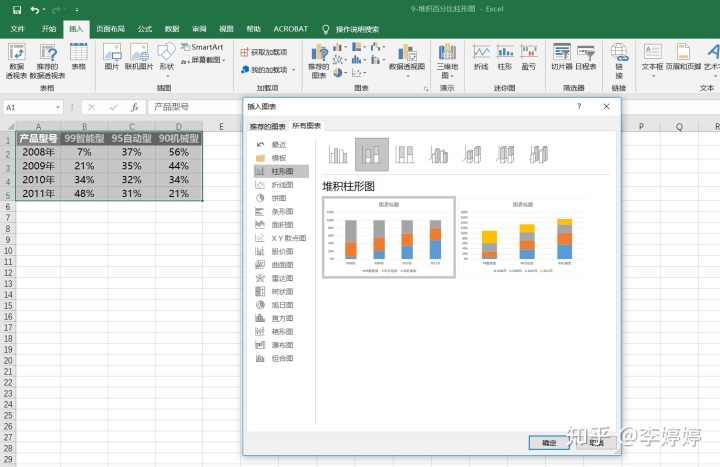
(2)点击+,添加数据标签
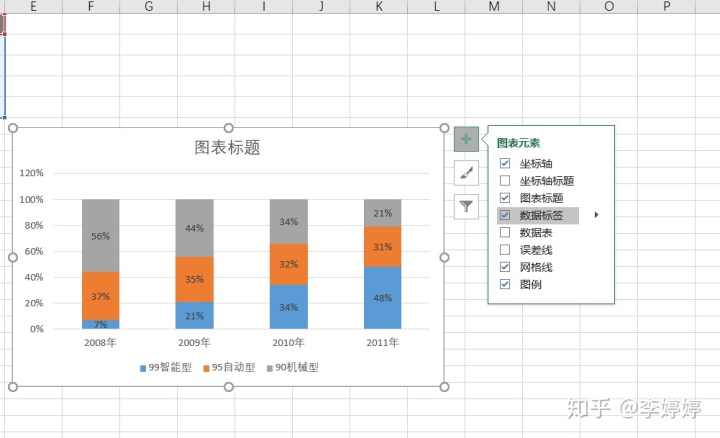
(3)在图表设计、添加图表元素中,选择线条,添加系列线
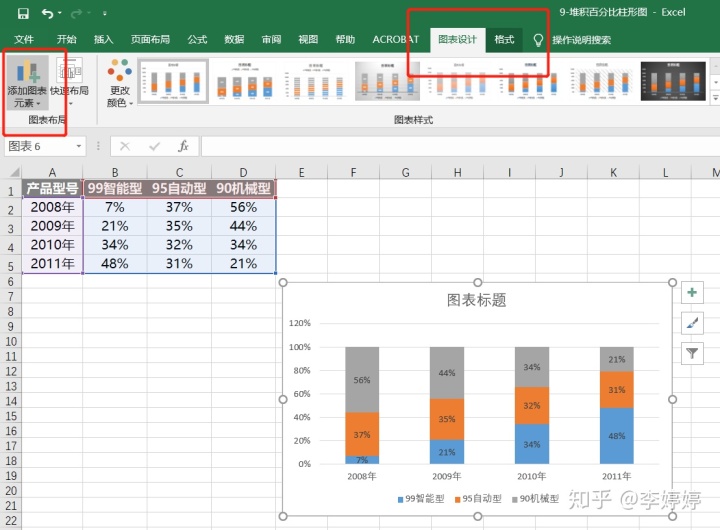
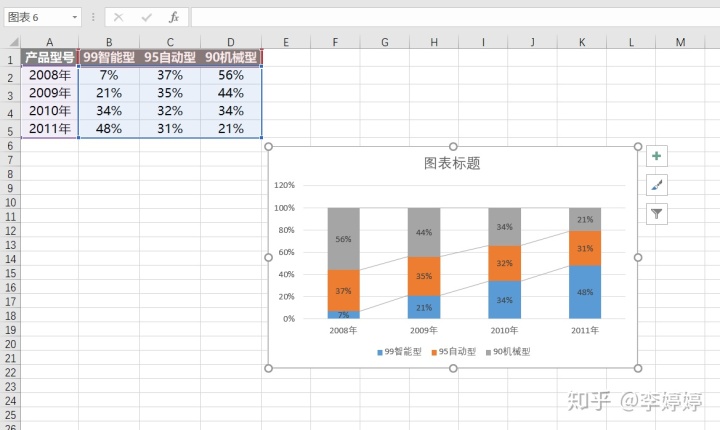
(4)最后将excel背景填充成白色,进行图表美化,并添加结论及其他有用信息
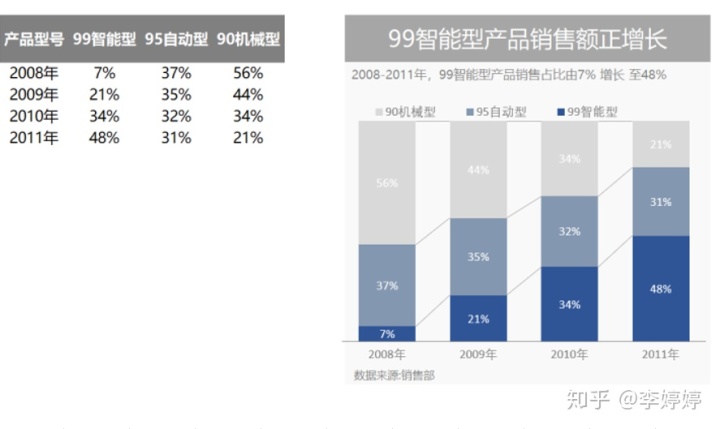
3. 目标完成情况柱形堆积图
如下图,左图是销售数据,列出了个销售员的目标销售额及实际完成情况,右图是要学习的最终的呈现效果
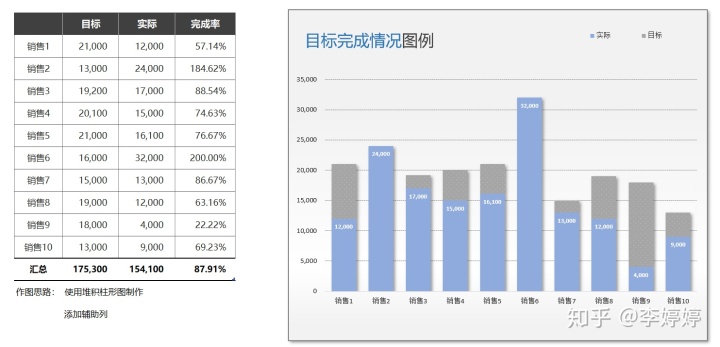
(1)选择一组销售数据
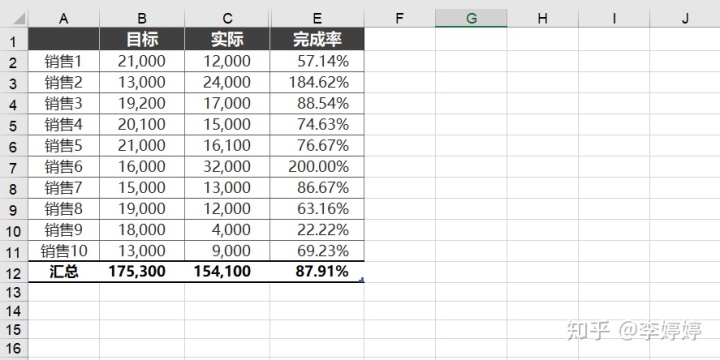
(2)插入辅助列,这里要用到IF函数,公式的意思是:如果实际销售额大于目标销售,那么返回实际销售额,否则则输出结果
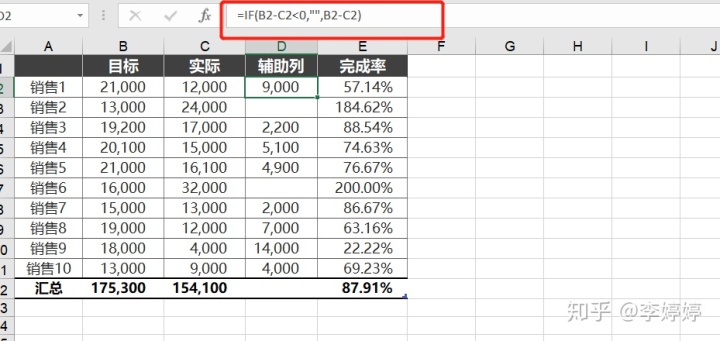
(3)按住Ctrl键,选择A1:A11,C1:C11,D1:D11,插入堆积柱形图
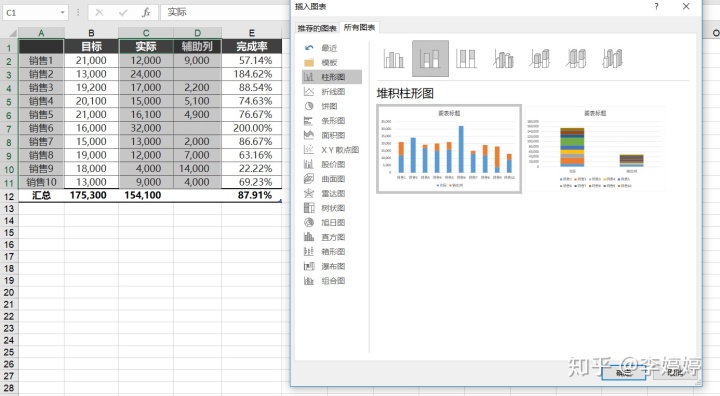
(4)隐藏辅助列,咦?辅助列的数据消失了,怎么办??别着急,下面教你怎么找回来
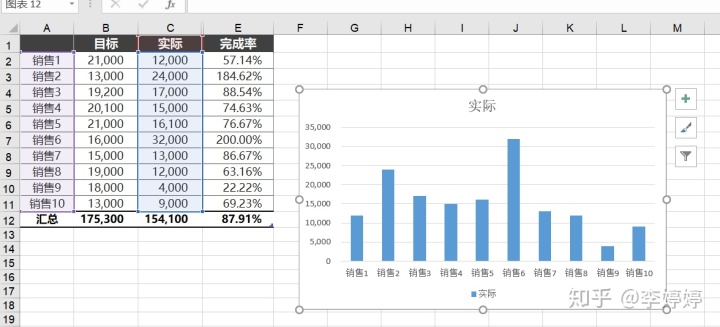
(5)图表设计——选择数据——隐藏的单元格和空单元格——显示隐藏行列中的数据,打上√,最后点击确定。看?是不是找回来了!
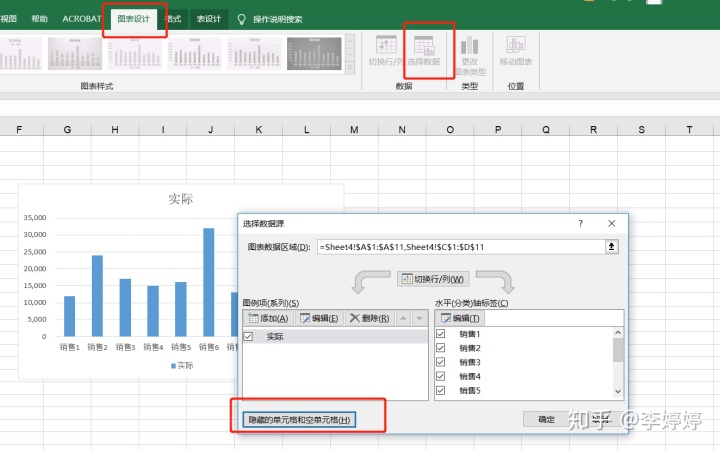
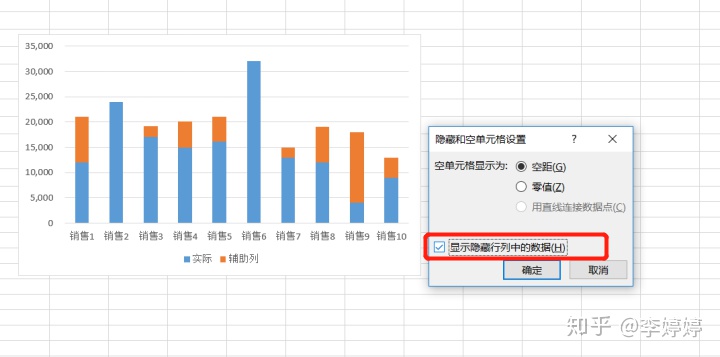
(6)点击+,添加数据标签
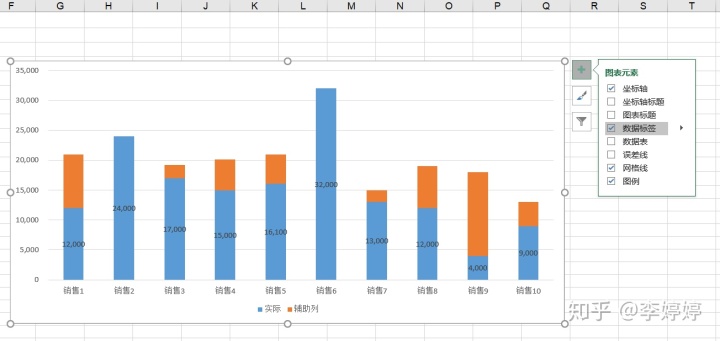
(7)最后对图表进行美化,就完成啦~是不是很好看
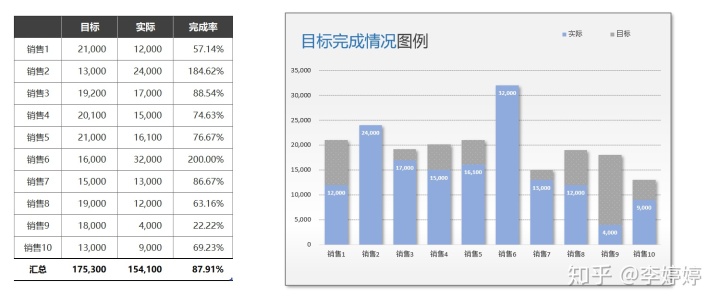
4. 多组矩形图
多个人及多个月份的销售额对比也是常见的展示形式,这个时候就要用簇状柱形图展示了,如下图右图所示
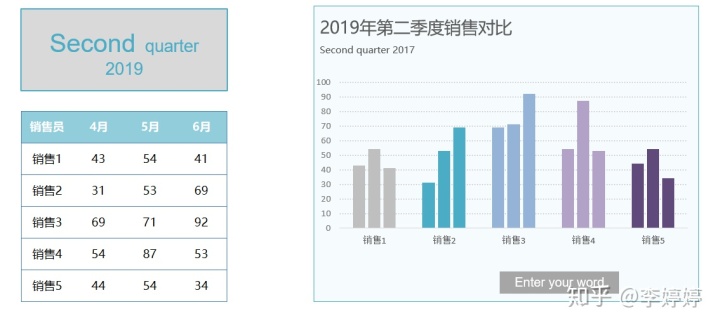
(1)插入一组数据并插入簇状柱形图
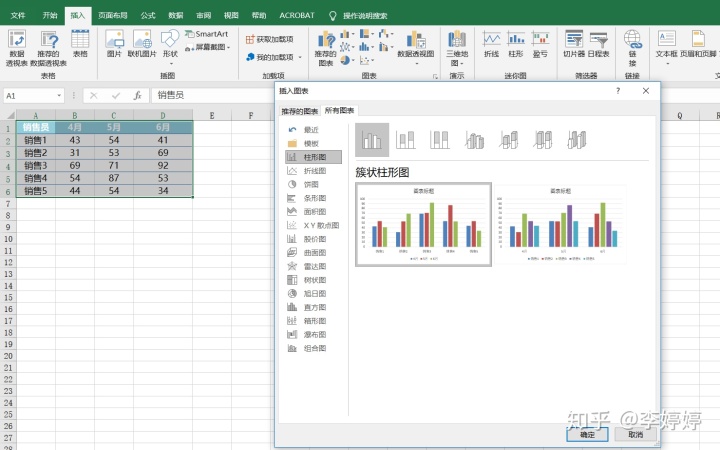
(2)依次选择每一根柱子,对其进行美化
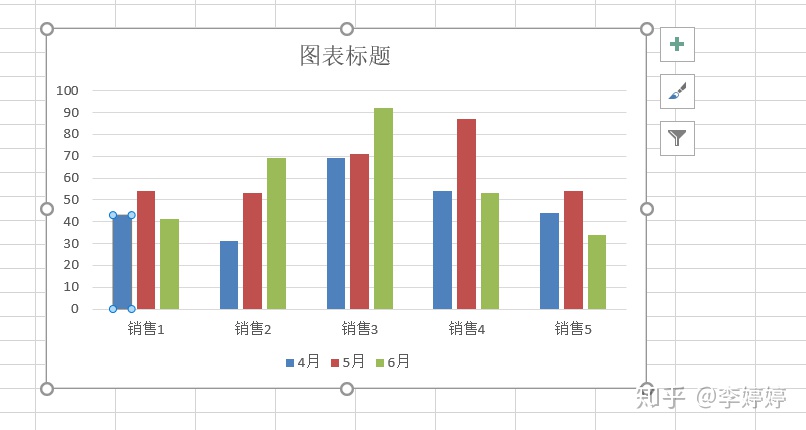
(3)添加文字说明,美化柱形图,就完成啦
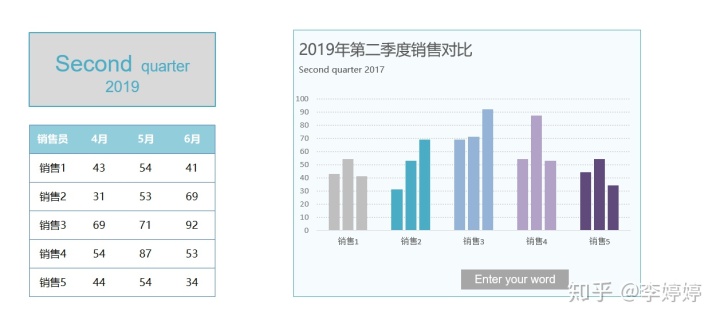
5. 逆序柱形图
在很多分析报告中,我们也经常看到这种图,即逆序柱形图,而这种图也很简单,只要稍微改变下坐标轴,就可以实现逆序效果。
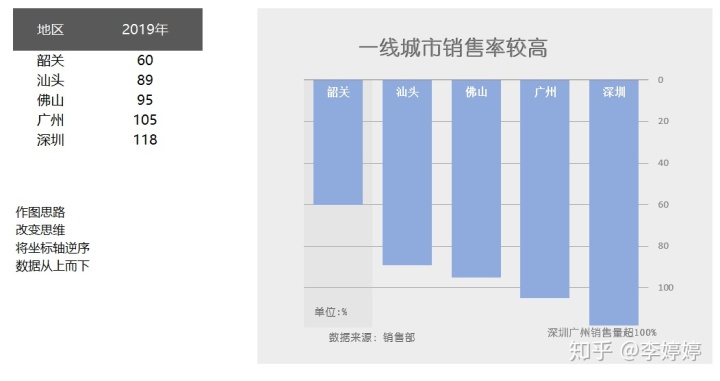
(1)选择一组数据并插入簇状柱形图
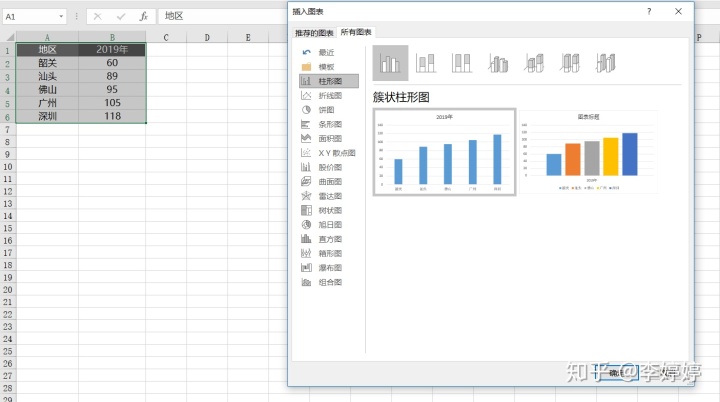
(2)双击坐标轴,设置坐标轴格式,在小柱状图里选择逆序刻度值
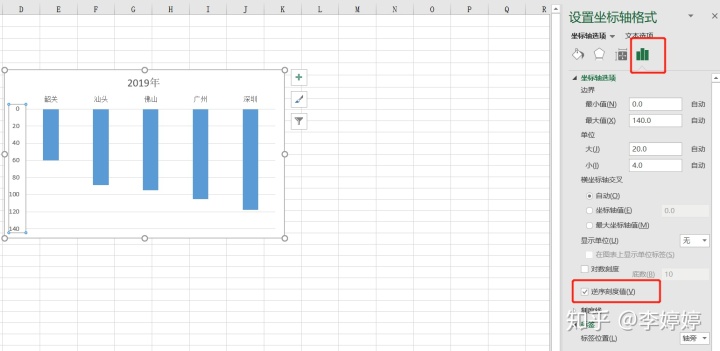
(3)标签位置更改为高,就可以将坐标轴调到右边
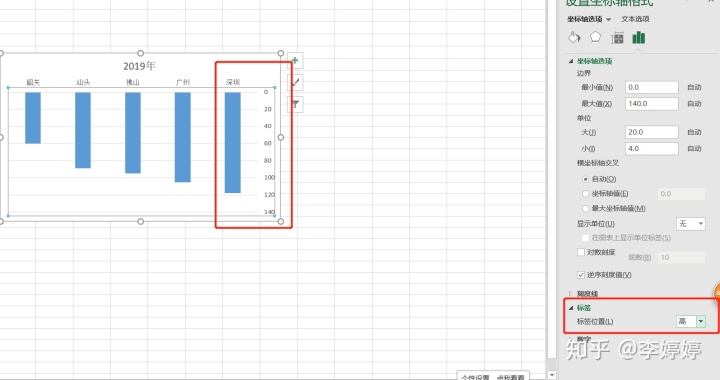
(4)调整柱状图之间的间隙,加粗
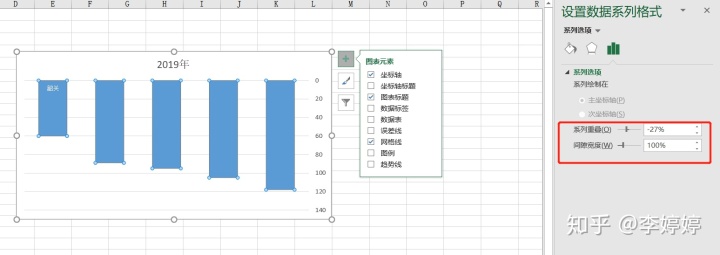
(5)插入文本框,依次写上地区
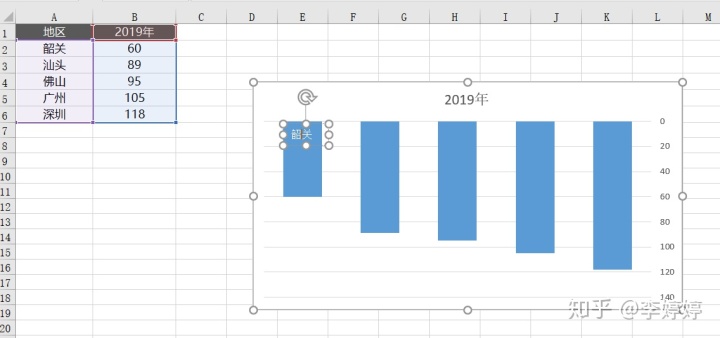
(6)最后调色美化图表并添加关键信息,就完成啦~是不是好看多啦
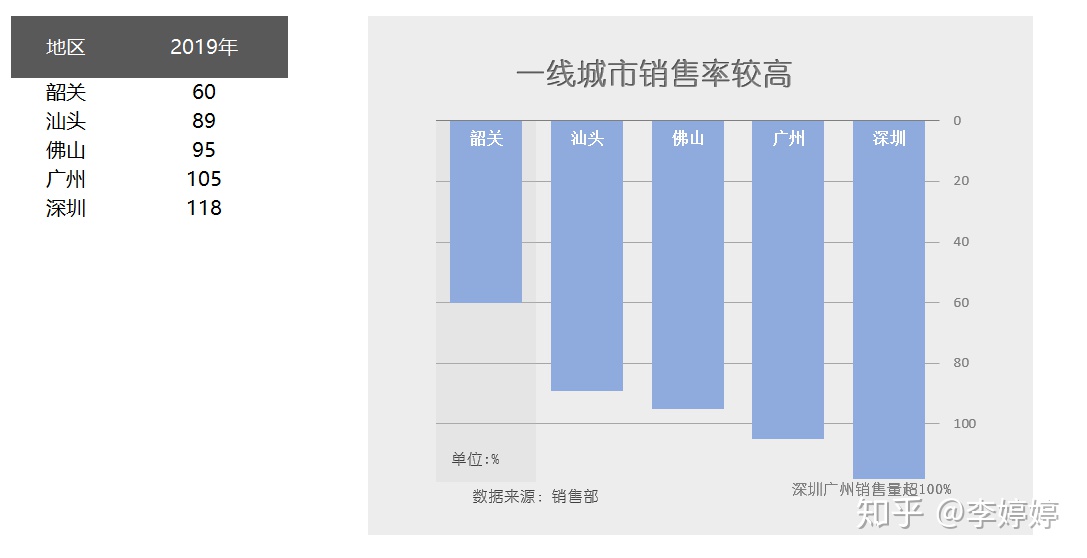
6. 同期销售额分析图表
在数据分析的时候,我们经常会用到的是同时期销量的对比,那么用柱状图如何一目了然的看出同期销量的情况呢?如下图右图所示。
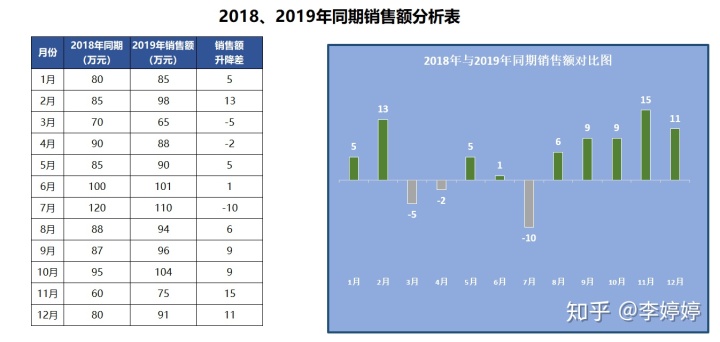
(1)选择一组数据
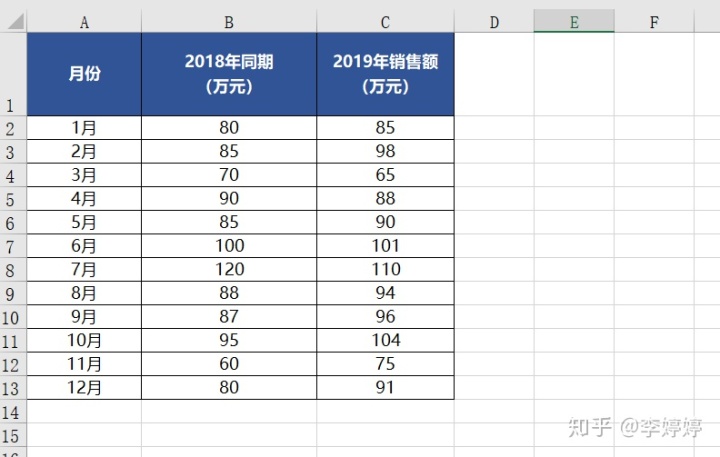
(2)添加一列,计算其销售额升降差值
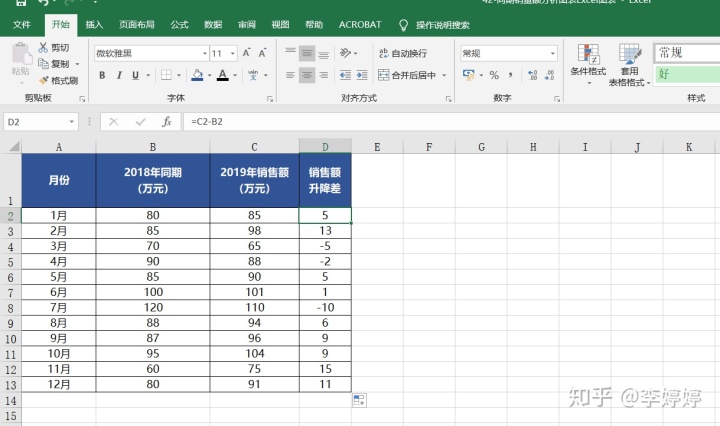
(3)按住Ctrl键,选择A1:A13, D1:D13,插入簇形柱形图
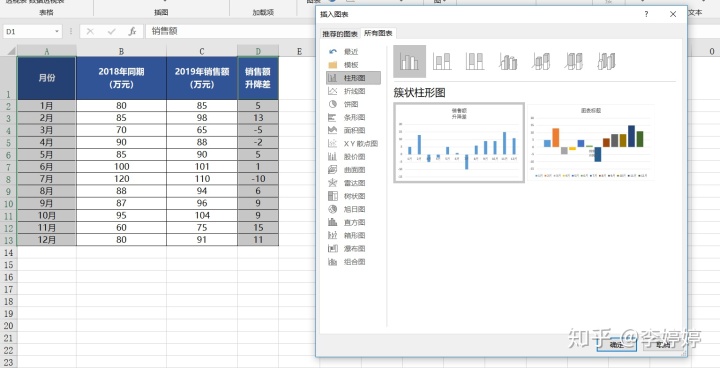
(4)在设置坐标轴格式里面更改标签位置,选择低
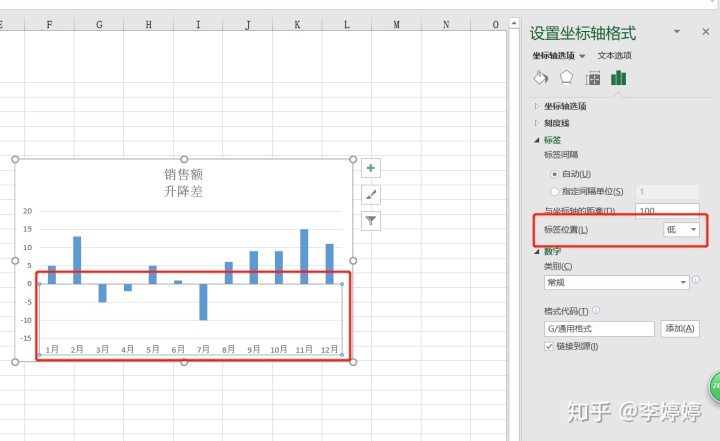
(5)添加数据标签
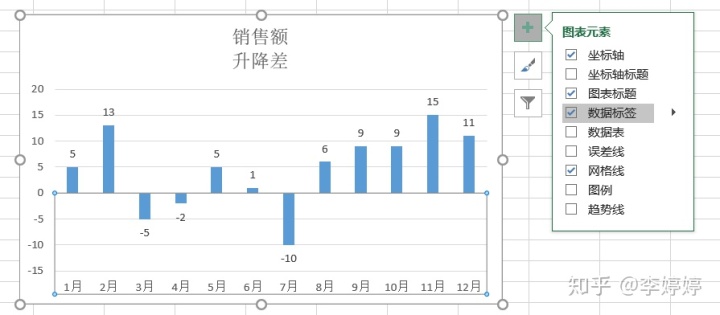
(6)最后调色、添加关键词并美化图表,是不是很简单且直观明了~

柱状图的分享就到这里啦,看完是不是觉得很简单,那就自己动手做做吧。






 本文详细介绍了如何使用Excel制作各种类型的柱形图,包括柱状图美化、堆积百分比柱形图、目标完成情况柱形堆积图、多组矩形图、逆序柱形图和同期销售额分析图表,每个步骤都配有具体的操作指南,帮助读者提升数据可视化能力。
本文详细介绍了如何使用Excel制作各种类型的柱形图,包括柱状图美化、堆积百分比柱形图、目标完成情况柱形堆积图、多组矩形图、逆序柱形图和同期销售额分析图表,每个步骤都配有具体的操作指南,帮助读者提升数据可视化能力。
















 2271
2271

 被折叠的 条评论
为什么被折叠?
被折叠的 条评论
为什么被折叠?








