当表格数据较多时,制作出的图表显得比较复杂,如何通过单选选择项,来动态展示的项目数据,这样更加直观、清晰呢?
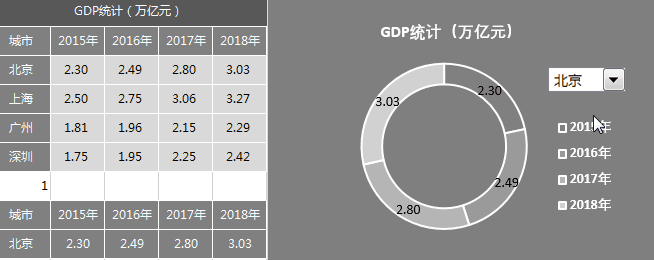
思路:
表格表头复制——控件制作与设置——控件数据制作——图表插入——图表优化设置。
步骤:
1、原始表格表头复制:
原始数据2015年-2018年北上广深四大城市的GDP数据,其中数据位于B3:E6单元格中。
选择源表格A2:E3中的内容,按住Ctrl键拖动复制到A8:E9中,并删除其中的A9:E9中的数据。如下所示,上侧为原表格,下侧为复制后的表格部分表头:
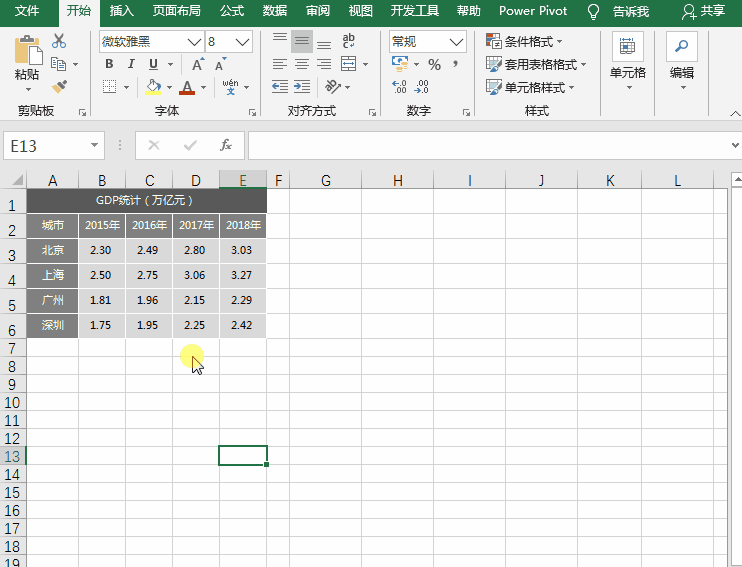
2、控件制作与设置:
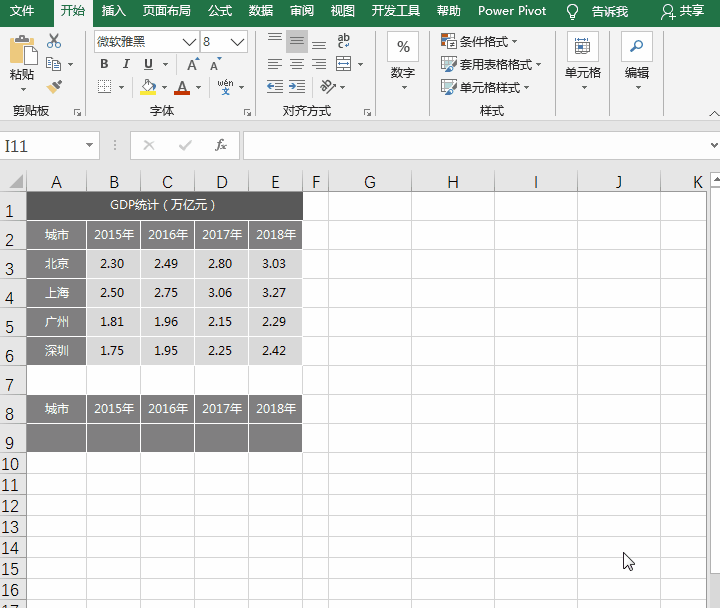
点击“开发工具”选项卡-“插入”-“组合框(窗体控件)”,拖动鼠标插入一个下拉式组合框控件,调整其大小和位置;
右键“设置控件格式”菜单,打开“设置控件格式”对话框,选择“控制”标签,设置“数据源区域”为“$A$3:$A$6”;设置“单元格链接”为其他空单元格,本例为“$A$7“;设置“下拉显示项数”为城市的数量,本例为4;
3、控件数据处理:
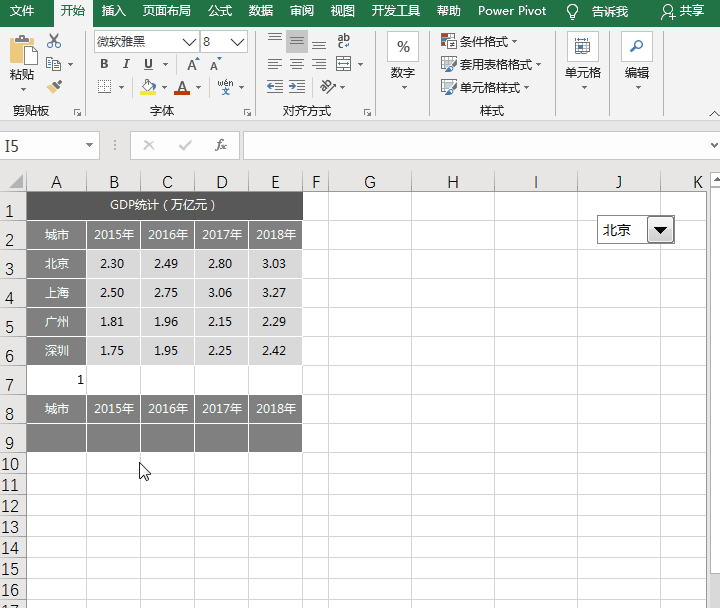
在A9单元格中输入函数公式“=INDEX(A3:A6,$A$7)”,向右拖动填充至E9单元格。
4、图表插入:
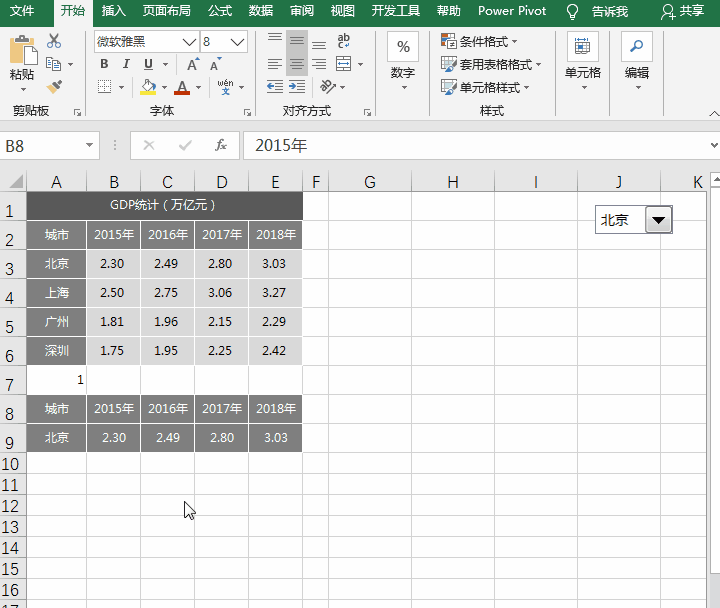
选择B8:E9单元格,点击“插入”选项卡-“图表”-“插入饼图或圆环图”-“圆环图”,插入圆环图;
点击“设计”选项卡-“图表样式”,根据需要“更改颜色”或“图表样式”;
调整图表的位置和大小,右键“置于底层”;调整选择控件单选框至图表的右上角。
5、图表优化设置:
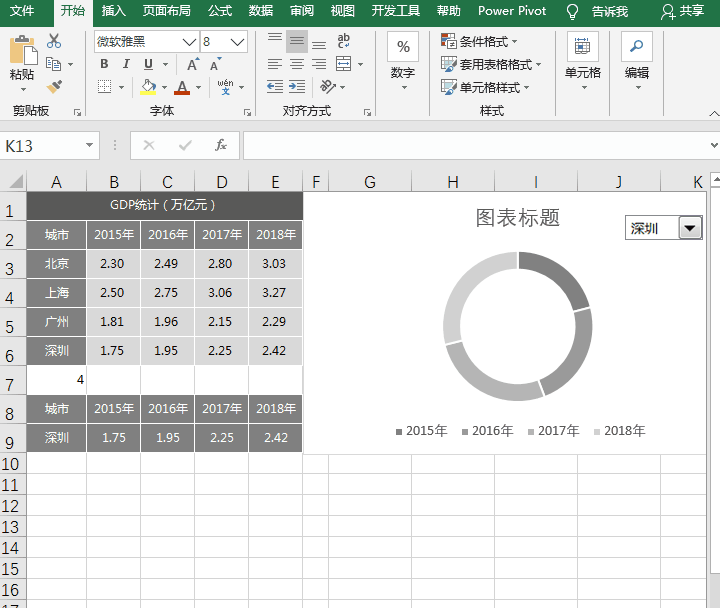
选择图表,点击图表右上角的“+”按钮,选择“数据标签”-“显示”;“图例”-“右”;
双击图表,打开右侧“设置数据点格式”设置框,“填充”中设置为“纯色填充”-“灰色”;
输入标题,可设置字体合适的颜色、字号和底纹,适当调整文字的位置。
※ 小贴士:
1、函数释义:“=INDEX(A3:A6,$A$7)”表示;
当选择框为第1个城市北京,即链接的单元格A7为1时,B9:E9单元格中的数值=B3:E3;
当选择框为第2个城市上海,即链接的单元格A7为2时,B9:E9单元格中的数值=B4:E4;
以此类推。
2、尝试不同的图表样式和设置,得到不同的效果。
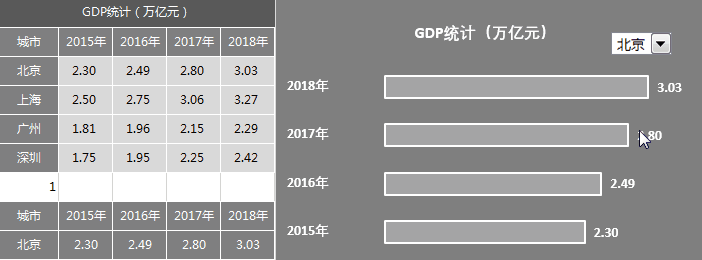
※【源文件获取:请认准头条号“学习Bank”,关注、点赞、评论、收藏、转发、留邮箱,^_^注明文章标题^_^】※




















 4万+
4万+











 被折叠的 条评论
为什么被折叠?
被折叠的 条评论
为什么被折叠?








