今天直奔主题吧!!!(下一篇文章叫:在服务器上搭建思科网页安全防火墙WSA并进行访问控制和反病毒测试)
我说一下今天大概的步骤:
1.准备好材料
2.安装winmail客户端
3.初始化winmail客户端
4.安装foxmail客户端
5.测试
第一步:在公司内部准备好两台可以通信的PC(我这里使用虚拟机做的)
其中一台我命名为Private Mail,另外一台命名为Public Mail,检查IP地址配置如下,

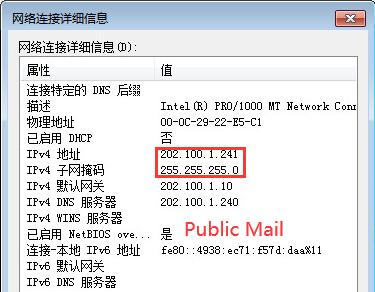
这两台PC都连接到了中间一台路由器上,我们测试一下两台PC的联通性(一定要关闭两台PC的windows防火墙,不然肯定ping不通)。
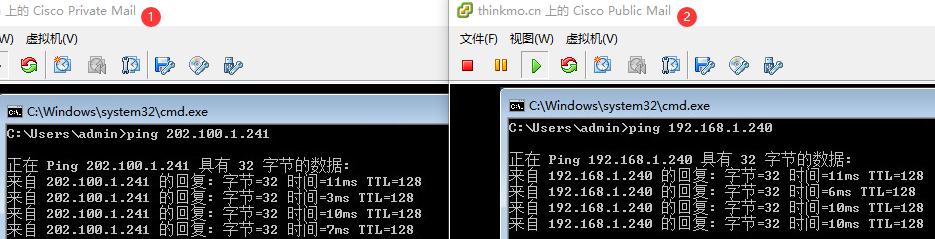
第二步:安装Winmail邮件服务器服务器端,创建域名、用户名和密码
我让Priviate作为服务器端,首先把需要的文件通过ftp的形式传输到Private Mail,ftp服务器我已经搭建完毕,可以直接上传,当然,如果你是真机,那就可以直接用U盘copy,或者你也可以用QQ传输文件等等。
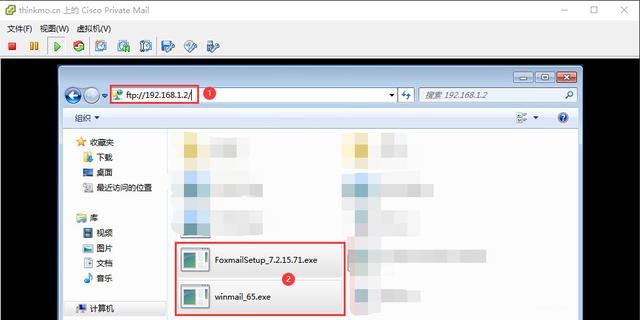
把winmail和foxmail拖曳到名字叫Private Mail的PC上,然后把foxmail也拖曳到名字叫Public的PC上。
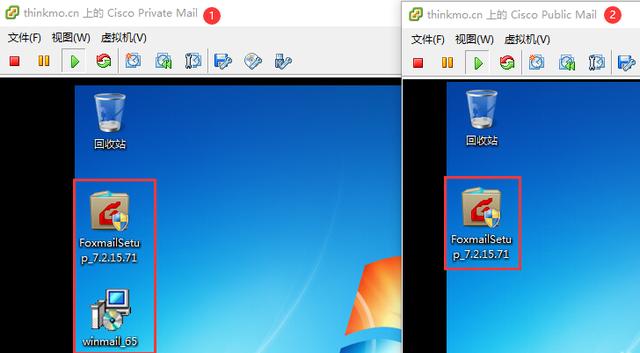
首先安装Private上面的winmail,双击点开-选择中间简体-下一步-我接收协议-下一步

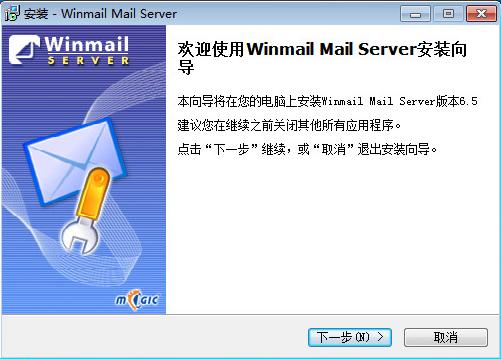
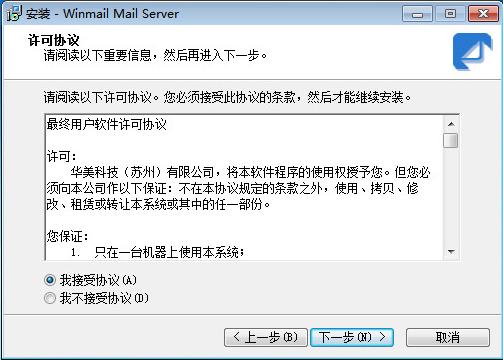
文件夹我选择了默认,你可以自己选择。
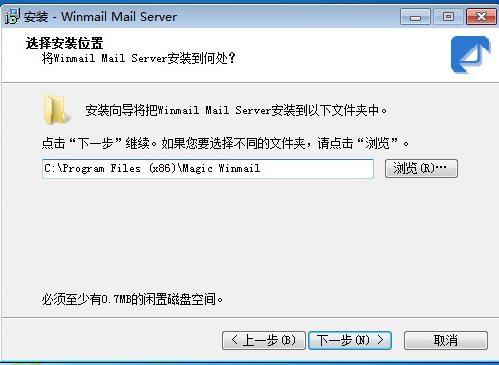
安装服务器程序和管理端工具
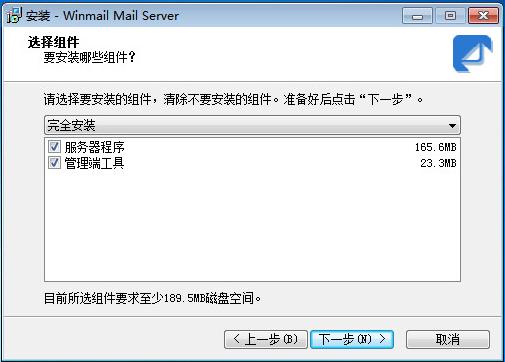
默认一直下一步就可以
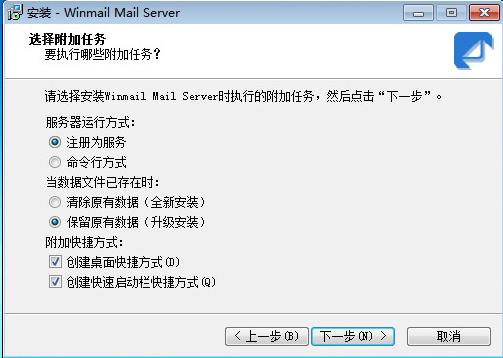
管理工具的登录密码,我设置为Admin123,你可以随意设置。
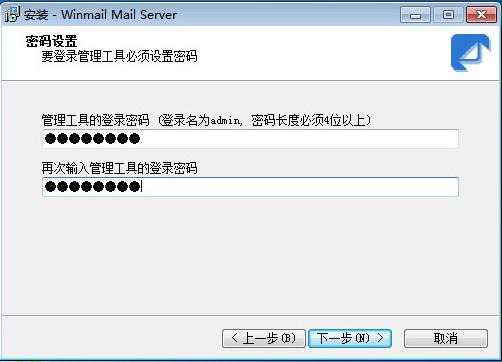
等待安装完毕
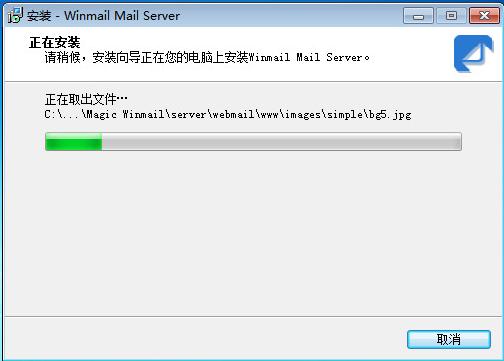
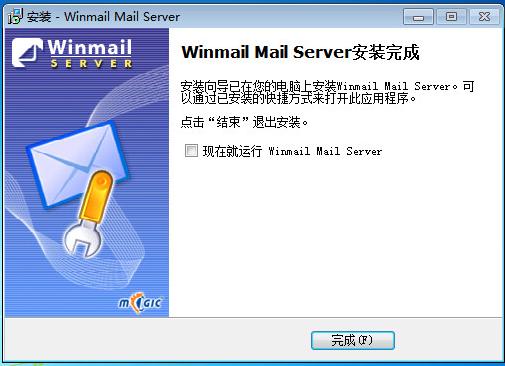
第三步:初始化winmail客户端
一般来说安装完毕就自动开启了服务,在桌面右下角会看到图标
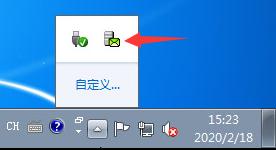
如果服务没有开启或者图标是灰色的,就点击桌面左下角开始菜单-Magic Winmail-Magic Winmal 服务器程序
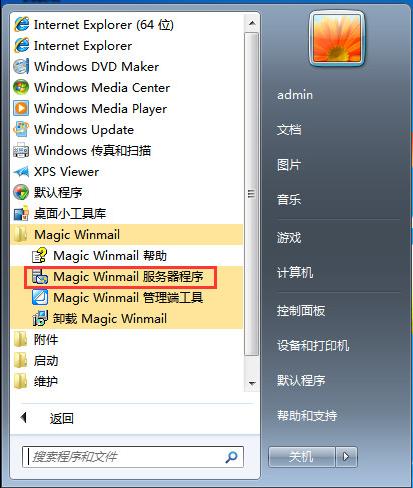
服务开启后,双击点开桌面上的Winmail Mail Server,弹出登录窗口,默认用户名为admin,密码为刚才我设置的Admin123
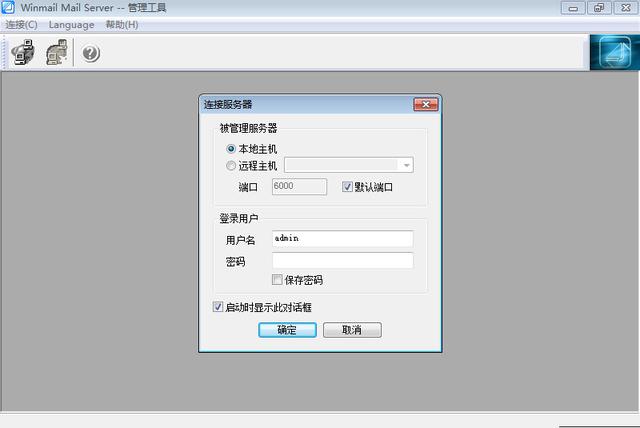
在系统信息-系统设置-系统服务中看看右边的服务是否都已经开启(显示为绿色),如果都开启,说明程序安装正常。
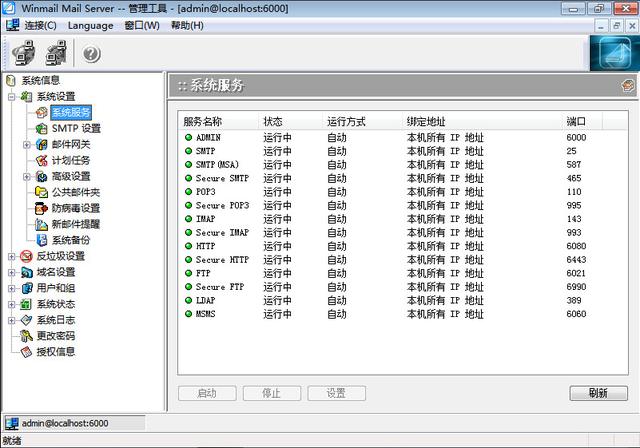
在系统信息-域名设置-域名管理-新增,创建一个域名,我定义为thinkmo.com
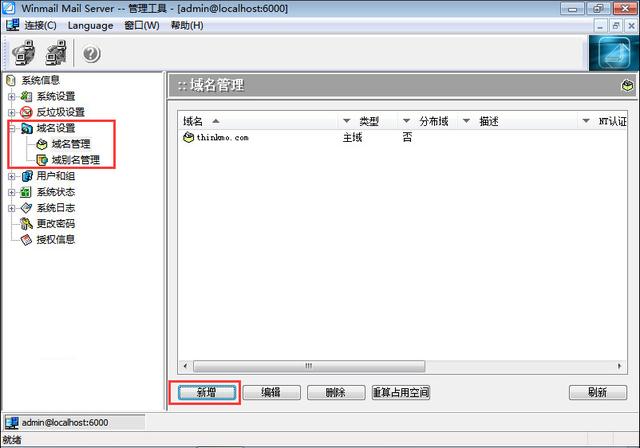
在系统信息-用户和组-用户管理-新增,创建两个用户名,并且填写密码,我创建的两个用户名分别为:ciscosec1和ciscosec2,密码都是Admin123
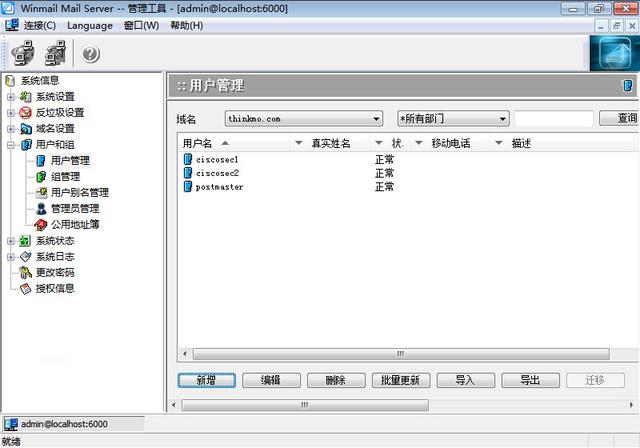

第四步:在Private和Public上都安装foxmail客户端
首先我再Private PC上操作,如下图
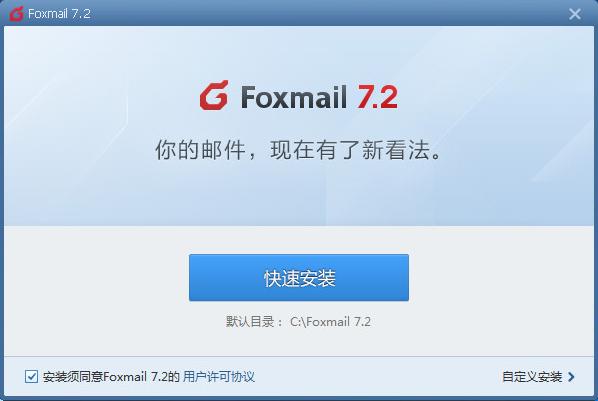
安装完毕,选择其他邮箱
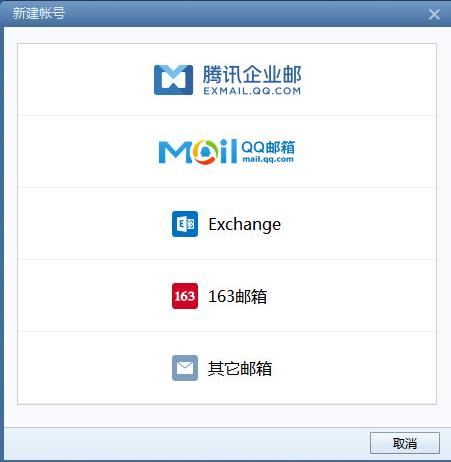
输入刚才创建的第一个用户名和密码,ciscosec1@thinkmo.com和Admin123,点击创建
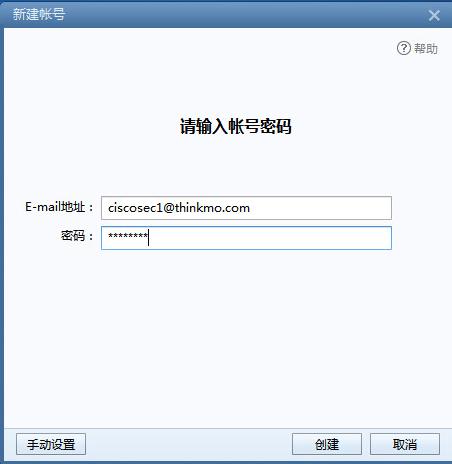
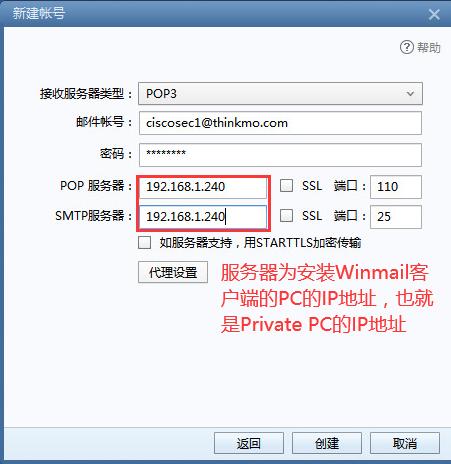

接下来,Public PC类似的操作,新建账号为ciscosec2@thinkmo.com
,密码为Admin123,如下图
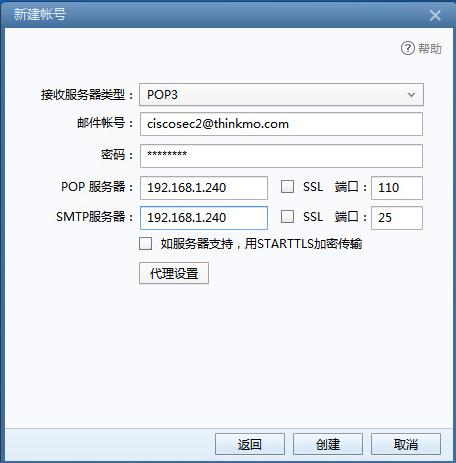

初始化完毕
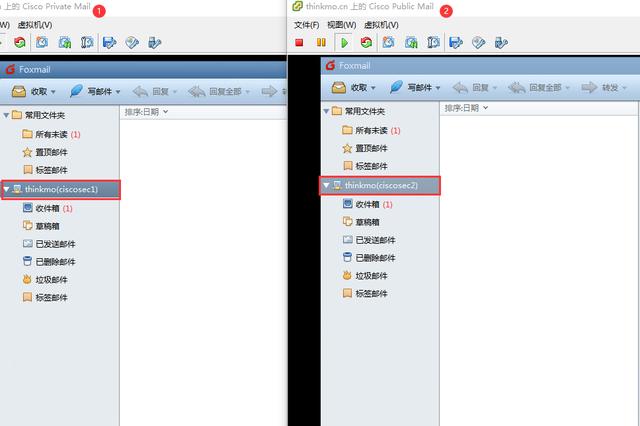
第五步:测试,我让Private PC给Public PC发送一个邮件作为测试
我把Private桌面上的美女、靓女和姑娘发送到Public PC,让Public PC的用户可以看到。
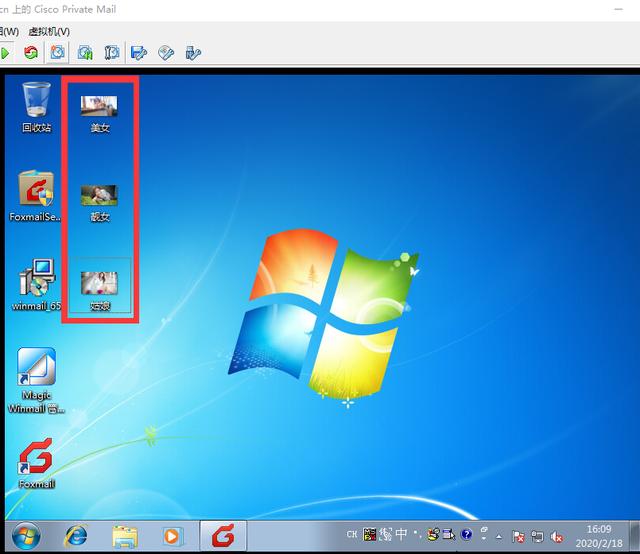
写邮件并且发送出去
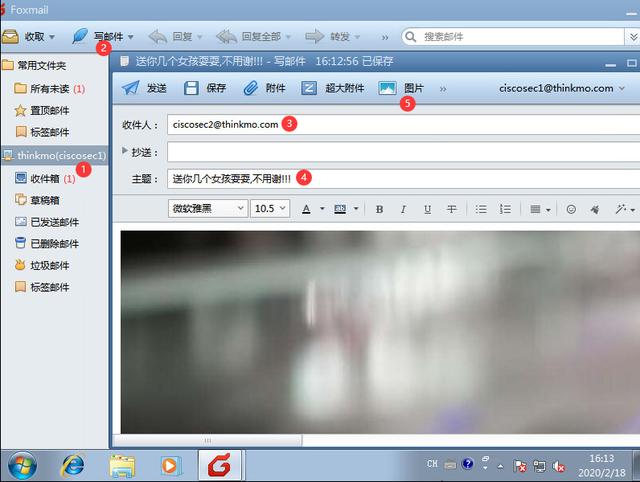
发送成功
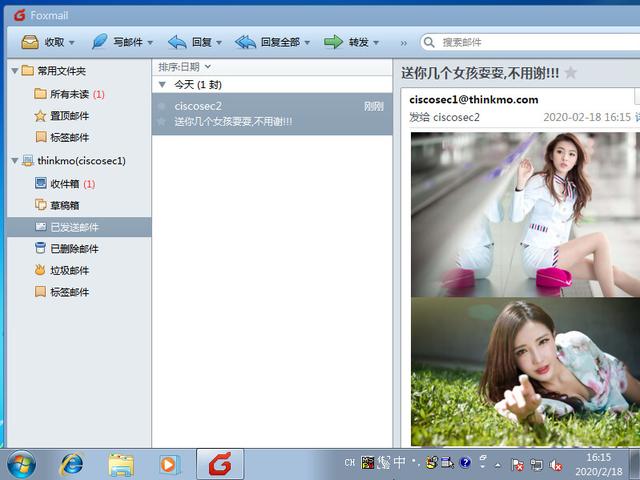
去Public PC上收取邮件,点击收取,可以看到收件箱里面有一个刚收到的邮件。
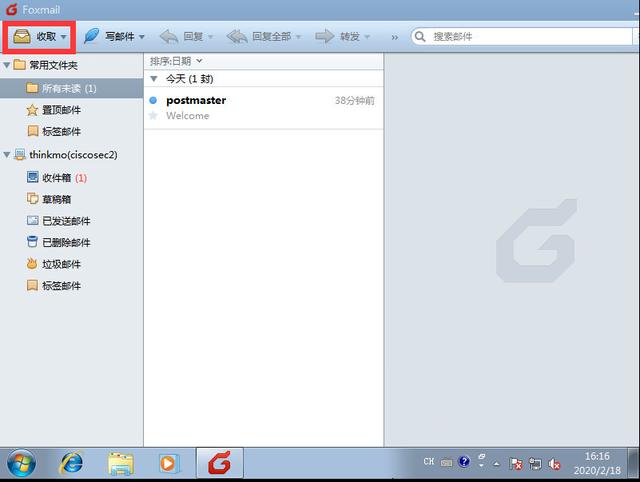
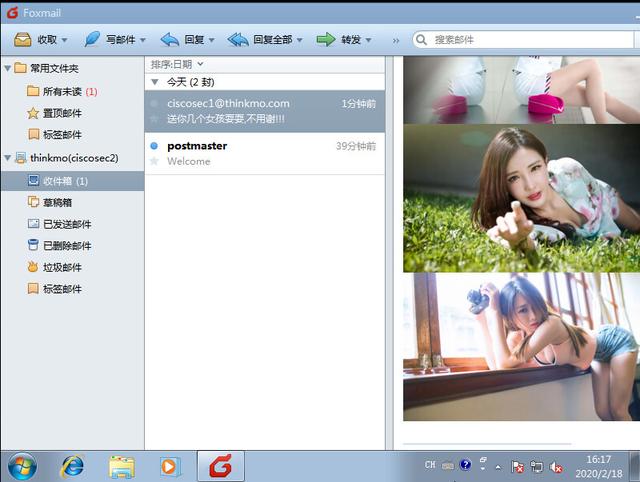
在Public PC上回邮件,回复内容:“谢谢啊”“啥也别说了!缘分啊!”
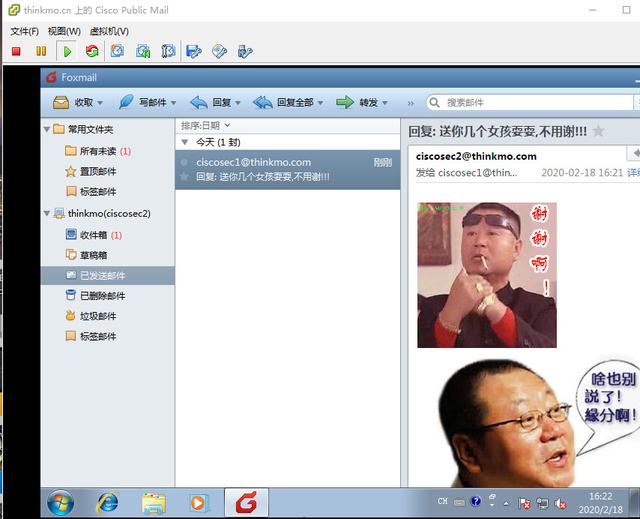
在Private PC上查看邮件回复
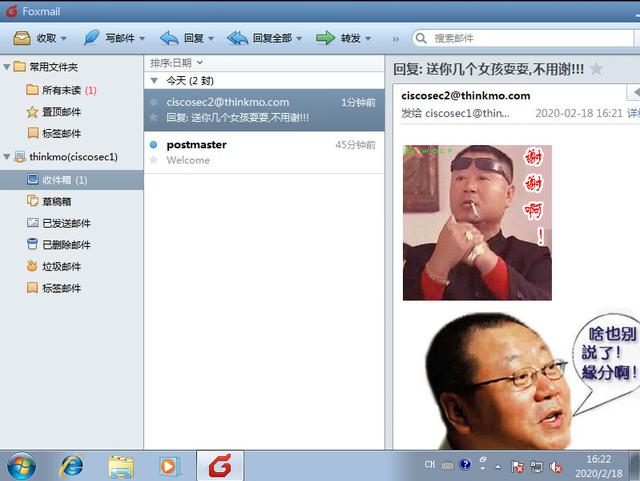
OK,实验到此结束,成功在公司内部搭建了邮件服务器并且测试了邮件的发送、收取和回复。
希望对感兴趣的同学有帮助,谢谢!!!






















 564
564

 被折叠的 条评论
为什么被折叠?
被折叠的 条评论
为什么被折叠?








