(原创,转载请注明作者和来源)
0x00 安装环境
VMware Workstation 15
Ubuntu 18.04
Windows 100x02 准备工作
点击新建虚拟机》
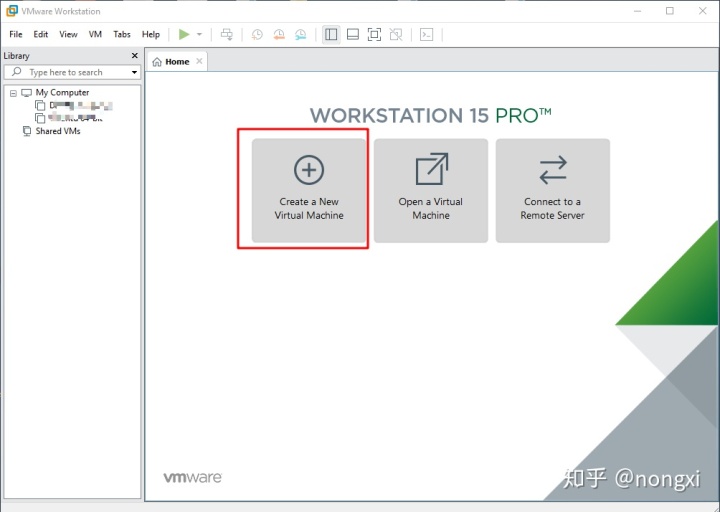
选择经典模式,点击下一步》
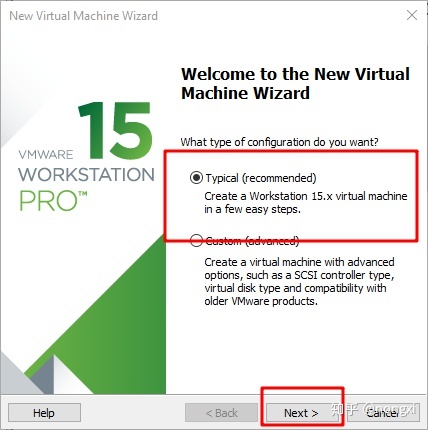
选择稍后安装操作系统,点击下一步》
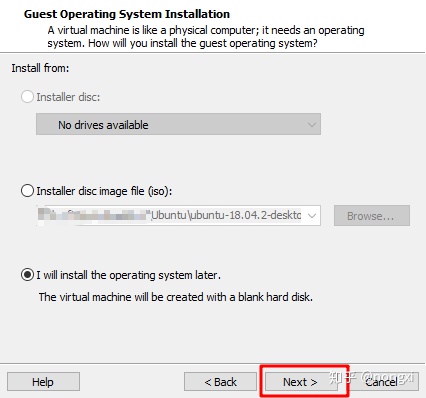
选择安装虚拟的系统类型,此处选择Linux系统,版本选择ubuntu64(选择和自己硬件环境相对应的系统),点击下一步》

选择系统安装的安装位置(想装哪装哪,同时保证虚拟机所在的位置有足够的存储空间),设定虚拟机名称,此次选在安装在D盘的Program File的ubuntu目录下》
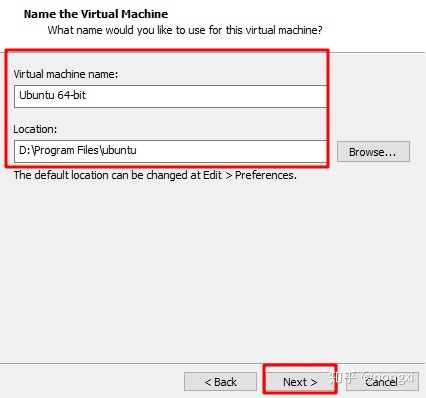
设置ubuntu所需的空间大小,选择将所有的文件都放在一个目录下(选择其默认状态就好)》
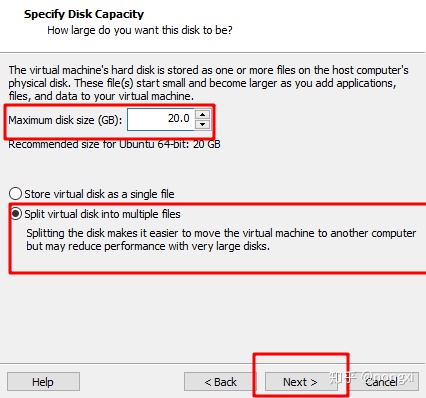
设定虚拟机安装的参数,比如网络连接模式,内核数等等,点击完成》
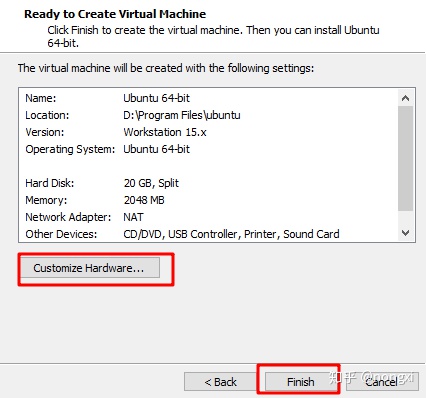
此时准备工作就告一段落,开始正式安装阶段
0x03 安装
点击CD/DVD(SATA)选项,选择镜像位置(你下载好的ubuntu的系统文件的位置),点击完成》
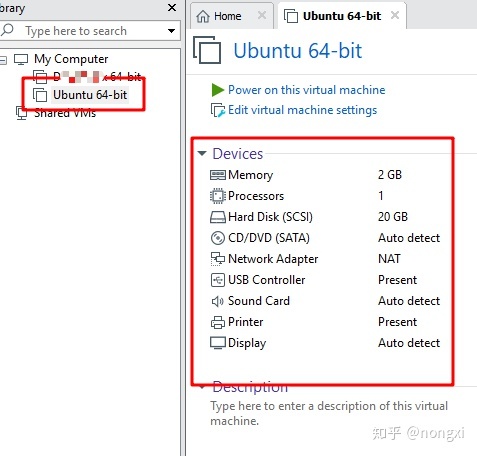
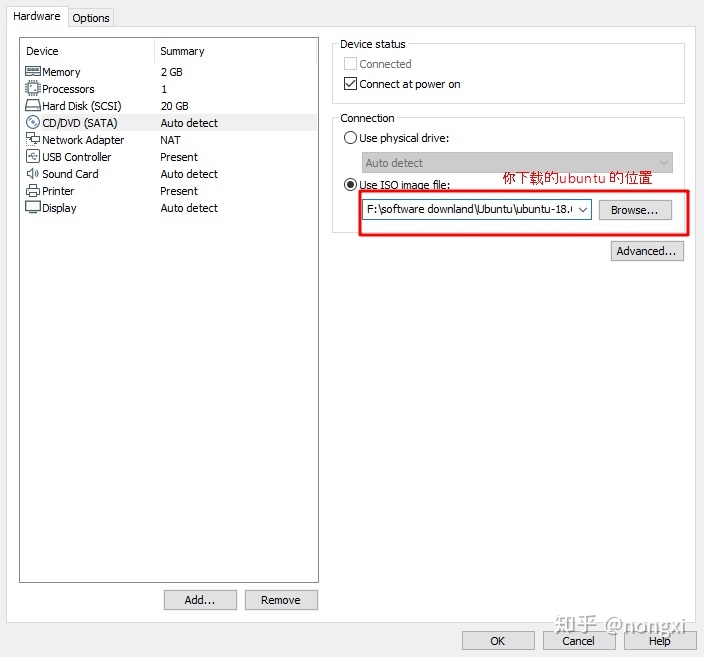
点击启动ubuntu(Power on this virtul machine)》
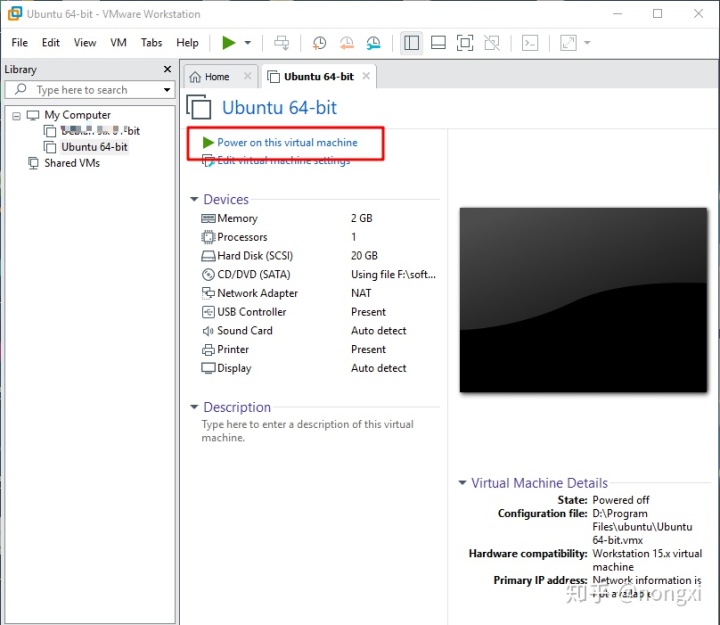
进入安装界面,等待ubuntu自动弹出安装的界面,点击 Install ubuntu》

设定虚拟机的语言》
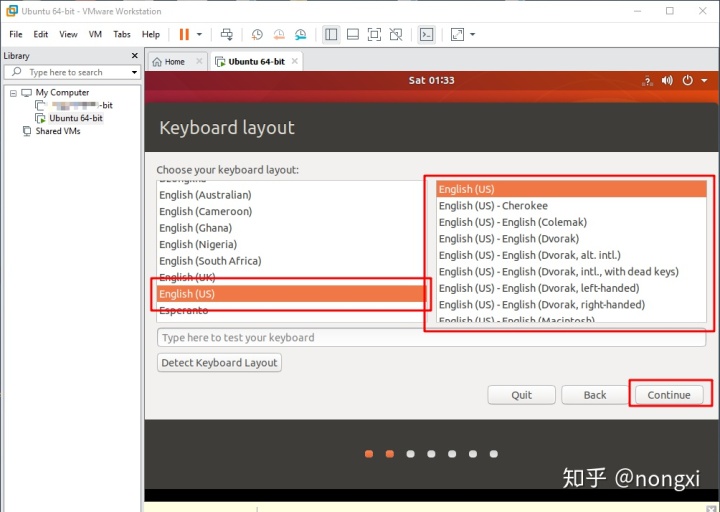
设定虚拟机安装模式,此次选择普通安装模式就好》
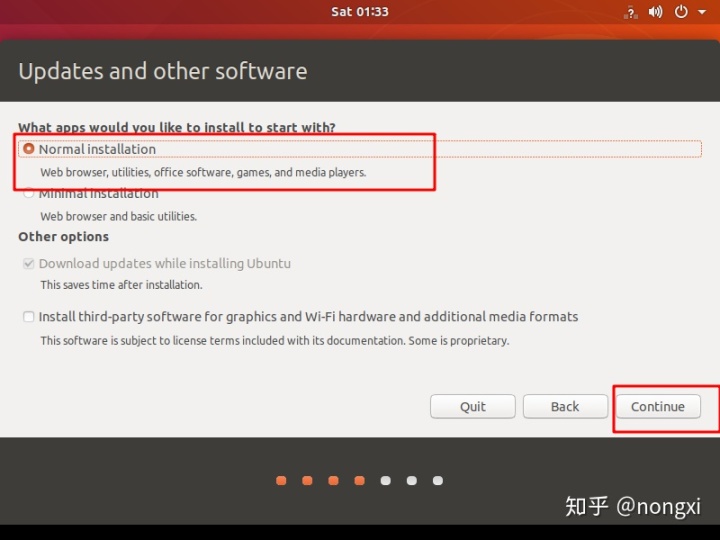
选择整个磁盘安装(安装器会格式化掉(擦除掉你选定的)物理空间里面的内容),选择立刻安装》
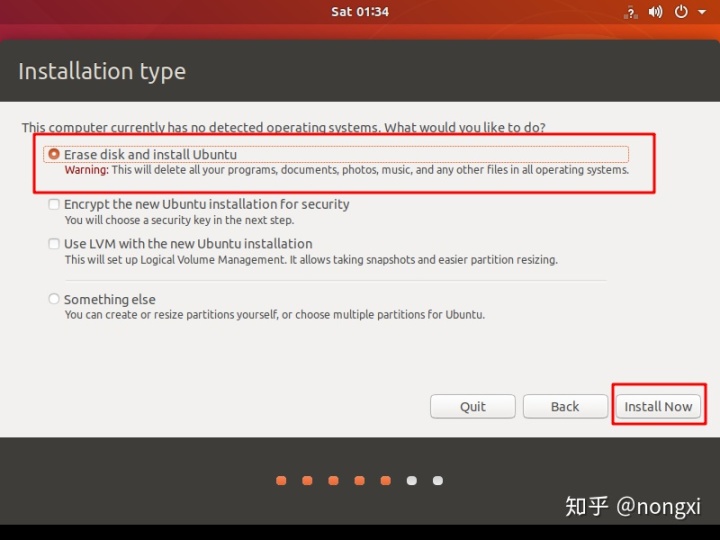
弹出提示窗口,选择将变化写入磁盘》
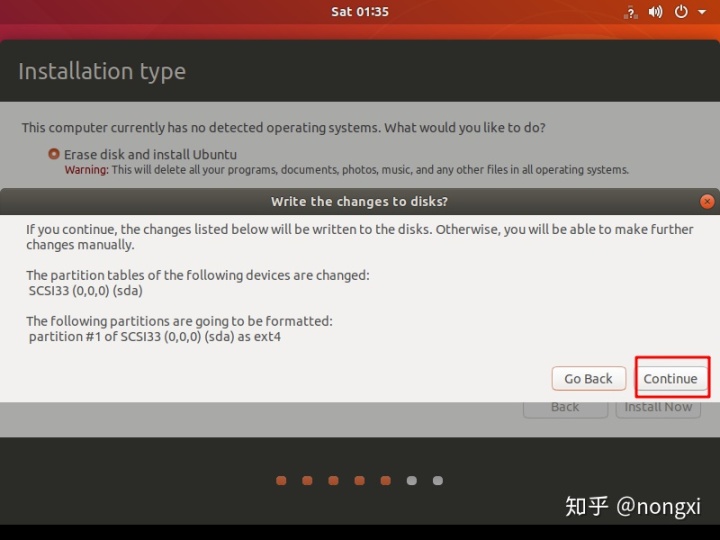
设置安装虚拟机的时区,选择NewYork》
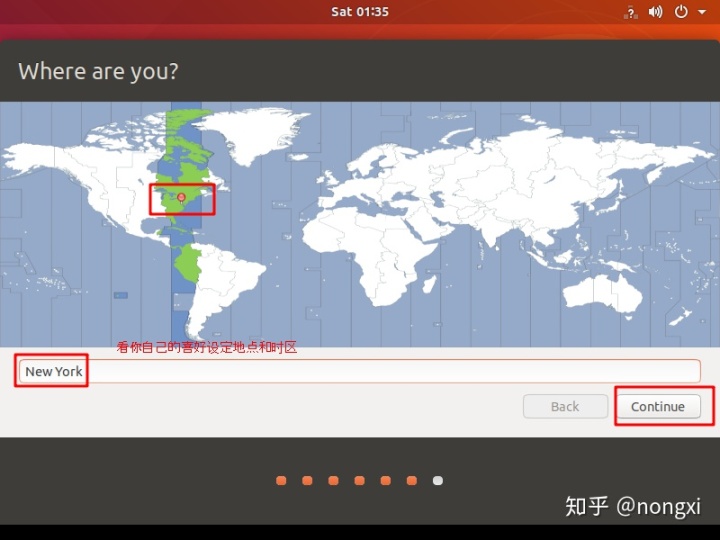
设定用户名,以及root密码以及每次开机的验证方式,点击继续按钮》

此时等待下方进度条跑完》
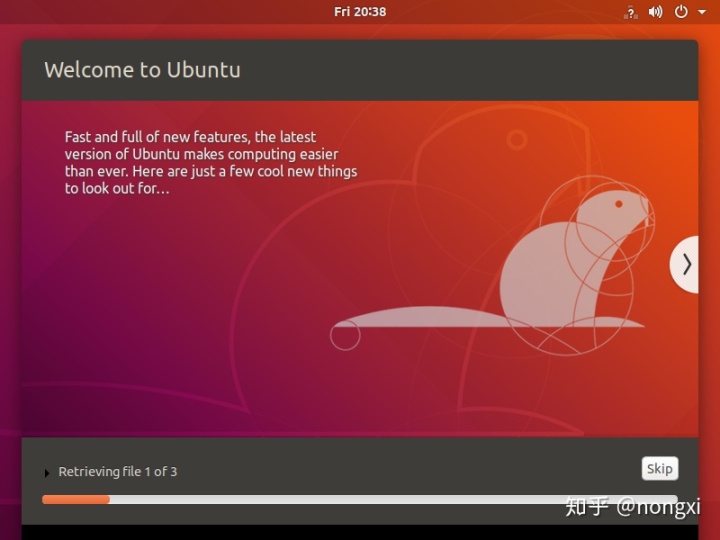
成功安装,会提示重启,点击立刻重启按钮》
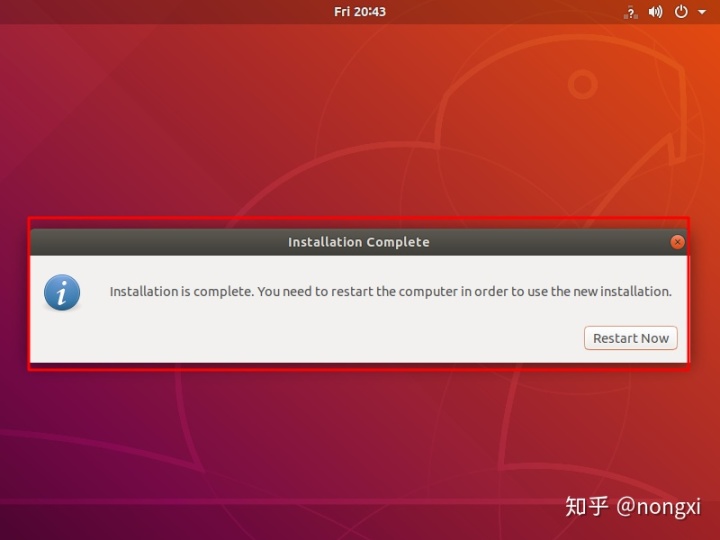
0x04 验证安装
重启完成,等待页面载入,点击Enter键,等待密码输入界面的载入》
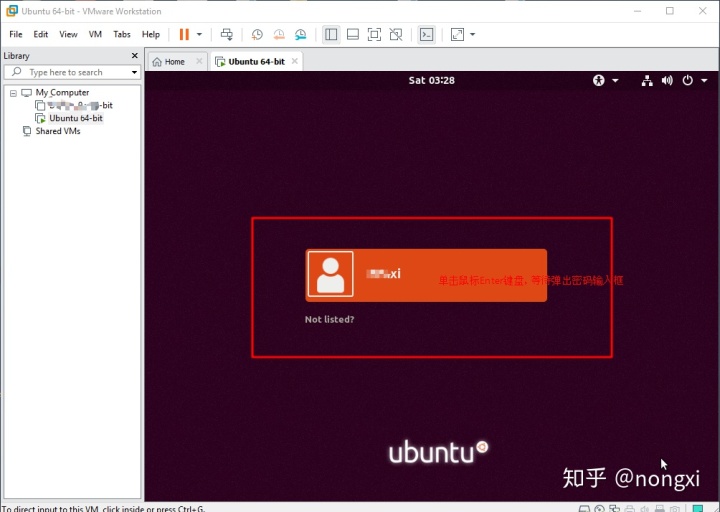
输入密码》
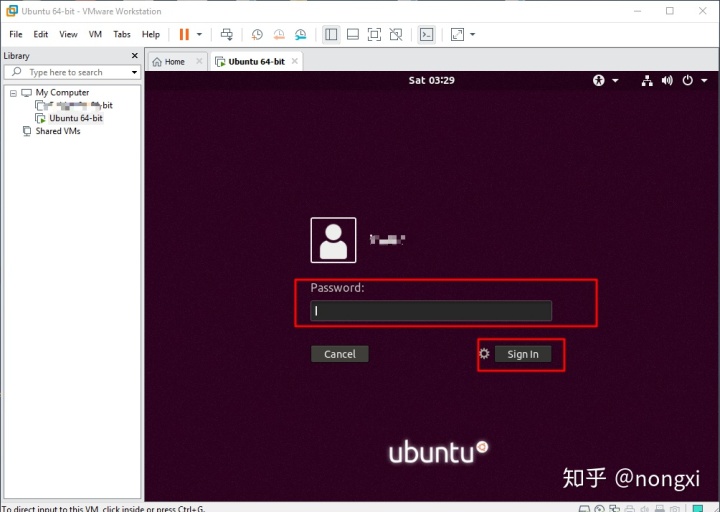
完成
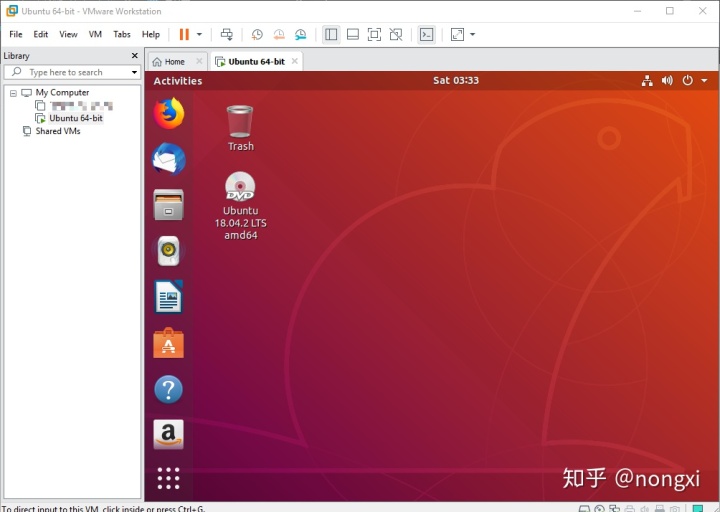
接下来就好好享受ubuntu带来的便利吧。




















 1万+
1万+

 被折叠的 条评论
为什么被折叠?
被折叠的 条评论
为什么被折叠?








