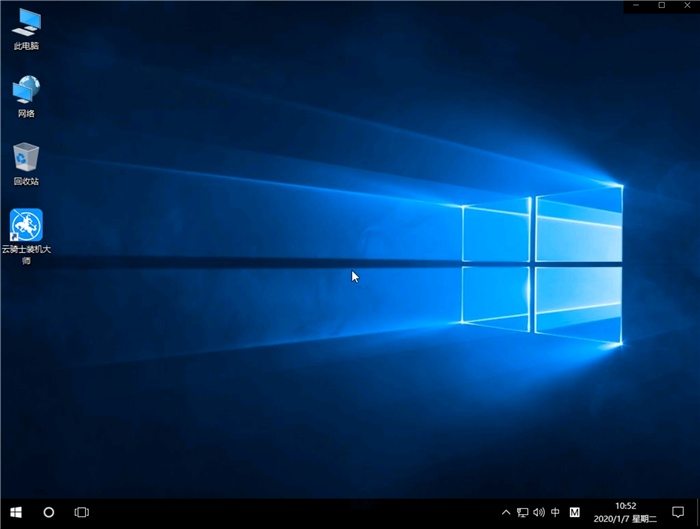
大家是否有过装系统的困难?为了装一个系统花费大量时间和精力,最后弄不好不得不请维修人员来上门维修,下面小编给大家推荐一款一键装系统软件
云骑士一键重装系统官网-简单一键重装win10/win7/xp系统www.yunqishi.net
即使是电脑小白,也可以轻松重装系统,真的是省时又省力,打开软件之后无需复杂的操作,一键装系统,就以装win10系统为例,小编为想重装系统的朋友们演示一边装机教程;(多图预警)
第一步:
先在浏览器搜索云骑士官网:www.yunqishi.net 在官网上下载云骑士装机大师软件,下载后打开云骑士装机大师,打开后云骑士会自动配置用户的电脑信息,点击一键装机页面下的立即重装。

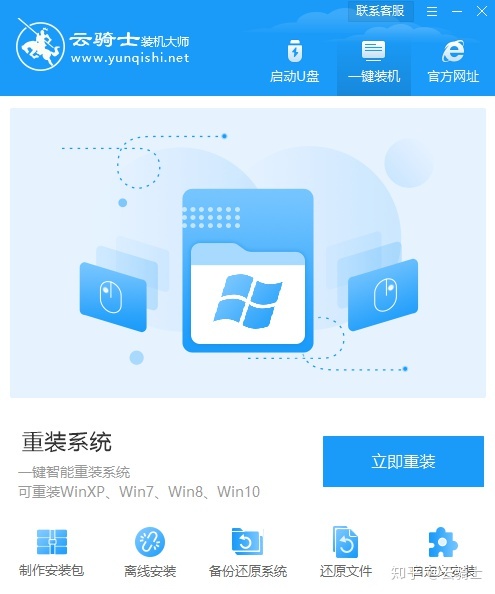
第二步:
然后云骑士会优先检测本地环境是否符合装机条件,等检测完毕以后点击右下角的下一步。
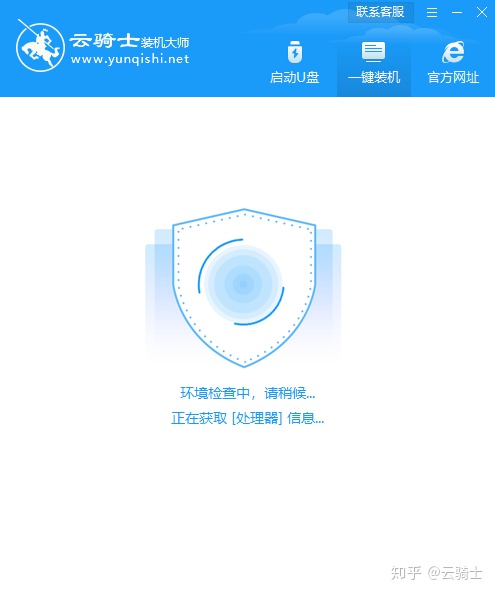

第三步:
接着就进入了选择系统的界面,在这里可以看到有windows xp windows7 windows8 windows10各种版本的选项,这里以windows10为例,在选项中有各版本的系统给用户选择,在这里选择安装 家庭版64位系统,然后点击下一步。
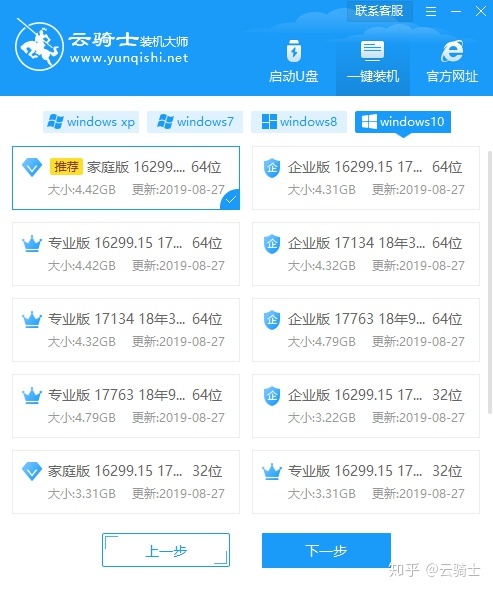
第四步:
云骑士会为推荐装机常用软件,可以自由选择软件,选择的软件可以帮助用户在重装时一并安装。

第五步:
接着就进入了资料备份环节,建议用户备份一下自己需要保留的文件,或者自行备份到其他盘,因为系统重装以后C盘的文件会丢失,选择备份的文件以后点击右下角的开始安装。
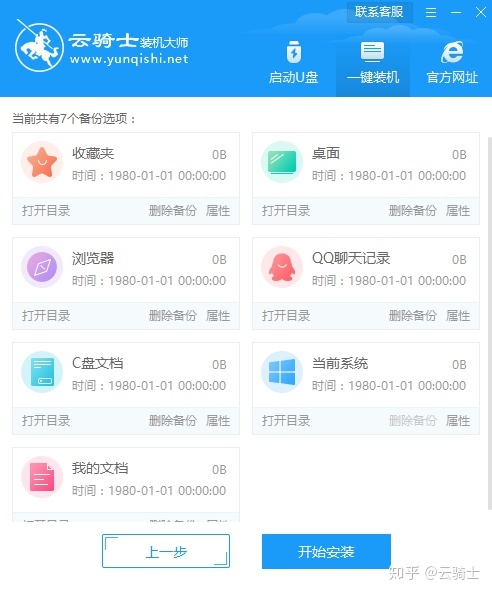
第六步:
接下来云骑士就开始进行系统镜像 系统软件 设备驱动 驱动备份的下载。同时,若想换一个系统下载,则可以点击重选系统,进行取消更换。在这里下载的系统文件较大,请大家耐心等待。
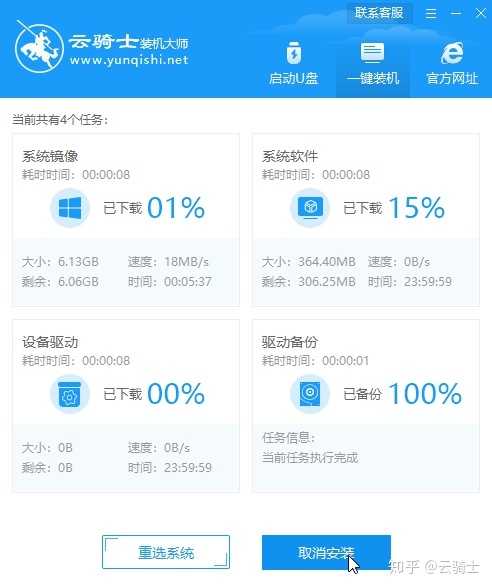
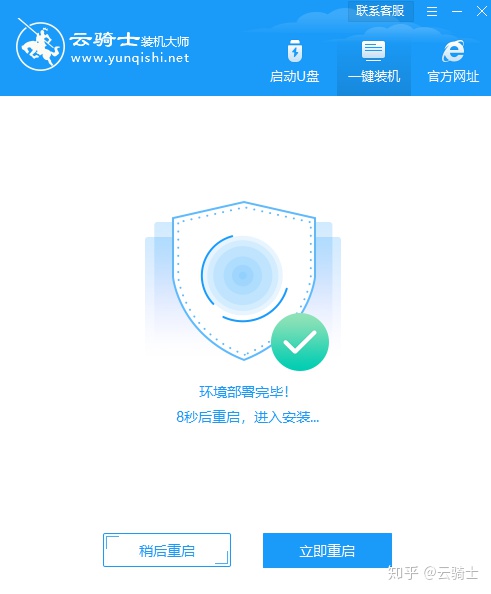
第七步:
等待完成后,重启电脑,选择YunQiShi PE进入系统。等待进入系统后,无需操作,云骑士会自动打开进行安装系统,大家耐心等待即可。
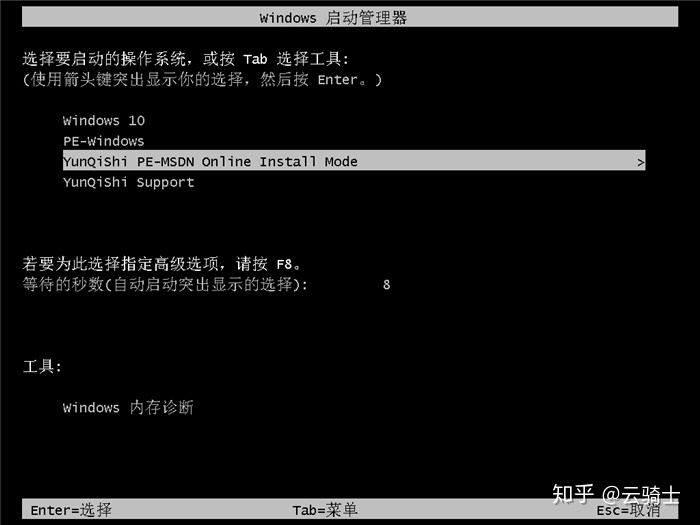
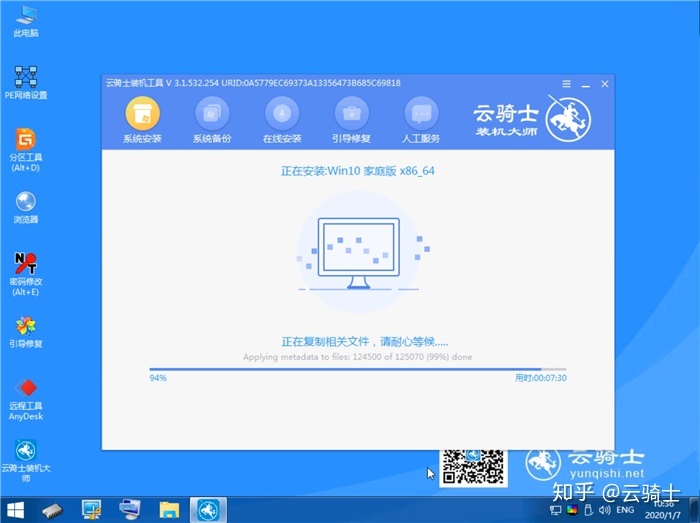
第八步:
安装过程中弹出引导修复工具,进行写入引导文件,点击确定。提示检测到PE文件,点击确定进行PE引导菜单回写。

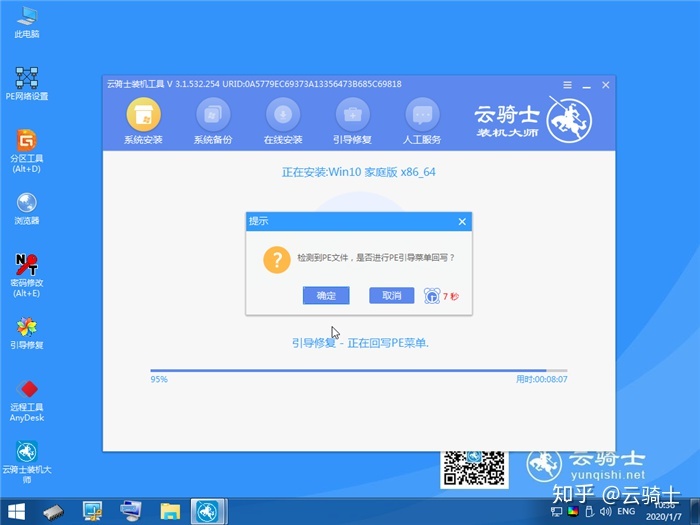
第九步:
安装完成后,拔掉所有外接设备,如U盘 移动硬盘 光盘等,然后点击立即重启。
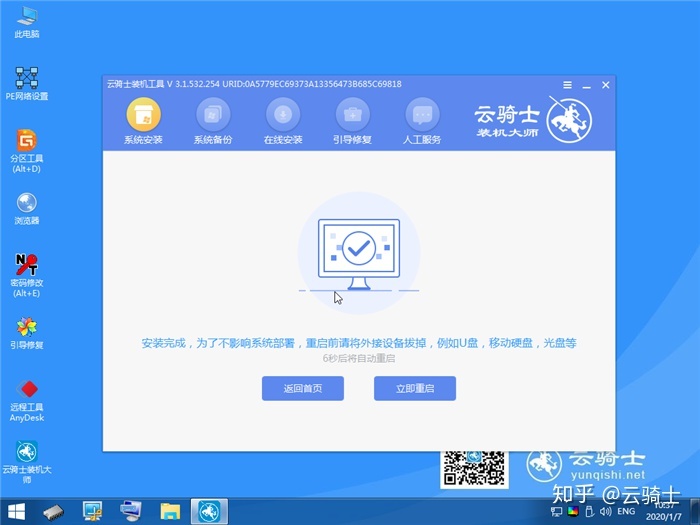
第十步:
重启过程中,选择Windows 10系统进入,等待安装,弹出自动还原驱动文件,点击是,还原本地存在的驱动备份文件。
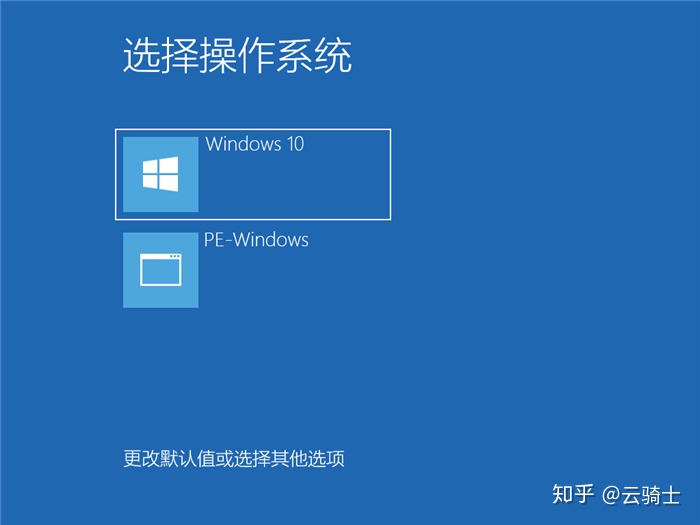
第十一步:
弹出选择操作系统界面,选择windows 10,回车进入系统,之后无需操作,耐心等待系统准备就绪,升级优化。
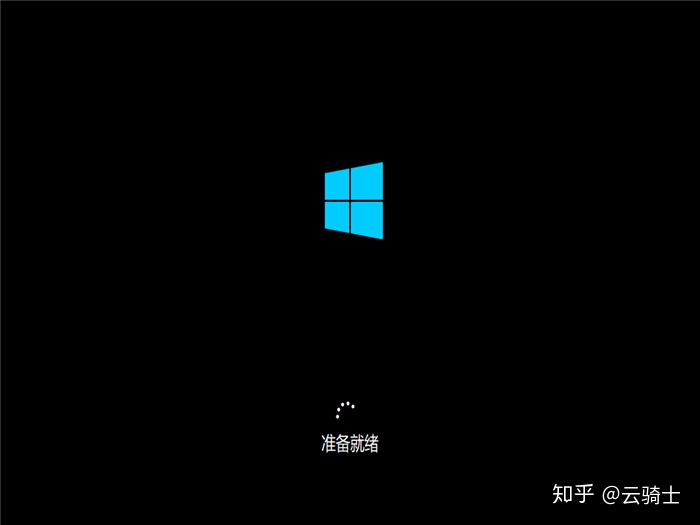
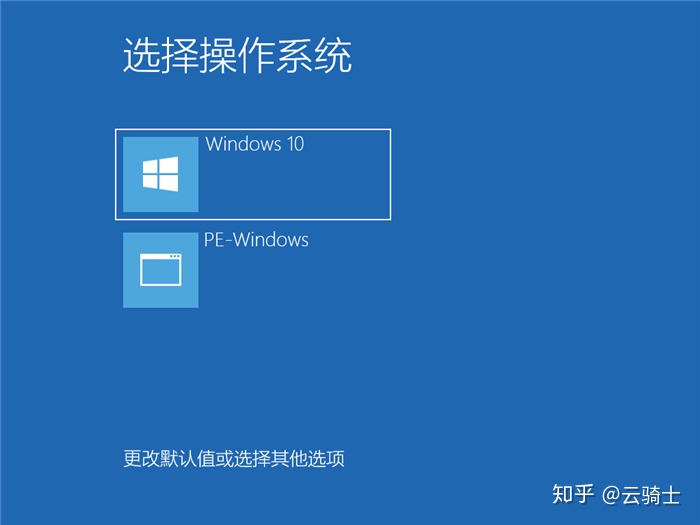
第十二步:
升级优化过程中,弹出宽带连接提示窗口,可以点击立即创建,创建宽带连接。同时有软件管家工具,可以自行选择常用的软件,一键安装即可。
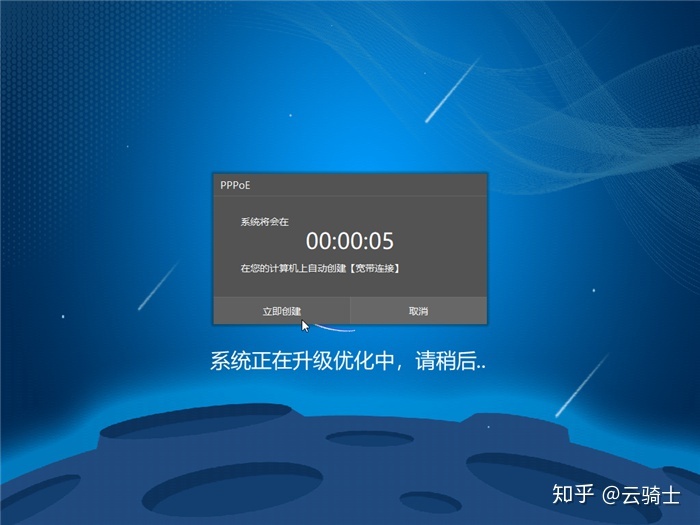

第十三步:
等待优化完成,重启进入系统,即完成重装。
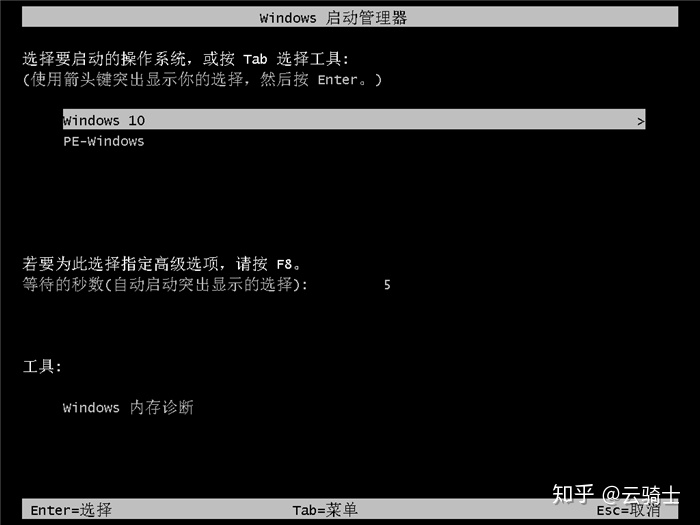
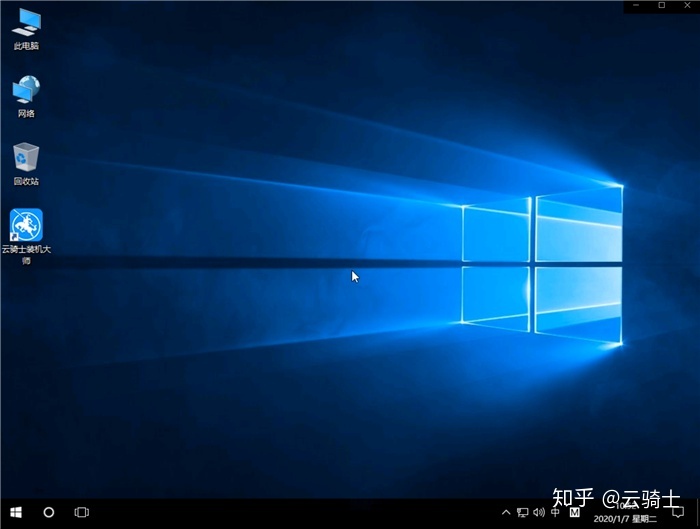
到了这一步重装WIN10系统就完成了,教程是不是足够详细了呢,但是很多用户在一键重装win10系统的过程中,有碰到程序画面一直停留在准备就绪上无法继续的问题。导致该问题发生的原因多半是电脑没有或不支持AHCI驱动。下面就来教大家解决这一问题的具体步骤。
重启电脑,开机过程中按快捷键进入BIOS界面。
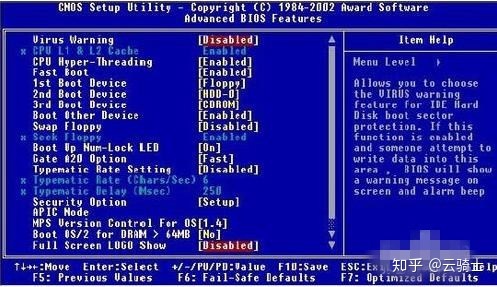
在BIOS设置里选择CPU设置的选项Advanced。
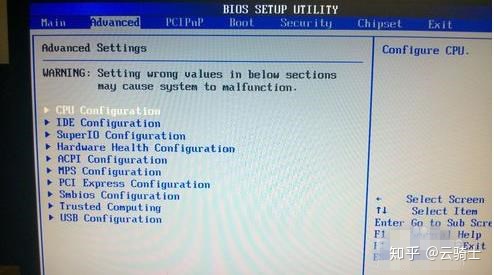
在Advanced选项下有一项包含IDE字样的设置选项IDE Configuration,找到并点开它。
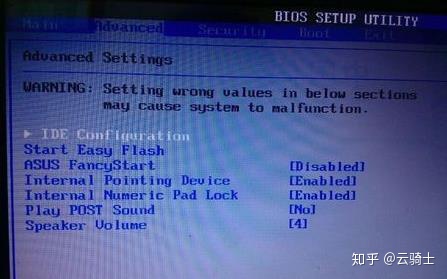
进入IDE Configuration的子选项,选择SATA Mode,然后在弹出的复选项中选择IDE Mode模式,修改完后按F10保存退出。
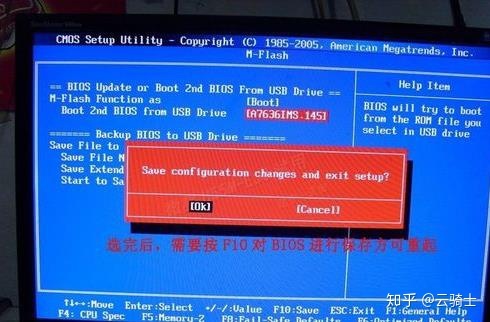
重启电脑后再按正常的方式重新安装,这时你就会发现已经可以顺利的安装完成了。
还有的用户在重装Win10系统后进入桌面,发现屏幕一直不断的闪烁,此时无法执行任务操作,遇到这样的问题该怎么办呢?下面就给大家介绍一下解决方法。
右键点击桌面上的此电脑,然后点击管理。
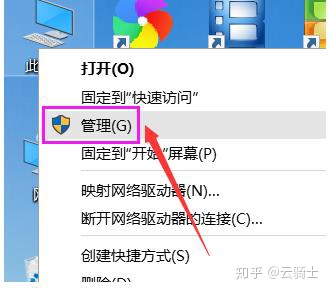
然后双击服务与应用程序,展开它。
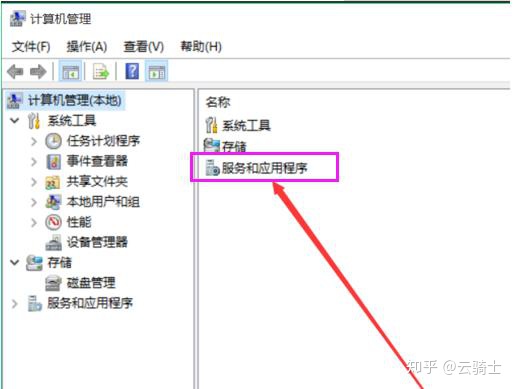
再双击服务。
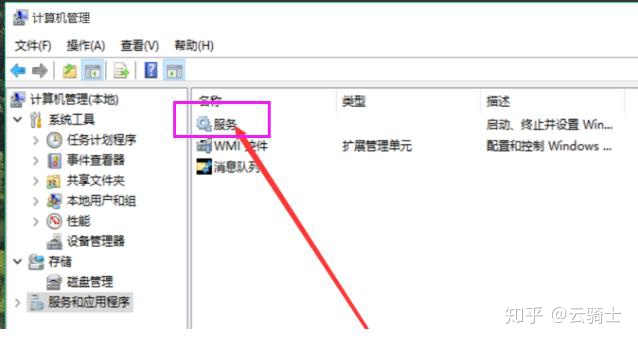
然后找到Problem Reports and Solutions Control Panel Support,点击左侧的停止,或者右键后停止。

接着找到Windows Error Reporting Service,并停止此服务。
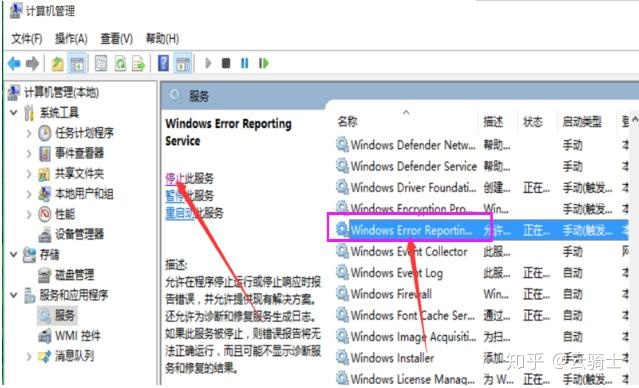
最后重启电脑就行了。
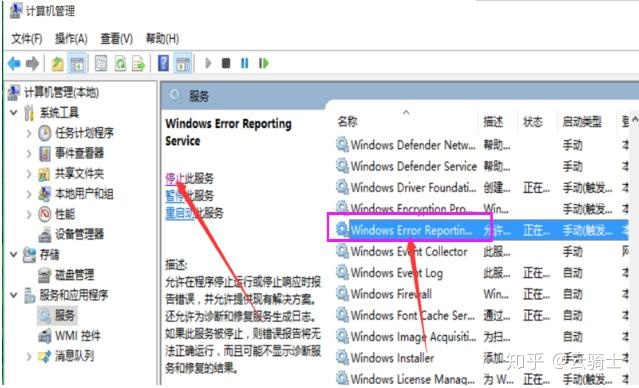
如果大家在重装的过程中还遇到其他的问题,可以到云骑士官网反馈问题,有客服人员在线帮大家解决问题;
看了这个教程大家是不是觉得原来装系统也就这么回事,想当初小编第一次重装系统的时候就是到处碰壁,最后无奈只能花钱请师傅来维修,从那以后我就喜欢琢磨一些电脑的问题,家里的亲戚朋友电脑出问题的时候都是叫我去解决,不敢说自己的技术一流,但起码一些小问题还是可以解决的;
希望大家看了这篇文章可以多多支持我们,我也会经常更新一些装机方法,来给大家普及装机知识。






















 被折叠的 条评论
为什么被折叠?
被折叠的 条评论
为什么被折叠?








