Diskgenius硬盘分区教程
DiskGenius分区是对新硬盘进行装系统的第一步,下面详细讲述如何使用DiskGenius工具对新硬盘进行分区:
一、首先准备好一个制作好了U盘启动盘。
二、将制作好的U盘插入到电脑USB插口,然后重启电脑,
按住“DEL”键,进入Bios设置,(不同机型,按键不同)
将U盘设置为第一启动项目后,保存并退出,电脑重启。
三、电脑重新启动后,就会进入pe系统,如下图所示:
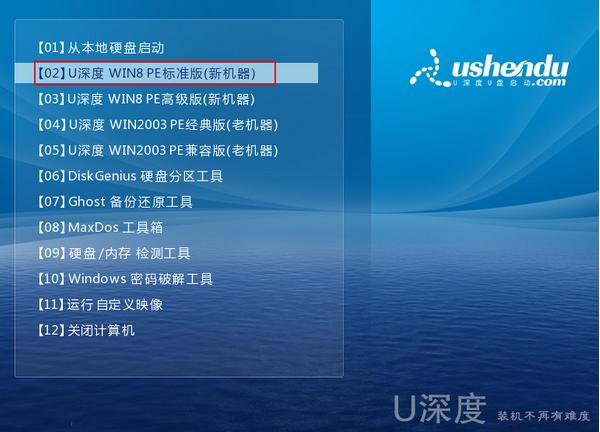
第二步:借助DiskGenius分区工具给硬盘分区
进入win8pe桌面后,双击“DiskGenius分区工具”,在diskgenius分区工具主菜单栏上点击“快速分区”如图所示:
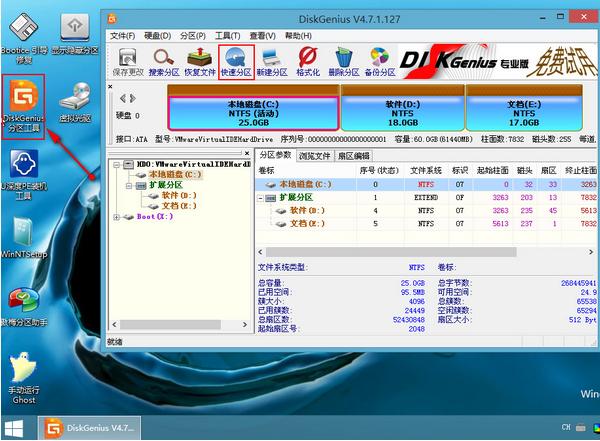
在弹出的窗口中选择“分区数目”,在高级设置中可以设置磁盘格式、大小、卷标以及主分区,修改完成后点击“确定”即可;如下图所示:
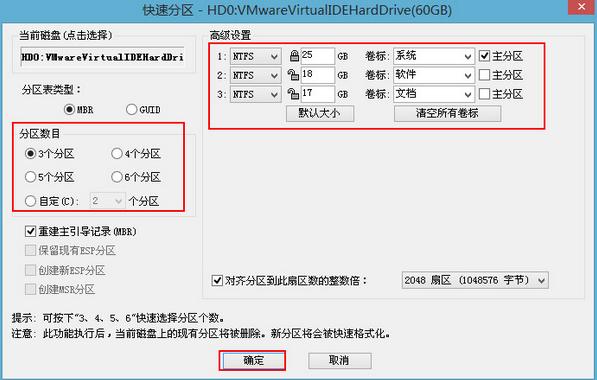
注意:如上图所示,在高级设置下方有对齐分区到此扇区数的整数倍设置,这项主要针对固态硬盘对其的,普通机械硬盘请不要勾选此项。
接着会弹出警示窗口,我们确认更改信息无误后,点击“是”,开始进行硬盘快速分区,如图所示:
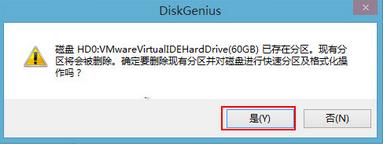
dg分区工具开始硬盘分区工作,将会对所有划分出的硬盘分区进行格式化,如图所示:

DiskGenius硬盘分区完成后,大家就可以重新给电脑安装系统了。




















 917
917

 被折叠的 条评论
为什么被折叠?
被折叠的 条评论
为什么被折叠?








