
「装机」公众号提供的软件及资源均为免费分享,源自网络收集,仅供学习及交流使用,禁止商业用途,如有侵权,请联系我们删除!
每期的图文教程均以真机实测,如由于操作系统平台或软件版本不同的原因,可能会导致出现设置功能上有所出入,请知悉!
公众号内分享的的新闻资讯源自各大网站平台搜集及编辑处理,最终解析权归属于各大平台。
如喜欢本「装机」公众号,请设置【星标】,以便第一时间获取最新动态。
搜集整理资源及教程实属不易,希望大家在阅读时,能帮忙多点个【在看】支持一下!

有不少粉丝在「装机」公众号后台询问,在网上购了一块新硬盘如何分区安装系统?
今天,装机哥给大家分享如何在新硬盘分区,此方法也可以用在对旧硬盘重新分区!

步骤一,首先需要一只已经制作好的U盘启动盘。
如果不懂制作U盘启动盘的操作,请关注「装机」公众号,发送关键词【制作U盘启动】即可获取相关教程,如下图所示:
获取方法
关注【装机】微信公众号
发送关键词“制作U盘启动”获取

步骤二,插入已经制作好的U盘启动盘到电脑USB插口,重启电脑,按U盘快捷键进入U盘的PE系统!
如果不懂U盘启动的操作,请关注「装机」公众号,发送关键词【U盘启动】即可获取相关教程,如下图所示:
获取方法
关注【装机】微信公众号
发送关键词“U盘启动”获取

步骤三,进入U盘PE系统后,点击桌面的“DiskGenius硬盘分区工具”,选择需要分区的硬盘,右键-快速分区,如下图所示:

步骤四:默认是MBR分区表类型,设置分区数目、分区大小,可根据自己的需求设置,卷标为【系统】的表示系统盘(C盘),建议50G以上。
如果是固态硬盘,勾选【对齐分区到此扇区数的整数倍】,默认2048即可4k对齐,选择4096也可以,如果是机械硬盘无视即可。最后点击【确定】;

步骤五:执行硬盘重新分区过程,等待一会儿即可,分区之后,如图所示,如果盘符错乱,右键选择更改驱动器路径,自行修改;

这样硬盘分区就完成了!
注意事项图文教程均以真机实测,如由于操作系统平台或软件版本不同的原因,可能会导致出现设置功能上有所出入,请知悉!
新闻及资讯源自各大网站平台搜集,由本站编辑处理,最终解析权归属于各大平台。
小编寄语感谢大家一直对「装机」公众号的支持及关注,小编会定期对公众号内的图文及资源进行整合,坚持为大家分享更多实用的技巧及资源,也希望大家对本公众号设置「星标」,阅读完文章后,文未点亮「在看」,支持一下小编!
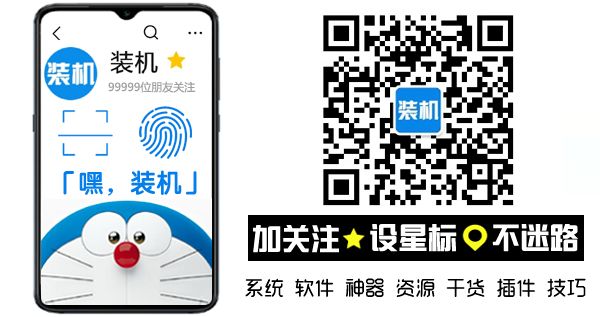
手指长按上方二维码即可快速关注
点亮「在看」,支持一下




















 4491
4491

 被折叠的 条评论
为什么被折叠?
被折叠的 条评论
为什么被折叠?








