关于在PS里的内容识别的知识点,在前边小波已经学习了一部分,当然是从简单的学习到有一定难度的,都是一个过程的积累。那么今天就要开始来学习内容识别缩放,相对于之前学习了解的普通缩放就更加高级一些,肯定功能也就更多一些,也有一定的学习难度,但是有难度就能给人更多的动力。
内容识别缩放是一个十分神奇的缩放功能。
前面介绍过的图像普通缩放方法,在调整图像大小时会影响所有像素,而今天要学习的内容识别缩放,直白意思就是可以让图像放大或缩小在视觉上没有太大的像素变化。

内容识别缩放
用内容识别功能缩放图像
啥是内容识别功能缩放图像呢?就比如在常规缩放调整图像大小时,会对图像像素有所影响,使得图像变模糊;而使用内容识别功能命令就主要针对影响没有重要可视内容区域中的像素。
如果要在缩放图像时保留特定的区域,“内容识别比例”命令允许在调整大小的过程中使用Alpha通道来保护内容。
打开准备好的图片素材,由于内容识别缩放不能处理“背景”图层,需要先将“背景”图层转换为普通图层,操作方法是按住Alt键双击“背景”图层,就是为被上锁的背景图层解锁;或者直接按住Ctrl+J键直接复制一个图层,亦可操作。

直接复制图层
执行“编辑>内容识别缩放”命令,显示定界框,工具选项栏中会显示变换选项,可以输入缩放值,或者向左侧拖曳控制点来对图像进行手动缩放,如果要进行等比缩放,可按住Shift键拖曳控制点。

内容识别缩放
从上图的缩放结果中可以看到,人物变形非常严重。单击工具选项栏中的保护肤色按钮,Photoshop会自动分析图像,尽量避免包含皮肤颜色的区域变形,此时画面虽然变窄了,但人物比例和结构没有明显的变化。
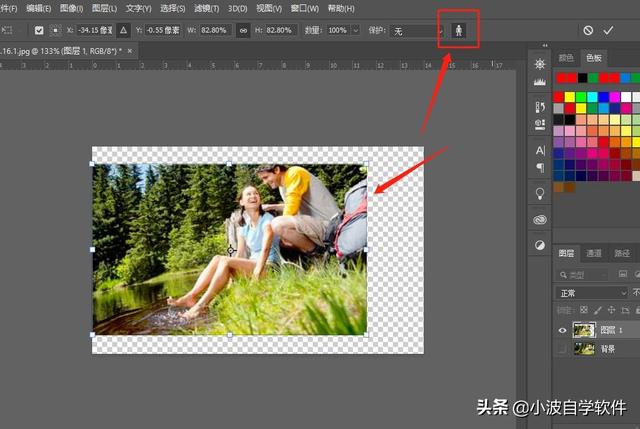
保护肤色
按下回车键确认操作。如果要取消变形,可以按下Esc键。下图所示为用普通方式和用内容识别比例缩放的效果,通过比较可以看出,内容识别比例功能非常强大,完全值得我们用心去学习。

普通缩放与内容识别比例缩放
内容识别缩放选项
参考点定位符:单击参考点定位符上的方块,可以指定缩放图像时要围绕的参考点。默认情况下,参考点位于图像的中心。
使用参考点相对定位:单击该按钮,可以指定相对于当前参考点位置的新参考点位置。
参考点位置:可输入X轴和Y轴像素大小,将参考点放置于特定位置。
缩放比例:输入宽度(W)和高度(H)的百分比,可以指定图像按原始大小的百分之多少进行缩放。单击保持长宽比按钮,可进行等比缩放。
数量:用来指定内容识别缩放与常规缩放的比例。可在文本框中输入数值或单击箭头和移动滑块来指定内容识别缩放的百分比。
保护:可以选择一个Alpha通道。通道中白色对应的图像不会变形。
保护肤色:单击该按钮,可以保护包含肤色的图像区域,使之避免变形。

内容识别选项栏
用Alpha通道保护图像
通过内容识别功能缩放图像时,如果Photoshop不能识别重要的对象,并且,即使单击保护肤色按钮也无法改善变形效果,则可以通过Alpha通道来指定哪些重要内容需要保护。
按下Ctrl+O快捷键,打开图片素材,先来看一下直接使用内容识别缩放会产生怎样的结果。按住Alt键双击“背景”图层为背景图层解锁。
执行“编辑>内容识别缩放”命令,显示定界框,向左侧拖曳控制点,使画面变窄,如下图所示。

普通缩放变形
可以看到,图中小女孩的胳膊变形比较严重。单击工具选项栏中的保护肤色按钮,这次效果有了一些改善,但仍存在变形,而且背景严重扭曲。
按下Esc键取消操作。选择快速选择工具,在女孩身上单击并拖动鼠标将其选中,单击“通道”面板中的相机按钮,将选区保存为Alpha通道,按下Ctrl+D快捷键取消选择,如下图。

建设选区通道
知识点延伸:①内容识别缩放适合处理图层和选区。不适合处理调整图层、图层蒙版、通道、智能对象、3D图层、视频图层、图层组,也不能同时处理多个图层。
②通道是用于存储和编辑选区的功能。
执行“编辑>内容识别缩放”命令,向左侧拖曳控制点,使画面变窄;再单击一下保护肤色按钮,使该按钮弹起。

通道保护后的缩放
在“保护”下拉列表中选择创建的通道,通道中的白色区域所对应的图像(人物)便会受到保护,不会变形。
下图左边为普通缩放图,右边为保护后的缩放图,通过比较可以看到,被保护后的屠屏放大只有背景被压缩了,保护主体(小女孩)没有任何改变。

普通缩放与通道保护比较
PS中图像缩放的知识点相对比较多,但是每一个都是有实质性的作用于效果,对于我们后期熟练掌握编辑图像具有重要的帮助,所以不管有多难学习,都要一一的消化这些知识难点。
每日的一小步,将会成为人生的一大步。加油!少年!——小波座右铭







 本文介绍了Photoshop中的内容识别缩放功能,这是一种高级的图像缩放方法,能有效减少像素变化。内容识别缩放可以保护图像重要区域不受影响,通过Alpha通道和保护肤色选项,确保人物或特定区域在缩放时保持清晰。通过实例演示了如何使用此功能,以及如何通过Alpha通道保护图像,以避免变形。
本文介绍了Photoshop中的内容识别缩放功能,这是一种高级的图像缩放方法,能有效减少像素变化。内容识别缩放可以保护图像重要区域不受影响,通过Alpha通道和保护肤色选项,确保人物或特定区域在缩放时保持清晰。通过实例演示了如何使用此功能,以及如何通过Alpha通道保护图像,以避免变形。














 761
761

 被折叠的 条评论
为什么被折叠?
被折叠的 条评论
为什么被折叠?








