AI创建剪切蒙版教程:
1、打开Adobe illustrator。这是一个黄色和棕色的应用程序,其中包含字母“ Ai”。
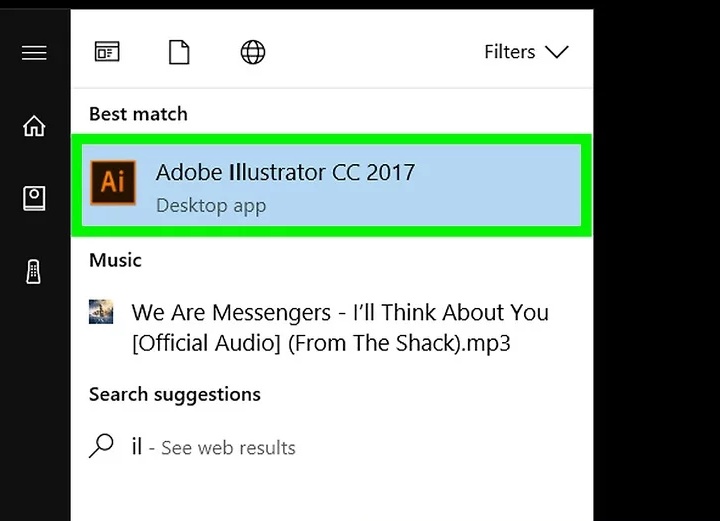
2、单击文件。它位于屏幕左上方的菜单栏中。
单击“ 新建...”以创建要遮罩的新文件或图像。
单击“ 打开...”以打开要屏蔽的现有文件。
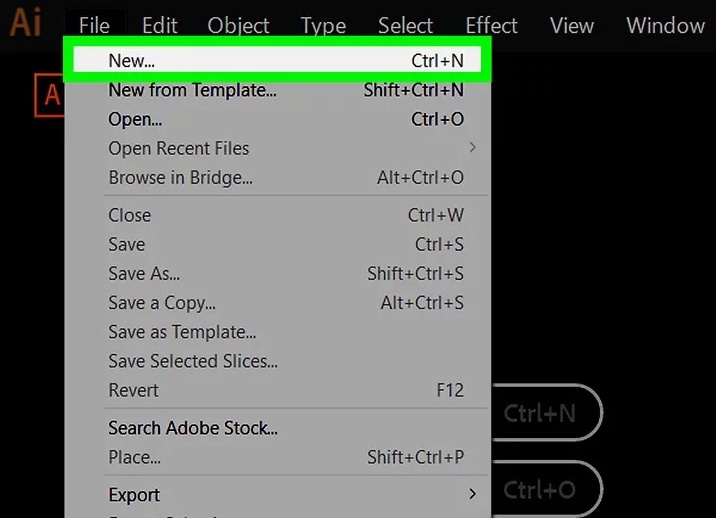
3、长按并释放“形状”工具。它位于屏幕左侧工具栏顶部附近的文本工具(T)下方。
下拉菜单将在工具栏的右侧打开。
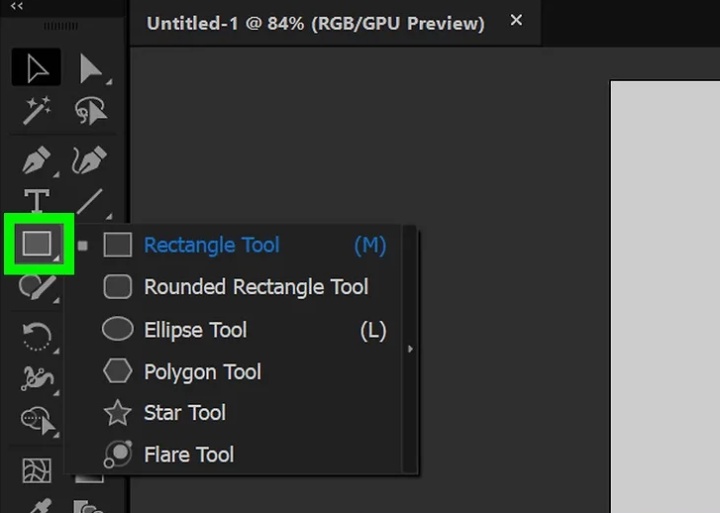
4、点击一个工具。选择一种工具以绘制要在图像上使用的蒙版的形状。根据Illustrator版本的不同,可用于剪贴蒙版的可用工具包括:
矩形工具
圆角矩形工具
椭圆工具
多边形工具
星形工具

5、绘制要用作遮罩的对象。为此,请单击并按住屏幕上的某个位置,然后拖动工具的十字线以创建所需的大小和形状。
结果是一个矢量形状,将像寡妇一样。
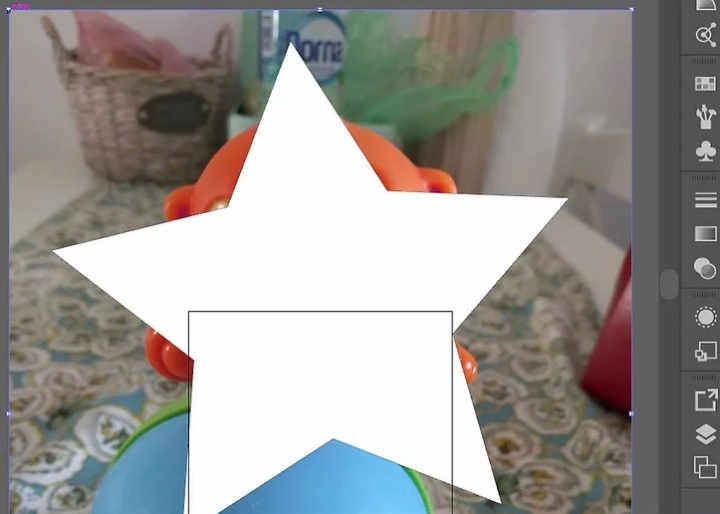
6、单击黑色指针工具。它在工具栏的左上角。
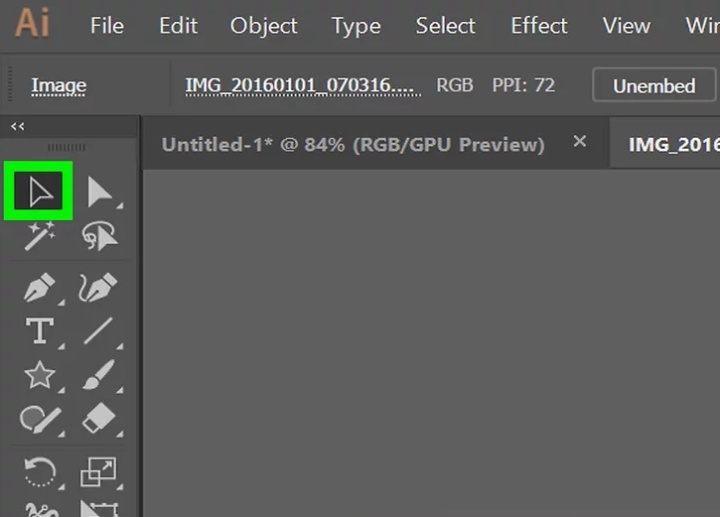
7、将矢量形状放在图像上。通过单击并拖动矢量形状,直到要保持可见的图像部分位于绘制的形状内,才能执行此操作。
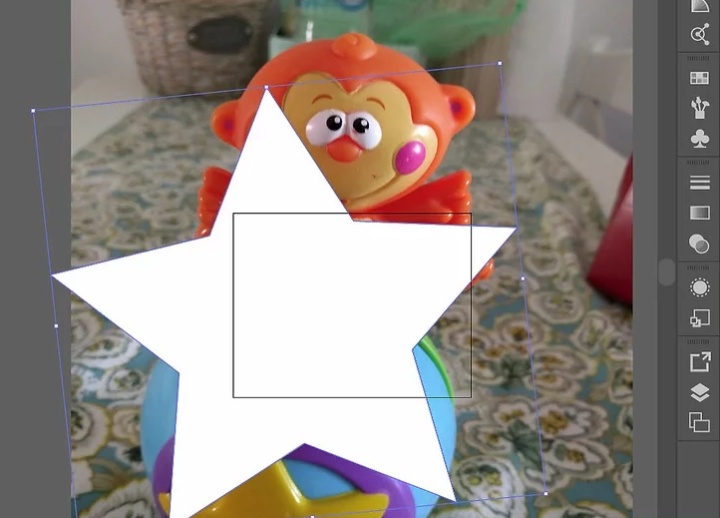
8、按Ctrl+ A(Windows)或⌘+ A(Mac)。这样做会选择窗口中的所有对象。
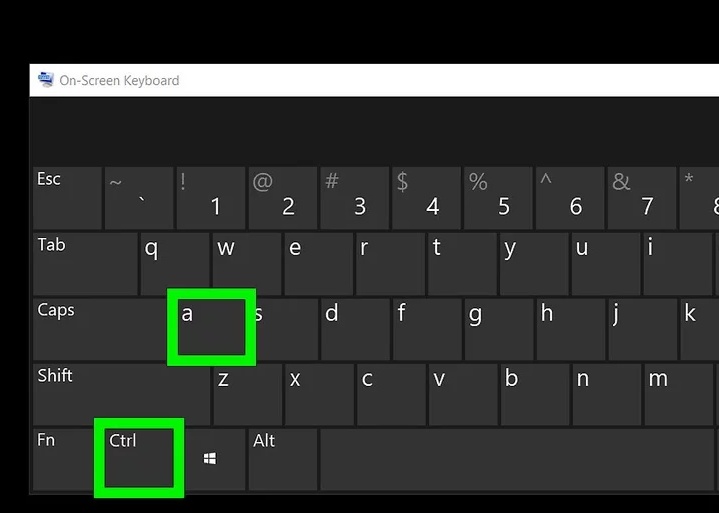
9、右键单击或- Control单击图像。将会出现一个弹出菜单。
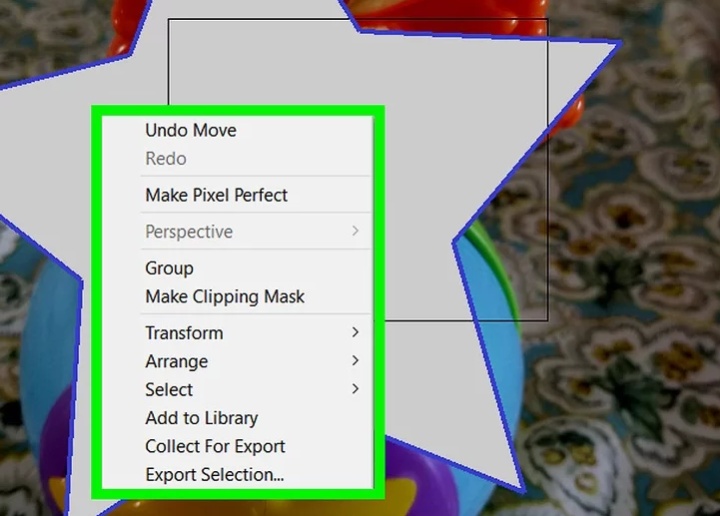
10、单击制作剪贴蒙版。它在菜单的中间。
您的图像将被裁剪为您创建的对象的形状。
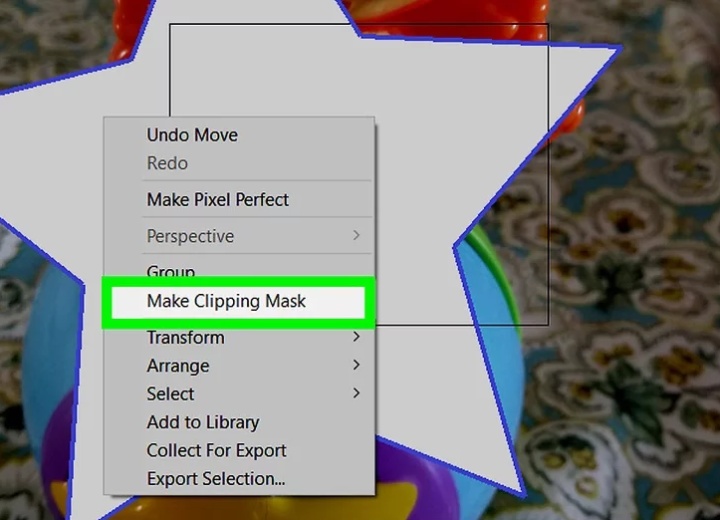






















 4793
4793

 被折叠的 条评论
为什么被折叠?
被折叠的 条评论
为什么被折叠?








