利用大白菜U盘启动工具制作系统安装工具之重装Win7系统教程
上期我就分享了如何制作U盘制作安装系统的工具;今天就教大家如何启动U盘重装Win7系统教程
前两篇文章教程(不懂的可以看看哈)
利用大白菜U盘启动工具制作系统安装工具,小白学会就成高手了_U盘教程_维博网-_专业的电脑知识和电脑技巧学习网站www.changshav.com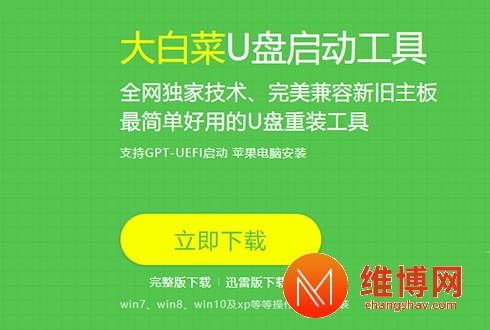

希望对小白们都有用:
启动U盘进入pe教程第一种方式:快捷热键启动
第一步。插入装有大白菜winpe系统的U盘,开机或重启电脑,当开机画面一闪而过之际,眼疾手快地按下U盘启动快捷键进入优先启动项设置界面
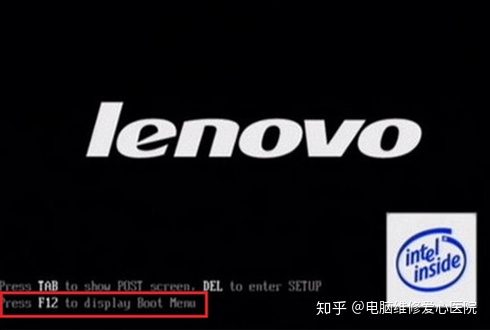
第二步:选择U盘选项后回车进入下一步,注意:通常带有“USB”字样的选项即为U盘选项
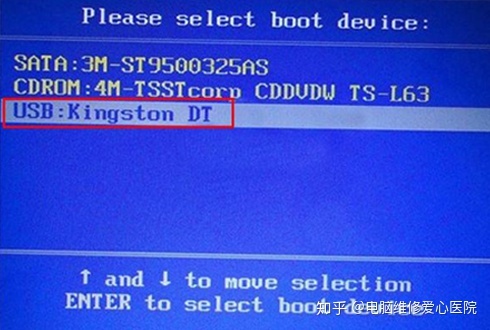
第三步:进入大白菜主菜单后,通过“↑↓”键选择“【1】启动Win10 X64PE(2G以上内存)”后回车确认。
http://weixin.qq.com/r/2C7VzU3ETxAwrQmu93vK (二维码自动识别)
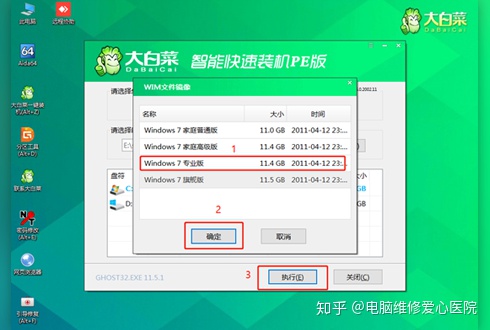
第四步:选择之前准备在U盘里面的ISO镜像安装。参考下图:选择“Windows 7 SP1 64位专业版。点击“确定”,再点击“执行”后会弹出大白菜一键还原的窗口
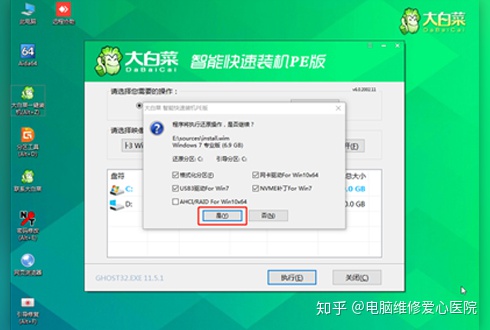
第五步:这里默认选项点击“是”(建议用户将“网卡驱动”和“USB驱动”这两个选项勾选,以免重启后无法使用网络和鼠标)
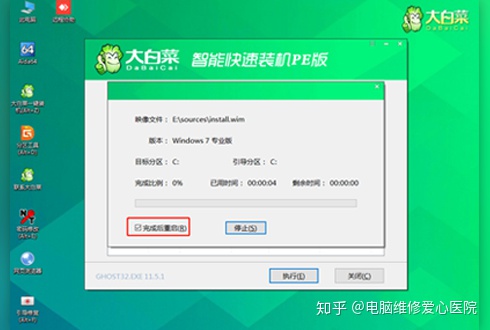
第六步:Win7系统安装完成后点击“是”重启电脑并拔掉U盘(以免重启时再次进入大白菜PE界面)

第七步重启后会进入系统部署阶段,期间会弹出某些窗口,但无需理会,等待部署完成进入win7系统桌面即重装系统成功




















 1428
1428

 被折叠的 条评论
为什么被折叠?
被折叠的 条评论
为什么被折叠?








