
软件下载
▼
软件下载地址: 关注微信公众号「贵州永航科技」,对话框回复「虚拟机」 即可获取下载链接
下载速度太慢?点击此处就可解决!
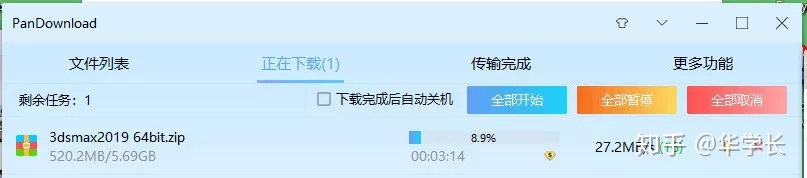
更多软件安装教程可点击菜单栏获取
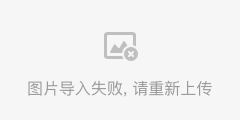
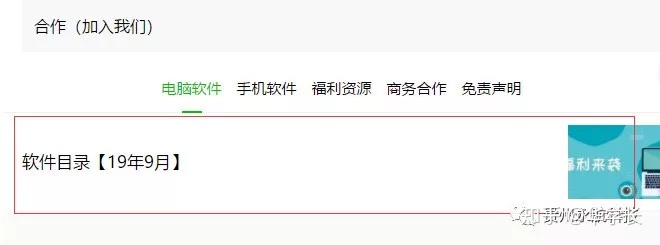
软件
介绍
虚拟机(Virtual Machine)指通过软件模拟的具有完整硬件系统功能的、运行在一个完全隔离环境中的完整计算机系统。虚拟系统具有真实windows系统完全一样的功能,进入虚拟系统后,所有操作都是在这个全新的独立的虚拟系统里面进行,可以独立安装运行软件,保存数据,拥有自己的独立桌面,不会对真正的系统产生任何影响 。
vmware是业界非常稳定且安全的桌面虚拟机软件,VMware虚拟机可让你在一台机器上同时运行二个或更多Windows、DOS、LINUX系统。在虚拟网路,实时快照,拖曳共享文件夹,支持PXE等方面均有特别之处,使用vmware,用户可在单一的桌面上同时运行不同的操作系统,进行开发、测试、部署新的应用程序。
VMWare 是一个“虚拟 PC”软件,它使你可以在一台电脑上同时运行二个或更多的 Windows、DOS、LINUX 系统。与“多启动”系统相比,VMWare 采用了完全不同的概念
多启动系统在同一时刻只能运行一个系统,在系统切换时需要重新启动电脑。而 VMWare 是真正“同时”运行多个操作系统,切换就象标准 Windows 应用程序那样
而且每个操作系统你都可以进行虚拟分区与配置,并不影响真实物理硬盘的数据。你甚至可以通过虚拟网卡将几台虚拟机连接为一个局域网
Mware是全球虚拟化和云计算基础架构领先企业,其解决方案可帮助各种规模的组织降低成本、提高业务敏捷性并确保选择自由,通过IT的变革实现业务转变。目前公司拥有超过30万家客户和25万家合作伙伴。VMware率先使用虚拟化和策略驱动的自动化技术,简化整个数据中心的IT复杂性。
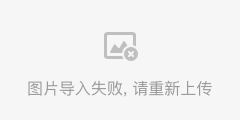
安装步骤
1.鼠标右击“vmware11”压缩包,选择解压。
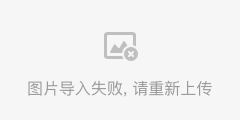
2.打开解压之后的文件夹,鼠标右击“VMware-workstation-full-11.1.1-2771112”,选择以管理员的身份运行。

3.点击下一步。
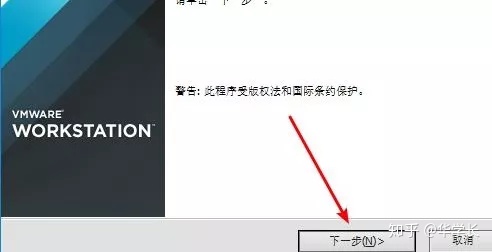
4.勾选“我接受许可”,点击下一步。
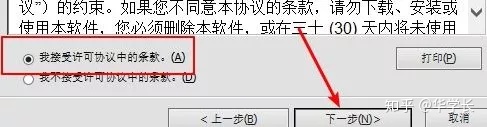
5.选择“典型”。
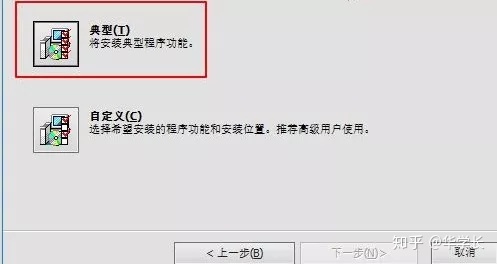
6.点击更改,选择安装路径。我这里安装到D盘,然后点击下一步。建议不要安装到C盘。
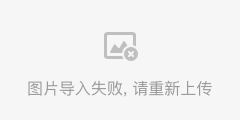
7.取消勾选启动时检查更新,点击下一步。
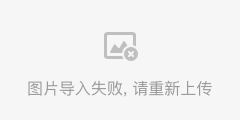
8.点击下一步。
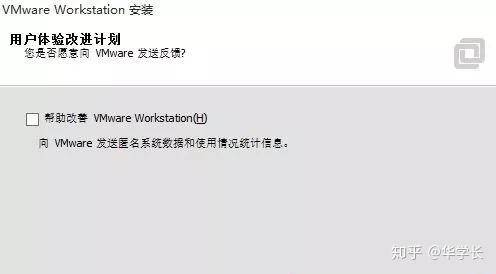
9.点击下一步。
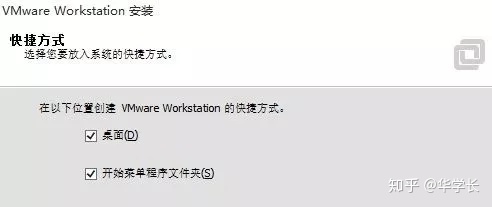
10.点击继续。

11.软件正在安装中。
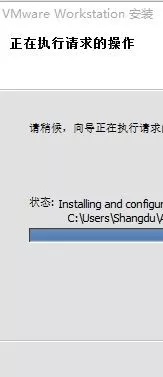
12.大约需要15分钟,弹出以下界面。
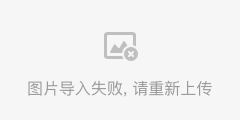
13.回到解压后的文件夹,鼠标右击“VMware11.Keymaker”文件,选择以管理员的身份运行。
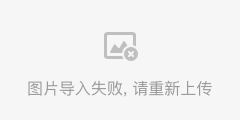
14.首先点击“generate”,再点击“copy”。
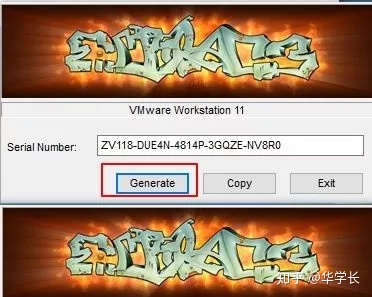
15.回到步骤12的操作界面,在键盘按住“ctrl+v”,把序列号粘贴到此处,点击输入。

16.点击完成。
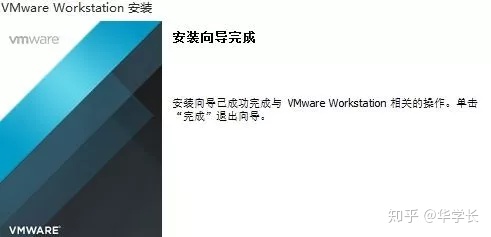
17.双击桌面VM快捷方式,打开虚拟机。

18.安装完成,打开虚拟机界面如下。
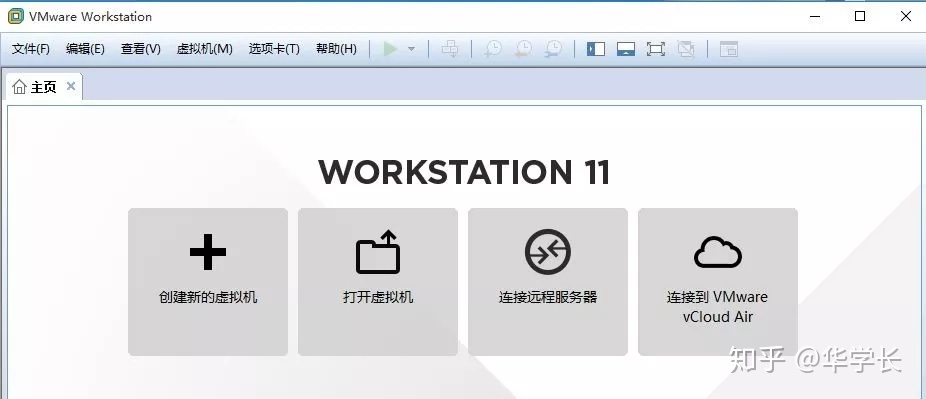
注:用户可根据自己的需求在虚拟机里安装(xp、win7、xin8或xin10)系统,虚拟机里安装windows系统方法大致相同,请参考以下安装教程。
附:虚拟机安装windous系统通用步骤:
1.双击桌面VM快捷方式,打开虚拟机。
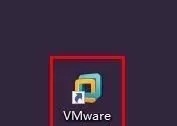
2. 点击:创建新的虚拟机
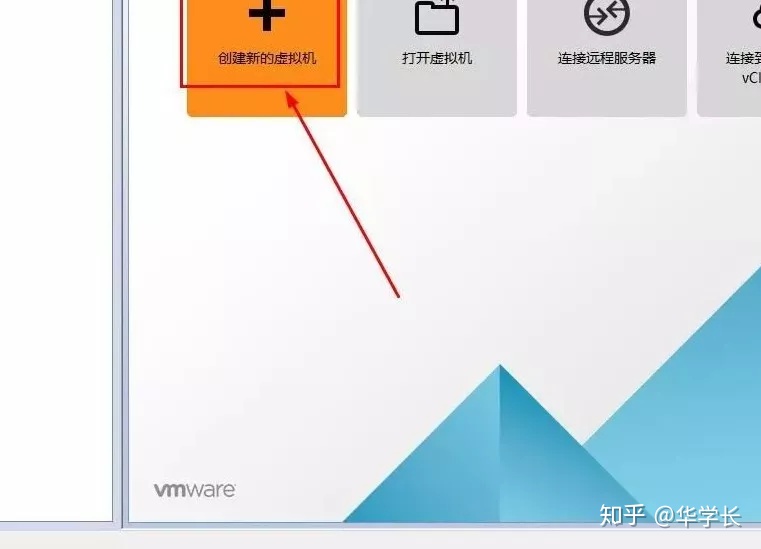
3.选择自定义,点击下一步。
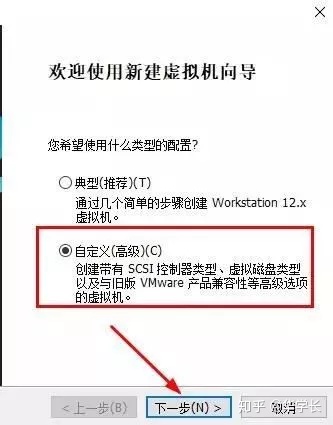
4.硬件兼容性,选择最新版本,点击下一步。
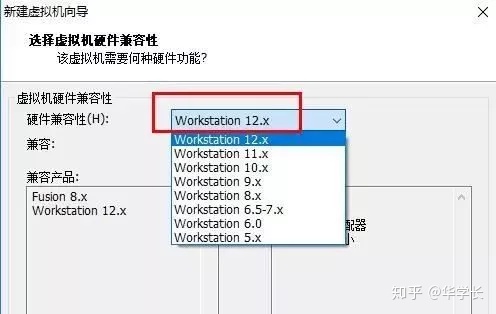
5.点击浏览,打开需要安装的系统,我这里打开win7的系统文件(用户可在本文开头提供的win7、win8、win10下载地址下载相应的系统文件),点击下一步。
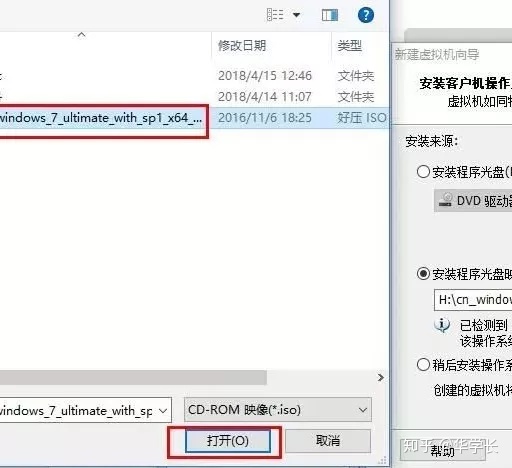
6.什么都不填,点击下一步。
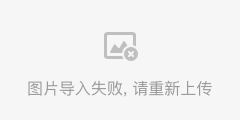
7.点击是。
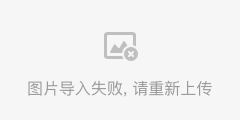
8.点击浏览设置虚拟机存放的位置,我这里选择存放到H盘(建议用户选择到除C盘以外的其它盘),点击下一步。
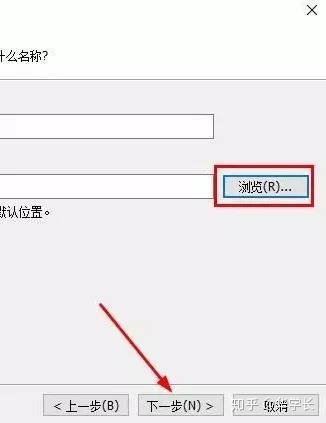
9.继续点击下一步。
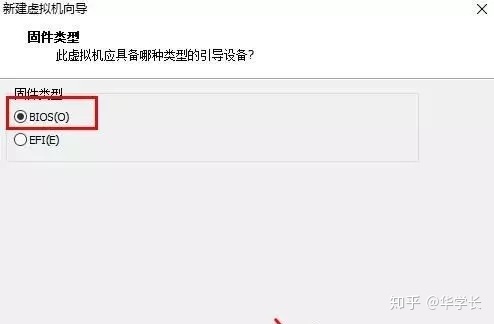
10.根据电脑配置,选择处理器数量,我这里保持默认,点击下一步。
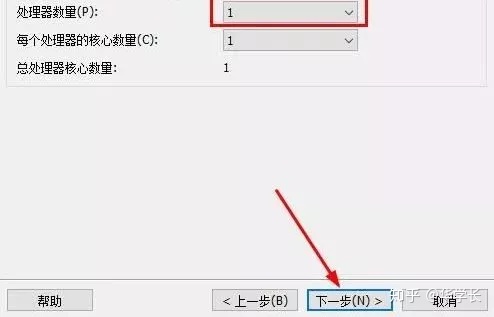
11.设置虚拟机的内存大小,建议最少选择512M。我这里选择1024M,点击下一步。

12.点击下一步。
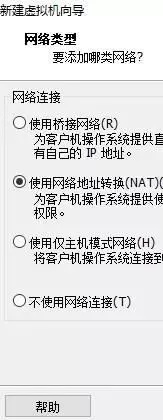
13.点击下一步。
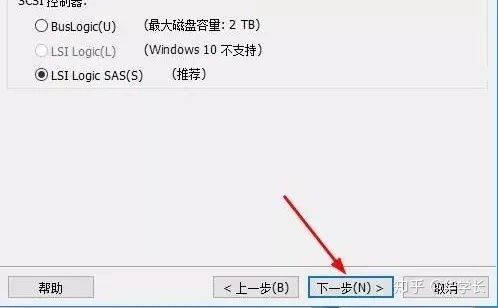
14.下一步。
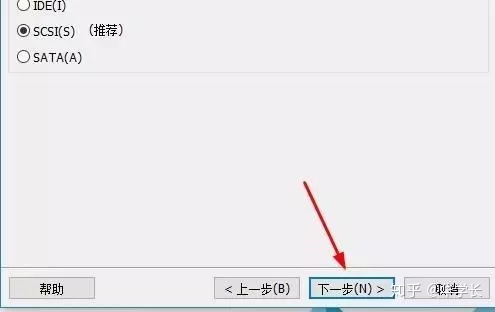
15.选择创建新的磁盘,点击下一步。
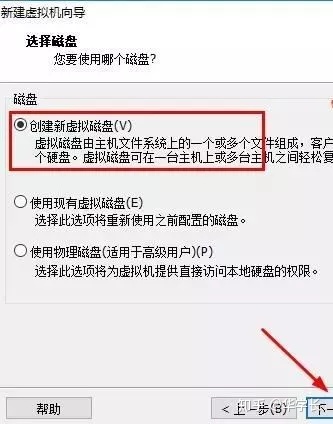
16.选择磁盘容量大小(xp系统建议设置10G以上。Win7及以上系统设置30G以上)点击下一步。
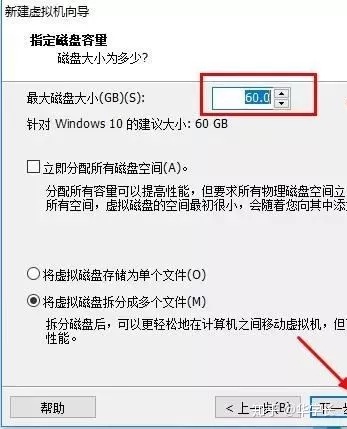
17.点击下一步。

18.点击完成。
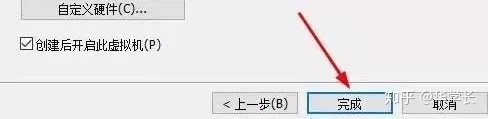
19.系统安装中,大约需要30分钟。

20.虚拟机正在安装系统。
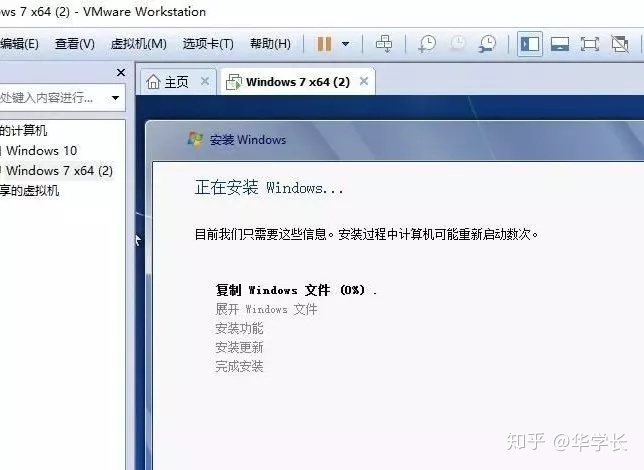
21.安装完成,在虚拟机中打开的win7系统界面如下。

VMware Workstation软件特色
VMware支持在一台客户机上运行多个操作系统
无需安装或者复杂的设置,即可体验预设置的产品的功能和特色
VMware虚拟机支持在主机和虚拟机之间共享数据
VMware虚拟机支持32位和64位的虚拟机系统
支持第三方预设置的虚拟机和镜像文件
通过一个直观的主页界面轻松访问虚拟机设备
虚拟机软件可让你在不重启电脑的情况下,在一个操作系统上同时运行多个不同的系统,譬如在 Win10 上同时运行 Ubuntu 与 XP,用户可用于各种开发、测试或运行不同平台的软件。VMware Workstation Pro 15.5 中文专业版功能相对免费的 VMWare Player 要丰富强大得多!新版本完美支持 Windows 10,支持 USB3.0、蓝牙、4K 高清分辨率,支持 DirectX 10.1 和 OpenGL 3.3,3D 游戏加速性能大幅提高!另外还可共享、加密、或远程控制虚拟机等……





















 1594
1594

 被折叠的 条评论
为什么被折叠?
被折叠的 条评论
为什么被折叠?








