Visual Stuio Code 和 Source Insight 一样,都是编辑器,Visual Studio Sode 本教程以后就简称为 VSCode,VSCode 是微软出的一款编辑器,但是免费的。VSCode 有 Windows、Linux 和macOS 三个版本的,是一个跨平台的编辑器。VSCode 下载地址是:https://code.visualstudio.com/,下载界面如图所示:
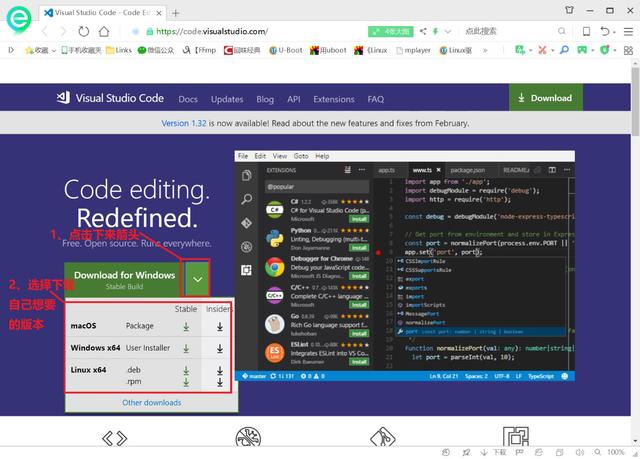
VSCode 下载地址
1、Windows 版本安装
Windows 版本的安装和容易,和其他Windows 一样,双击.exe 安装包,然后一路“下一步”即可,安装完成以后在桌面上就会有VSCode 的图标,如图所示:
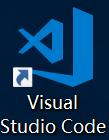
VSCode 图标
双击图标打开VSCode,默认界面如图所示:
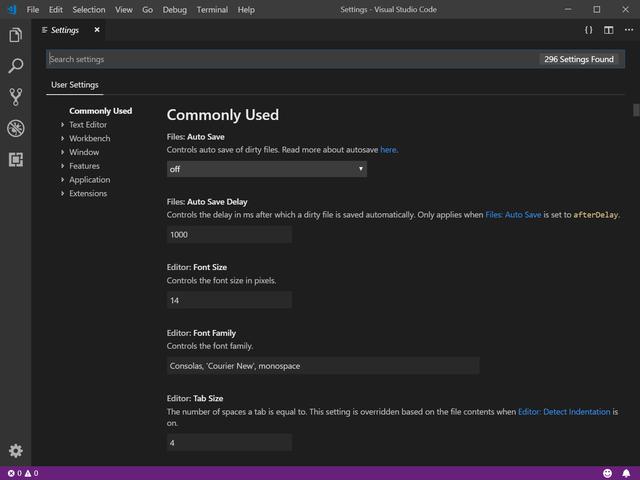
VSCode 默认界面
2、Linux 版本安装
我们有时候也需要在 Ubuntu 下阅读代码,所以还需要在 Ubuntu 下安装VSCode。将.deb 软件包拷贝到 Ubuntu系统中,然后使用如下命令安装:
sudo dpkg -i code_1.35.3-1552606978_amd64.deb 等待安装完成,如图所示:
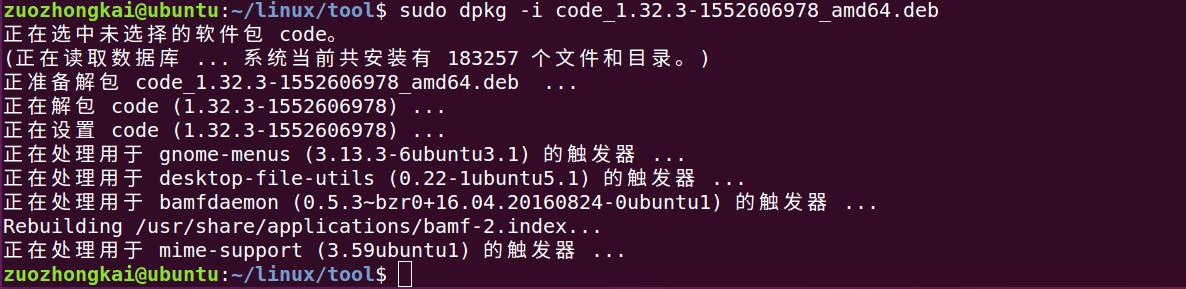
VSCode 安装过程
安装完成以后搜索“Visual Studio Code”就可以找到,如图所示:

Visual Studio Code
每次打开VSCode 都要搜索,太麻烦了,我们可以将图标添加到 Ubuntu 桌面上,安装的所有软件图标都在目录/usr/share/applications 中,如图所示:
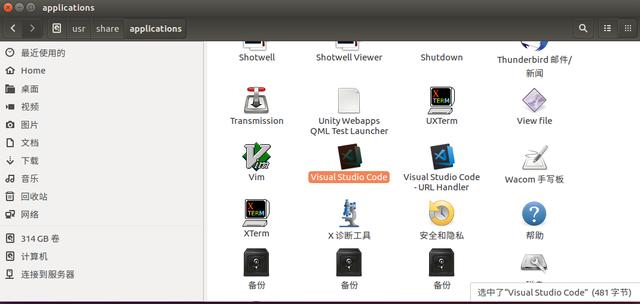
软件图标
在图中找到 Visual Studio Code 的图标,然后点击鼠标右键,选择复制到->桌面,如图所示:
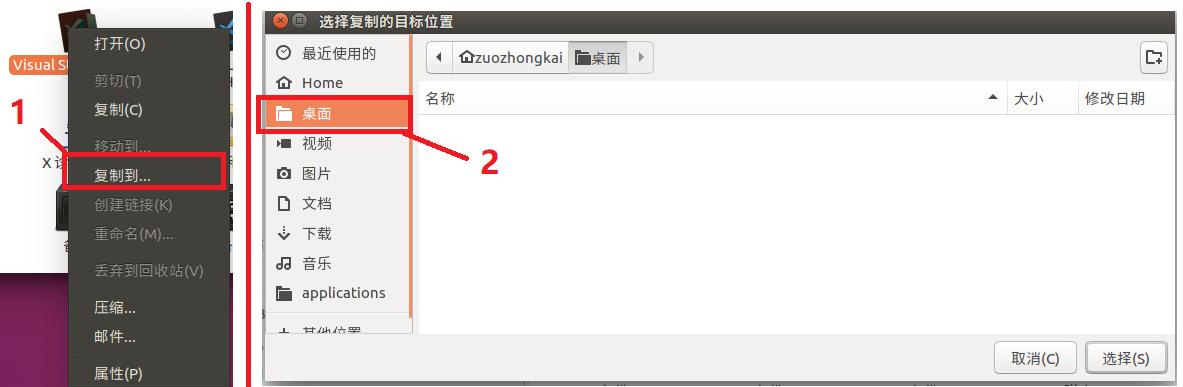
复制图标到桌面
按照图中所示方法将 VSCode 图标复制到桌面,以后直接双击图标即可打开 VSC,Ubuntu 下的 VSCode 打开以后如图所示:
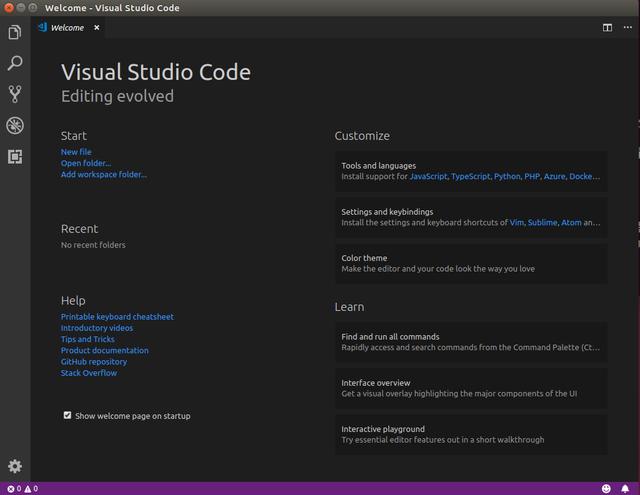
Linux 下的VSCode
可以看出 Linux 下的 VSCode 和 Windows 下的基本是一样的,所以使用方法也是一样的。VSCode 支持多种语言,比如 C/C++、Python、C#等等,本教程我们主要用来编写 C/C++程序的,所以需要安装 C/C++的扩展包,扩展包安装很简单,如图所示:
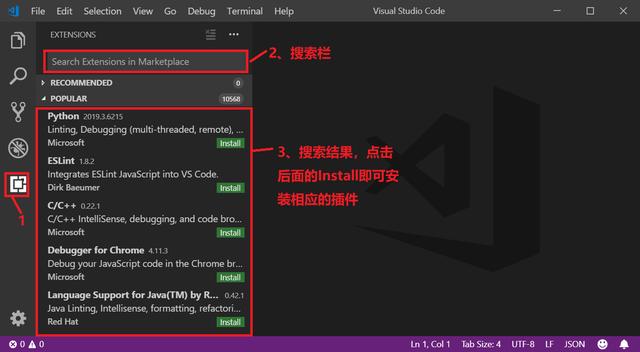
VSCode 插件安装
我们需要按照的插件有下面几个:
1)、C/C++,这个肯定是必须的。
2)、C/C++ Snippets,即 C/C++重用代码块。
3)、C/C++ Advanced Lint,即 C/C++静态检测 。
4)、Code Runner,即代码运行。
5)、Include AutoComplete,即自动头文件包含。
6)、Rainbow Brackets,彩虹花括号,有助于阅读代码。
7)、One Dark Pro,VSCode 的主题。
8)、GBKtoUTF8,将 GBK 转换为 UTF8。
9)、ARM,即支持 ARM 汇编语法高亮显示。
10)、Chinese(Simplified),即中文环境。
11)、vscode-icons,VSCode 图标插件,主要是资源管理器下各个文件夹的图标。
12)、compareit,比较插件,可以用于比较两个文件的差异。
13)、DeviceTree,设备树语法插件。
如果要查看已经安装好的插件,可以按照图中所示方法查看:
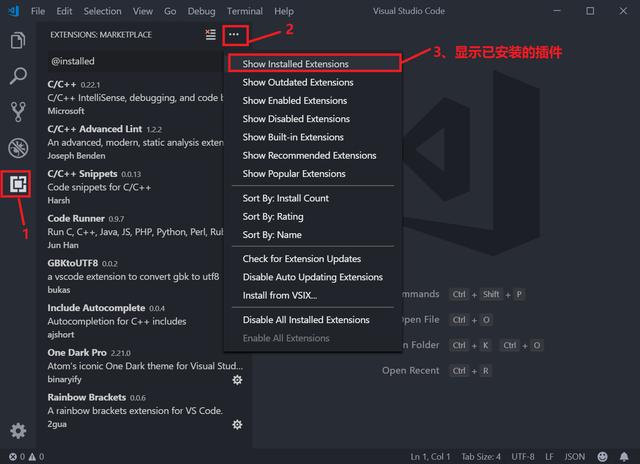
显示已安装的插件
安装好插件以后就可以进行代码编辑了,截至目前,VSCode 界面都是英文环境,我们已经安装了中文插件了,最后将VSCode 改为中文环境,使用方法如图所示:
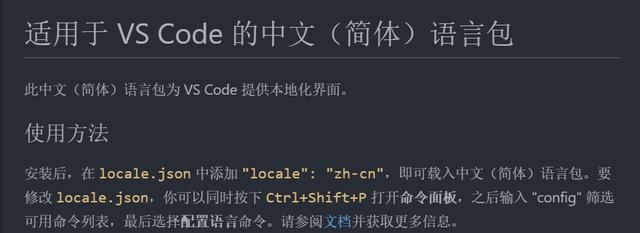
中文语言包使用方法
根据图中的提示,按下“Ctrl+Shift+P”打开搜索框,在搜索框里面输入“config”,然后选择“Configure Display Language”,如图所示:
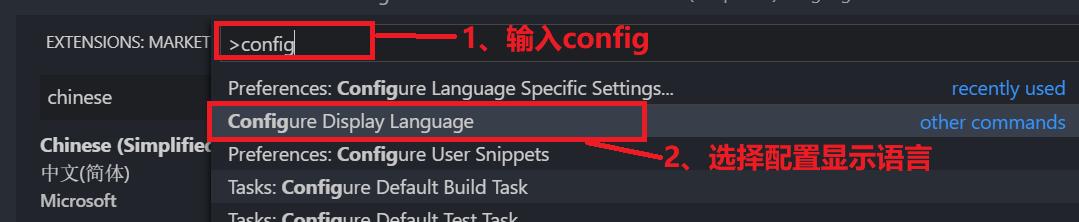
配置语言
在打开的 local.json 文件中将 locale 修改为 zh-cn,如图所示:
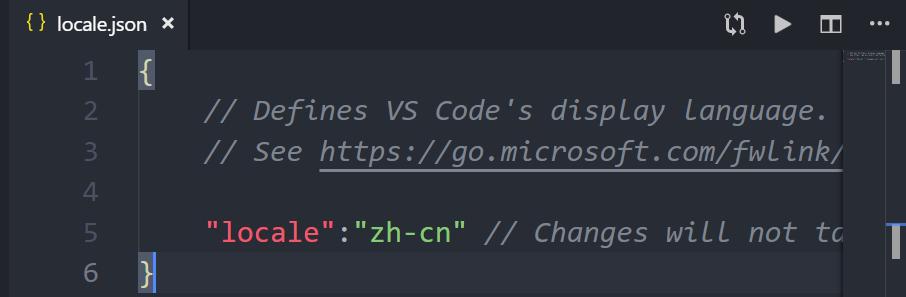
修改 locale 变量
修改完成以后保存 local.json,然后重新打开 VSCode,测试 VSCode 就变成了中文的了,如图所示:
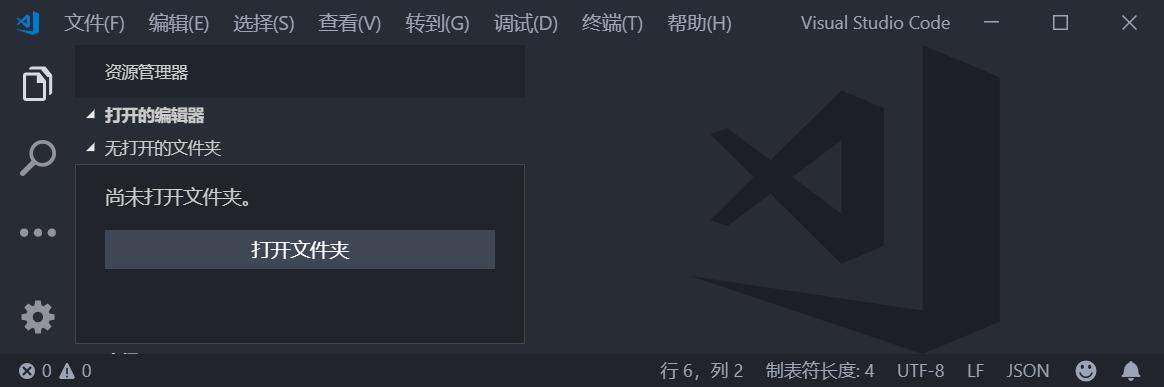
中文环境
Visual Studio Code 新建工程新建一个文件夹用于存放工程,比如我新建了文件夹目录为E:VScode_Program1_test,路径尽量不要有中文和空格打开VSCode。然后在 VSCode 上点击文件->打开文件夹…,选刚刚创建的“1_test”文件夹,打开以后如图所示:
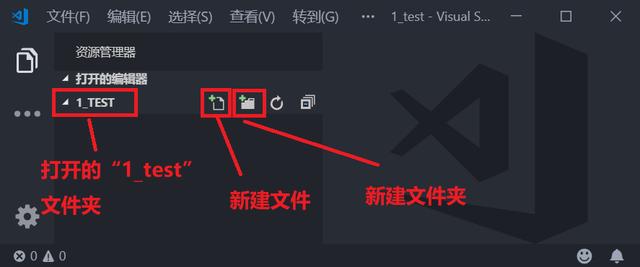
打开的文件夹
从图中可以看出此时的文件夹“1_TEST”是空的,点击文件->将工作区另存为…,打开工作区命名对话框,输入要保存的工作区路径和工作区名字,如图所示:

工作区保存设置
工作区保存成功以后,点击图中的“新建文件”按钮创建 main.c 和 main.h 这两个文件,创建成功以后 VSCode 如图所示:
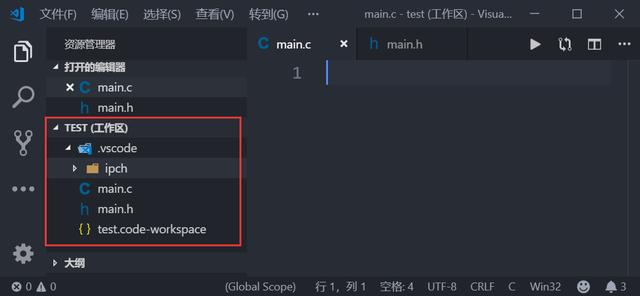
新建文件以后的 VSCode
从图中可以看出,此时“实验 1 TEST”中有.vscode 文件夹、main.c 和 main.h,这三个文件和文件夹同样会出现在“实验 1 test”文件夹中,如图所示:
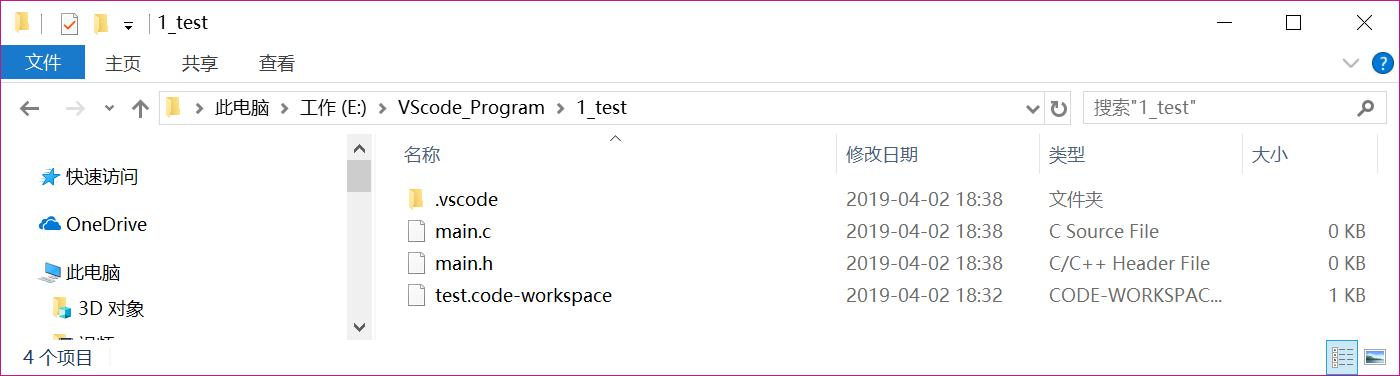
实验文件夹
在 main.h 中输入如下所示内容:
1 #include 23 int add(int a, int b);在 main.c 中输入如下所示内容:
1 #include 23 int add(int a, int b) 4 {5 return (a + b); 6 }78 int main(void) 9 {10 int value = 0;1112 value = add(5, 6);13 printf("5 + 6 = %d



















 621
621

 被折叠的 条评论
为什么被折叠?
被折叠的 条评论
为什么被折叠?








