商用机型常见Case分析
目录:
第一部分:移动工作站P50多屏复制
第二部分:Intel RAID状态
第三部分:BitLocker加密
第四部分:PM981固态硬盘如何安装Win7
一、移动工作站P50多屏复制
大家都知道,多屏复制就是外接多个显示器或者投影,来满足工作生活的需求。想必大家在生活中也肯定应用过多屏显示。
接下来是技术分享,我猜大家在设置多屏显示时,常见的是按住快捷键 “Win+P” 选择复制或者是扩展。

但是我们移动工作站P50并非如此设置,它集成了NVIDIA的M2000独立显卡和Intel(R)HD 530集显。如果按照常规的设置复制功能时,外接的显示器会黑屏,但是扩展功能却又能正常显示。
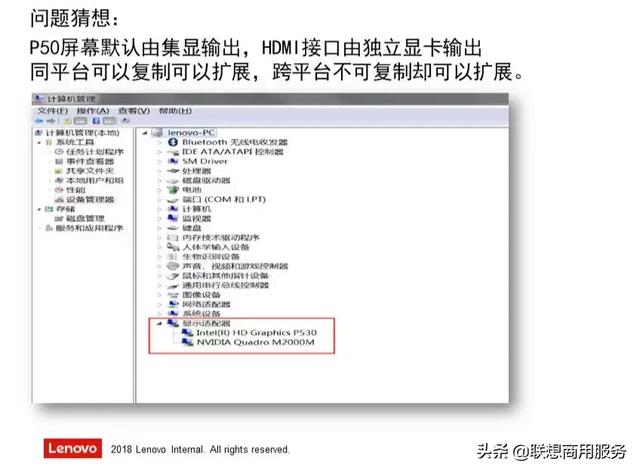
因为显示机制不一致,导致了选择复制功能时,外界的显示器会黑屏。简单意思就是说咱们的屏幕是由集显输出的HDMI接口,即由独立显卡输出的。
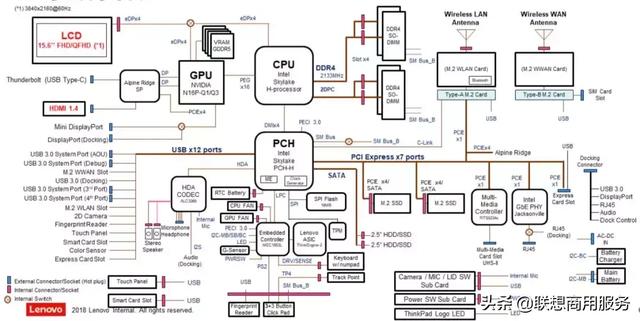
接下来是实验验证。我们尝试测试NVIDIA控制面板里设置多个显示器这一项功能,成功地实现了多屏复制。具体是如何设置的呢?
1. 先做好前期准备工作,使用HDMI信号线外接智能显示器,右击桌面,打开NVIDIA显卡控制面板。
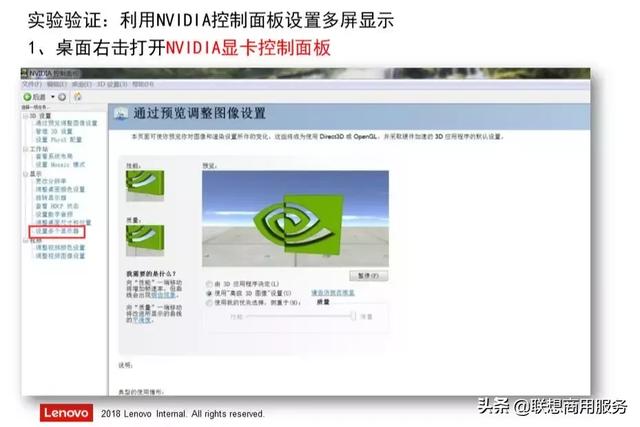
2. 在右侧找到“设置多个显示器”这一选项,然后点击进去可以看到有两个显示器在,也可以验证得知屏幕默认是由集显输出的HDMI外接显示器,即由独立显卡输出的。
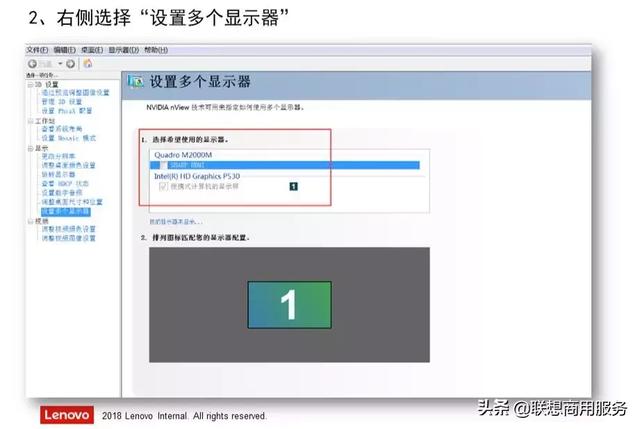
3. 勾选上外接的显示器及下图中的HDMI显示器2。
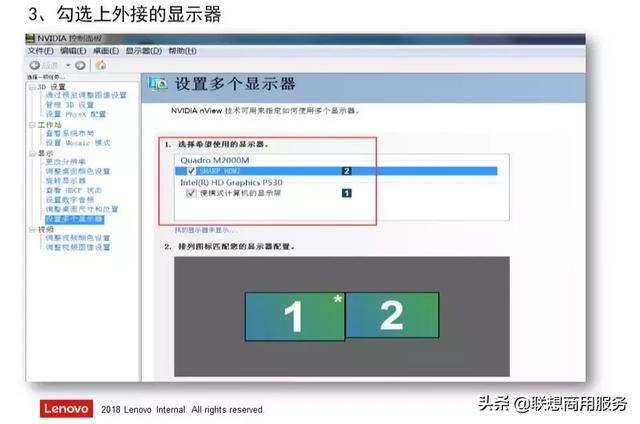
4. 咱们再设置一下主辅显示器,如下图在显示器1中,右击选择用作主要即可设置为主显示器。默认情况下,咱们屏幕LCD屏幕是有主显示器的。
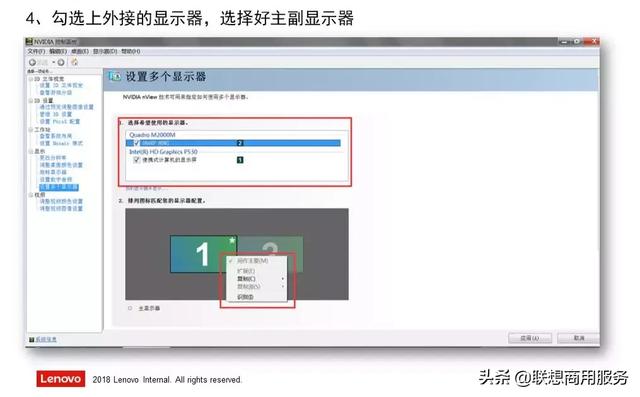
5. 最后在副显示器上,即下图中的显示器2右击选择复制,然后再选择来源于显示器1,点击完应用之后即可实现复制功能了。
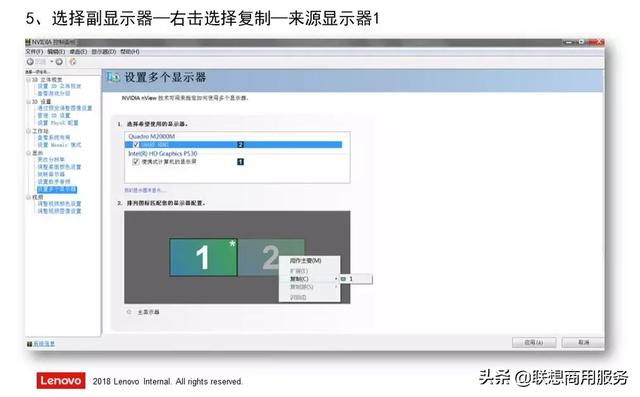
另外我们在实验过程中,我们还发现了一个有趣的地方,在官网下载显卡驱动时,并没有集成显卡驱动,且只有一个独立显卡驱动。点击下载独显驱动之后,在驱动描述中我们可以看到,该驱动是支持包括Quadro M2000和Intel(R)HD 530集显的。因此这个驱动是包含了独立显卡和集成显卡的。
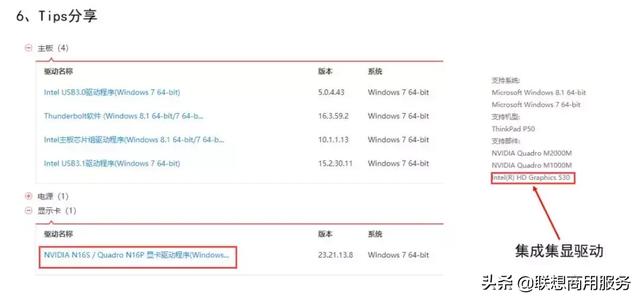
二、Intel RAID状态
在介绍RAID状态前,简单地向大家介绍一下什么叫RAID以及如何创建RAID。
RAID又叫磁盘阵列,是由多个磁盘组合成磁盘组利用个别磁盘提供数据,所产生的加成效果来提升整个磁盘的系统效能。利用这项技术,将数据切割成许多区段,分别存放在各个磁盘上起到性能加速以及数据保护的作用。
那么如何创建Intel版本RAID呢?
创建Intel版本RAID有两个必要条件,第一是主板必须要支持RAID模式。如下面左侧图 Configure SATA as要设置成RAID;第二,硬盘数量需要搭载一块且容量大小均一致。

讲完必要条件后,给大家介绍一下常见的RAID原理。首先是RAID0,从示意图中可以看出RAID0的数据是均等连续分配在各个磁盘中的。如图中数据1到数据12依次有序地分布在四个磁盘中。
RAID0在所有RAID级别中存储容量最大、存储性能最高。从存储容量角度来说,磁盘容量为N个磁盘容量的和。
举个简单一点的例子,就是说四个100G的磁盘,如果组成RAID0将提供400G的可用存储空间,紧接着是从存储性能来看,它是把数据连续地分散到多个磁盘上的。
当系统有数据请求时,就可以被多个磁盘并行地执行。每个磁盘只要执行属于它自己的那部分数据请求,不同数据上的并行操作,可以充分利用总线的带宽,显著提高磁盘整体的存储性能。
但是RAID0也有缺陷,它不包含数据校验和镜像冗余机制。简单意思就是说,RAID0没有容错功能,当一块磁盘失效时,将导致整个阵列都不可用,导致前面的数据丢失。

介绍完RAID0后,我们来介绍一下RAID1,从示意图中可以看出RAID1是将数据同时写入两个磁盘的,数据会从两个磁盘中较快的那个磁盘读出。
所以RAID1会比单块驱动器更快一些,RAID1在磁盘中是允许一个磁盘发生故障的,系统会自动切换到镜像盘上读取,并且并不需要重组失效的数据,RAID1中总磁盘空间只有一半用于实际的数据存储,而另外一半是用作原始数据的拷贝。
例如两个100G的磁盘组成RAID1之后,将产生100G可用存储容量,RAID1也不是完美的。虽然提供了很高的数据安全性和可用性,但它是阵列中单位成本最高的。
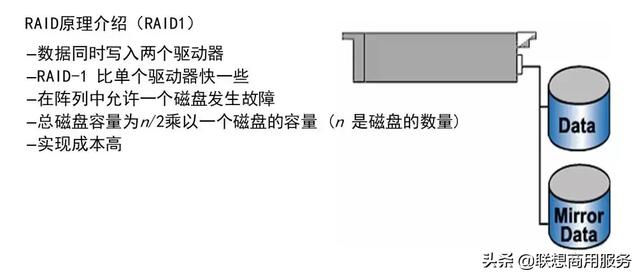
紧接着是RAID5,RAID5可以理解为是RAID0和RAID1的折中方案,RAID5具有RAID0相似的数据读取速度,只是多了一个校验信息。由于多个数据对应一个校验信息RAID5的磁盘空间利用率要比RAID1高,存储成本也相对较低,是目前应用较多的一种解决方案。
RAID5数据和校验信息是均匀分布在所有驱动器上的,也就是说如果磁盘1故障,条文1中的数据将丢失,如果请求获取条文1中的数据,那么RAID控制器将使用现有的数据块二和块三,以及块一到块三的既有信息来计算出块一中丢失的数据。
打个简单的比方数据1+2+3得到一个校验信息6,如果数据1的磁盘失效,可以利用校验信息6和数据2 3计算得出来数据1来,RAID5最低需要三块磁盘且需要付出一块磁盘用来存储校验信息。通过下方示意图我们也可以看出4块100G的磁盘,如果组成RAID5之后将产生300G可用存储空间。
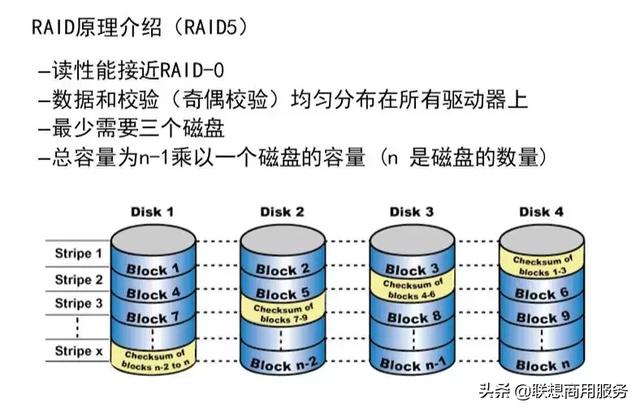
最后是RAID10,它的结构其实非常简单,首先创建了两个独立的RAID1,然后将这两个独立的RAID1,再组成一个RAID0,如下方示意图中所示,磁盘1和磁盘2组成一个RAID1,磁盘3和磁盘4又组成另外一组RAID1,然后这两组RAID1,又组成了一个新的 RAID0,当往这个逻辑RAID中写入数据时,数据将被有序地写入两个RAID1中。
如果说写在磁盘1上的数据为1、3、5,那么写在磁盘2中的数据也为1、3、5,写在磁盘3的数据为2、4、6,那写在磁盘4中的数据也为2、4、6,因此这四个磁盘组成RAID10之后,将会具有RAID0和RAID1的两种特性。
RAID10允许任何局部RAID1中有一块磁盘失效,比如说磁盘1和磁盘3或者是磁盘2和磁盘4,而RAID10提供百分百的数据冗余支持更大的卷尺寸,而价格也相对较高,对大多数只要求冗余度,而不必考虑价格的应用来,RAID10可以提供最好的性能,在存储方面RAID10最低需要四块磁盘来使用并且只能使用其中的一半或者是更小的磁盘容量。例如四个100G的磁盘,如果组成RAID10之后,实际产生的容量是200G。
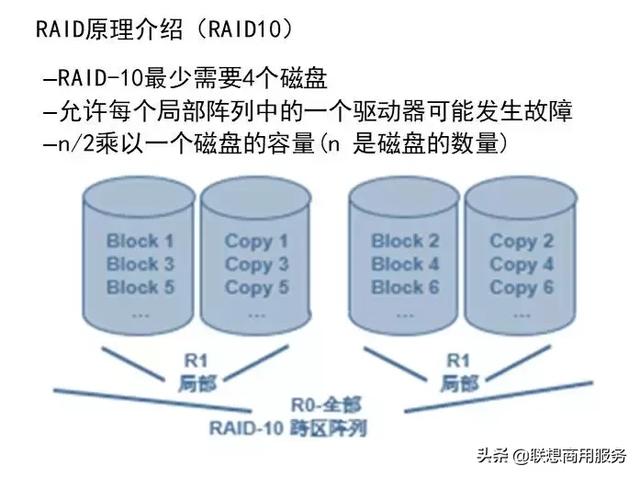
说完RAID原理之后,接下来是注意事项以及各自的特点。
首先是注意事项:第一,用来创建阵列的磁盘建议成对使用;第二,强烈建议使用型号 容量品牌均一致的磁盘来做阵列;第三,任何创建阵列或者是重建阵列时,都将清除硬盘中所有的数据。因此备份数据尤为关键。
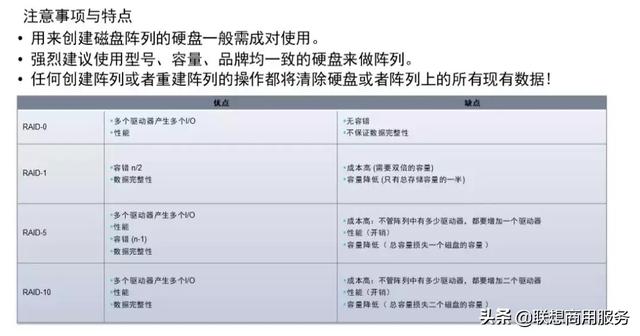
接下来是各自RAID优点与缺点。
首先RAID0的优点在RAID0中多个磁盘产生多个读写并且存储性能强,缺点是没有容错,无法保证数据的完整性。
接着就是RAID1优点是提供数据容错并具有完整性,但是缺点也很明显,第一个成本较高、可利用空间小且实际存储容量只为原来存储的一半。
然后是RAID5优点是多个磁盘将产生多个读写,存储性能强却具有数据容错、数据完整性较高,最低要求三块磁盘,不管是阵列中有多少磁盘都要耗费一个磁盘来存储校验信息。
最后是RAID10,它同样也将提供多个磁盘并行读写,也具有数据容错、数据完整性较高的优点。缺点就是与RAID1一致、可利用空间小,但数据实际存储总量的一半并且至少需要四个磁盘。
说完RAID必要条件与原理之后,简单向大家介绍一下如何创建RAID。
1. 当满足两个必要条件后,重新开机会提示按组合键CTRL+ I,进入RAID配置界面。

2. 按组合键进入配置界面后,可利用Create RAID选项来创建RAID,如图中显示:就是利用2块1T的磁盘来创点RAID1。
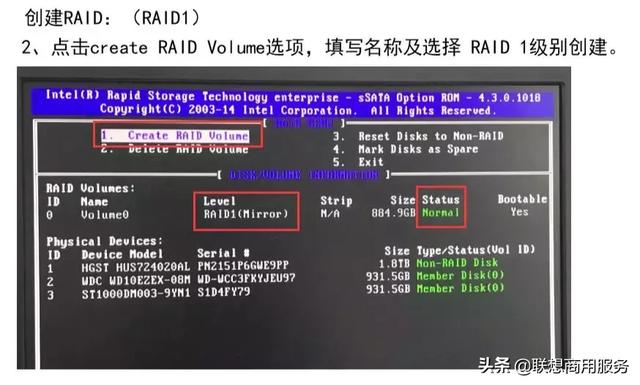
可以看出当前阵列的状态是Normal,除Normal状态外,还有以下五种状态:分别是校验状态、初始化状态、降级状态、重建状态与失效状态。失效状态与Normal状态互为对立,如果当RAID状态为失效状态即failed,那将表示该级别RAID已损坏。
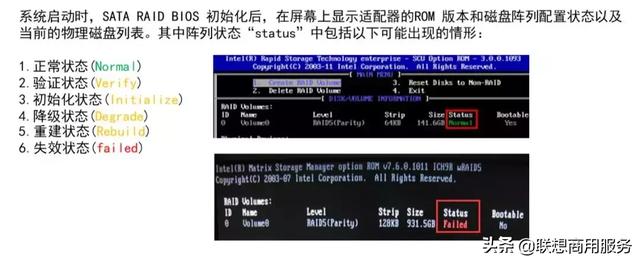
首先什么是校验状态?英文是Verify,表示Intel RAID检测到有bad blocks或者是检查到备份盘与硬盘数据不匹配,建议优先备份数据避免数据丢失,并且意外断电也可能导致该情况出现,因此也需要良好的工作环境。
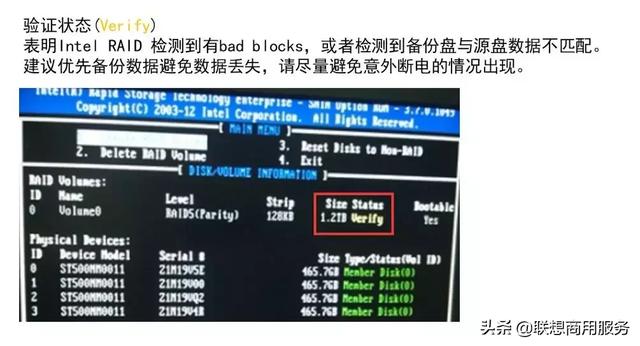
初始化状态Initialize在创建RAID1 、RAID10或者RAID5之后,系统会自动进行初始化,初始化的时间长短与系统配置硬盘容量有关,如果说系统配置越低,硬盘容量越大,时间可能就越长。

降级状态Degrade与重建状态Rebuild。降级状态就是表明阵列中有一个或以上的硬盘出现故障或者是断开,当阵列为降级状态时,用户必须要替换出错的硬盘,然后通过重建来恢复数据。重建状态就是说,降级后成功补充的新的硬盘Rebuild时间长短与系统配置硬盘内的数据相关。
如果说系统配置越低,硬盘内的数据越多,当然所需的时间也就越长。By the way,在Rebuild时,存盘的数据会被全部擦写,因此建议提前备份好数据。
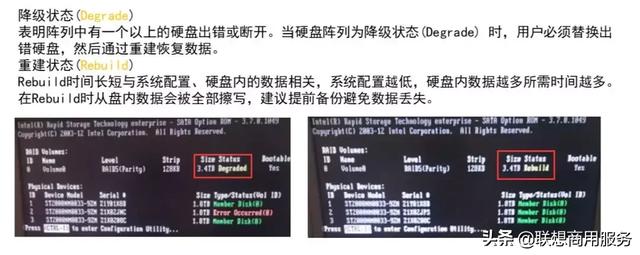
三、BitLocker加密
首先是BitLocker作用,通俗点来说,BitLocker可以通过加密驱动器来保护计算机中的数据不被人为地篡改。其次,BitLocker还可以配合TPM安全芯片来使用。
说完BitLocker作用之后,接下来向大家介绍一下,如何在 Windows 10 环境下,使用 BitLocker 加密有设备的小伙伴,也可以现场测试一下。
1. 选择需要加密的盘符,然后右击点击启用BitLocker,点击后会有一个初始化的过程。时间的长短与加密磁盘的容量相关。
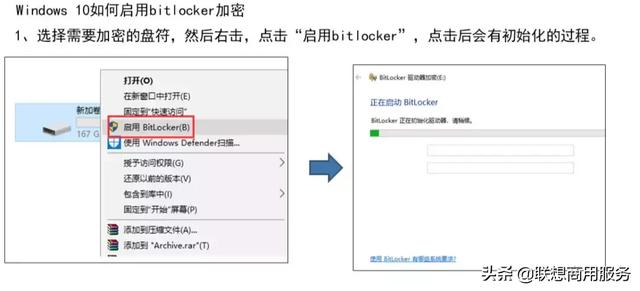
2. 当咱们初始化完成之后勾选上使用密码解锁驱动器这一选项,便于输入想要设置的密码。
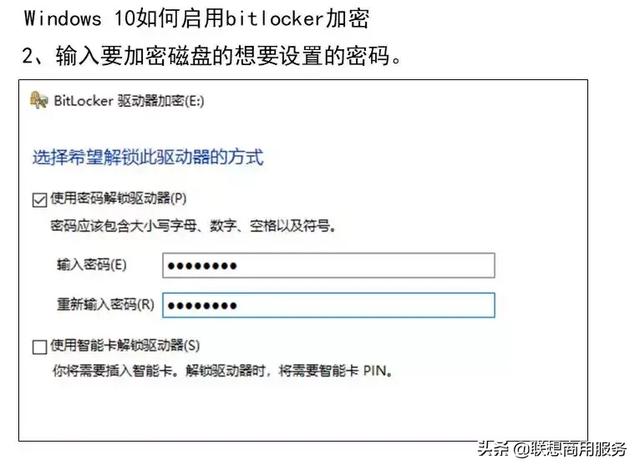
3. 再点击下一步到这一界面,会有四种方式来备份咱们的密钥。防止用户忘记密码而无法打开磁盘,分别是可以保存到咱们微软账户、U盘 、文件或者是打印出来备份。
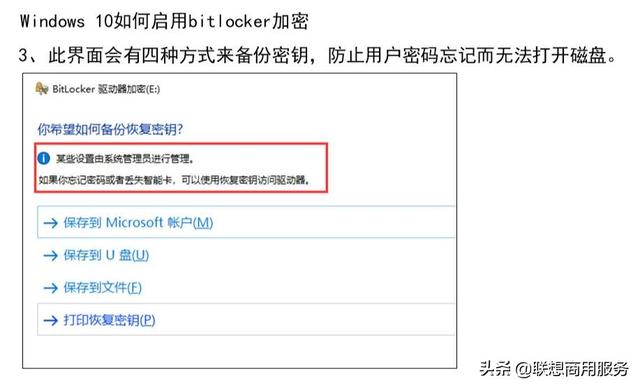
4. 在此我选择的是保存到我的U盘内,并且会在U盘里根目录下存放一个大概是1kb的密钥文件。
如右图显示,在此如果咱们计算机具有受信任的平台模块,及TPM安全芯片BitLocker会将它用来密封解锁驱动器的密钥。启动计算机时,BitLocker会要求TPM提供它驱动器的密钥,并对其解锁。
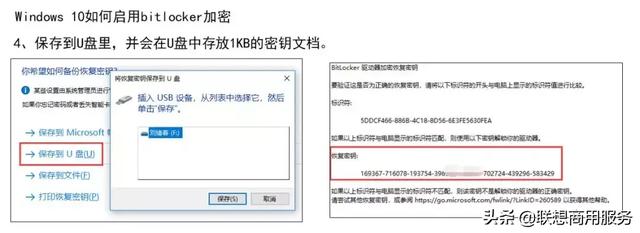
5. 选择仅加密已用的磁盘空间,相对而言速度较快,比较适合新的磁盘。
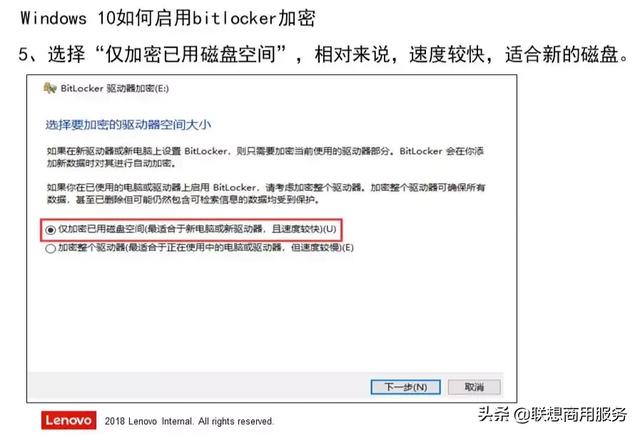
6. 选择完加密方式后,点击开始加密,待加密完成后,系统会提示该驱动器加密已完成。我们可以通过双击此电脑,确认加密状态。
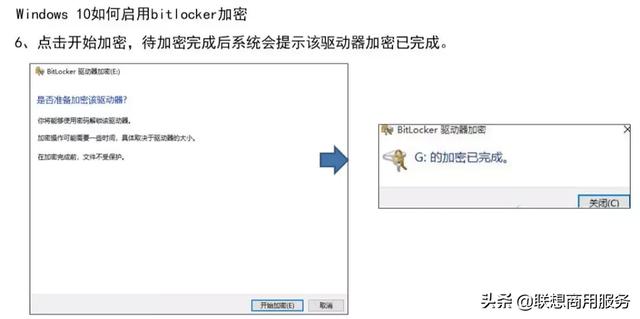
7. 在此我们能看到被加密的磁盘上,有一个开锁的标志,而下次重启时则必须要输入密钥才能解锁加密磁盘,右击加密磁盘会有更改BitLocker密码和管理BitLocker这两个选项,可以通过控制面板BitLocker驱动器加密及菜单中,看到BitLocker已起用的标识。
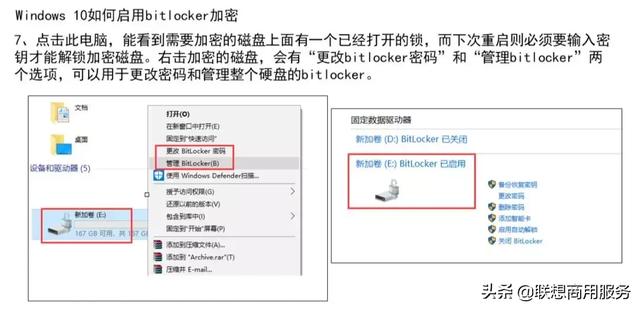
做完BitLocker加密后。我们简单了解一下如何解密。
1.在重启电脑后,发现驱动器E盘已被锁住。
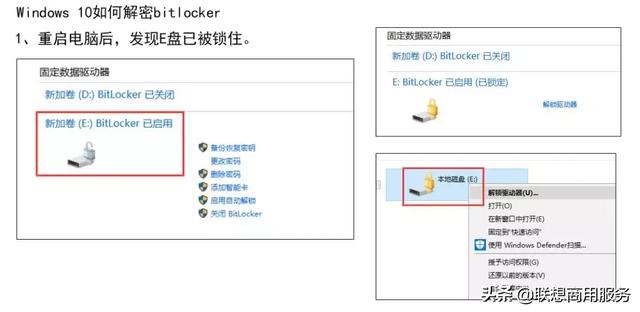
2. 右击盘符时会提示输入密码解锁,在输入完有效的密码后,点击解锁驱动器就会自动解锁。
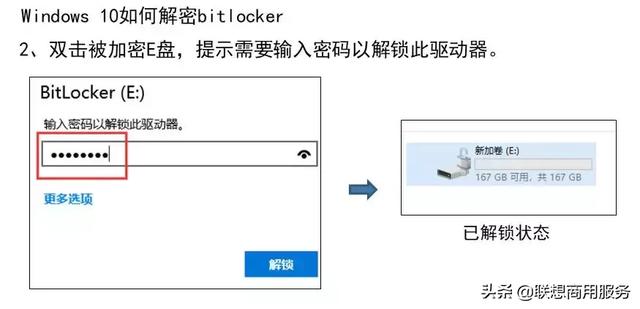
3. 当我们忘记密码,或者是密码输入不正确时,点击更多选项,手动输入恢复密钥来解锁或者是从U盘中加载密钥,在输入时会有密钥的ID提示。
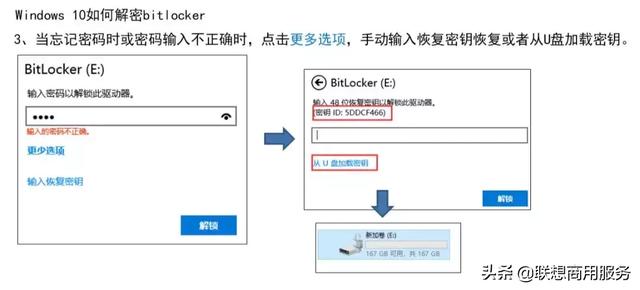
4. 如果恢复密钥也丢失了,至少是在有限的时间内是不可破解的,如果说咱们被加密的磁盘,驱动器内无重要数据,可以右击格式化来破解BitLocker。
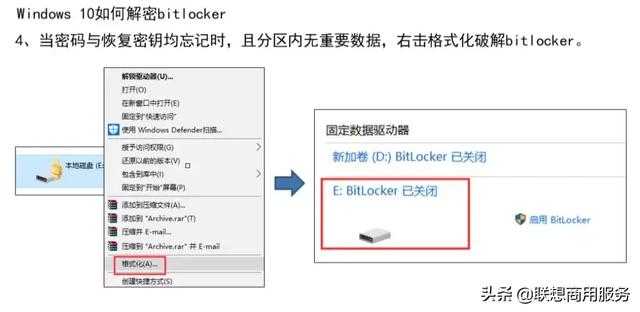
接下来分享两个进入tips。
第一个tips是新机器开箱解包系统后,发现C盘上有锁头和黄色感叹号的标识,并在BitLocker驱动器加密子菜单中显示C盘正在被加密,并且无关闭BitLocker这一选项,该现象是由于windows系统自带的设备加密功能被默认开启。
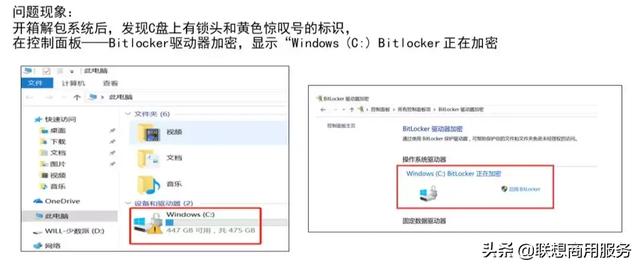
接下来是进行实验验证,首先测试平台是ThinkPad X260,测试的系统是Win10 64位。首先咱们正常加密C盘,选择C盘后启用BitLocker加密。
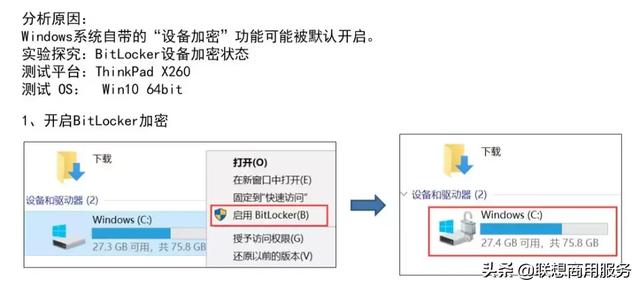
在加密完成之后,发现盘符上有一个已经打开锁的标识,随后在BitLocker管理界面后,点击暂停保护。这时候就可以看到盘符上的锁头和黄色感叹号的标识。
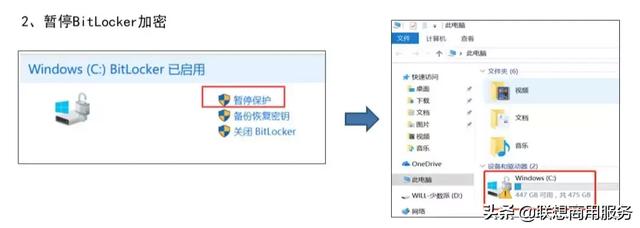
核实系统是Win10 1703版本,解决方案是点击开始菜单找到设置,然后在系统中找到关于,并将滚动条拉到最下方,可以看到设备加密这一字样。
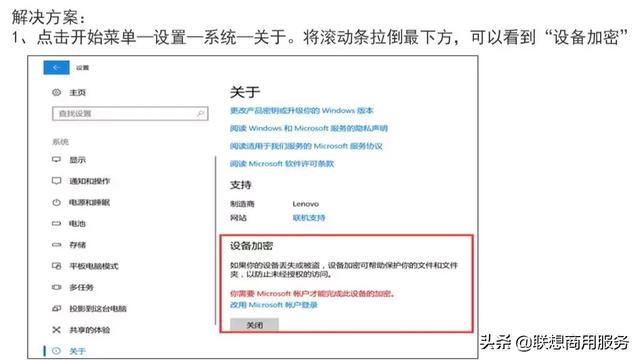
点击下方关闭,可以看到提示点击关闭以后会出现一个进度条。稍微等待几分钟,等待进度完成之后,咱们盘符就可以正常解密了。
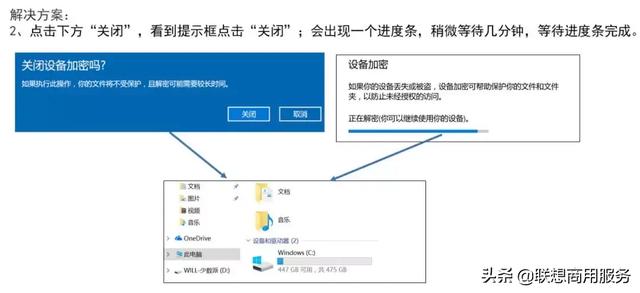
在此补充一下,若使用了设备加密,但是系统又无法正常进入,在恢复系统时会提示,输入恢复密钥来进行恢复,恢复密钥可以通过登录微软账户输入咱们的账户名密码来获取48位的恢复密钥。
这里提醒一下,该网站能显示该账户下所有的设备密钥,输入时一定要对应密钥的ID,如果说没有咱们微软账户功能是默认没办法被开启的,并且当使用已有的微软账户或者是新注册的微软账户时,此功能是默认自动开启,并且将密钥存放到当前的微软账户中的。如果是Win10 1709版本,Windows关闭BitLocker的路径是在系统设置更新和安全,设备加密这一菜单下完成的。
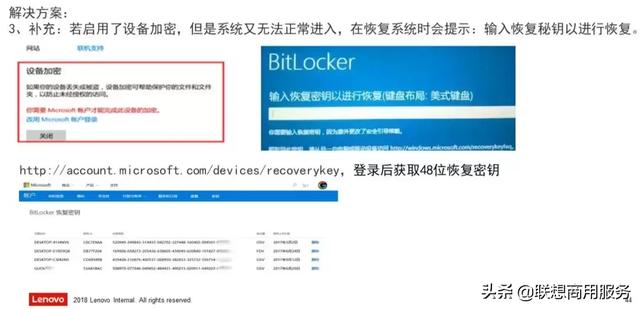
接下来是第二个技术tips分享,在加密C盘时报错,此设备无法使用受信任的平台模块,如图中显示。出现该case是由于部分机器,出厂无TPM安全芯片才无法启用BitLocker来加密系统分区的。
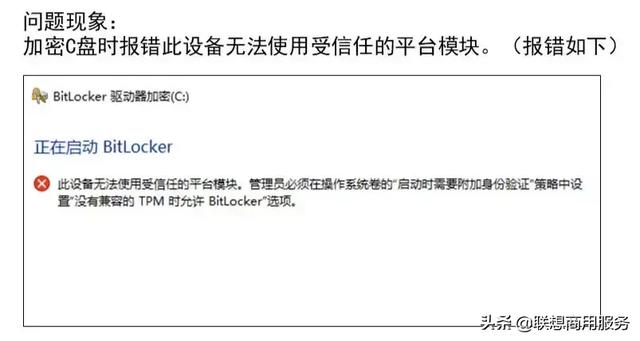
接下来是实验探究,使用BitLocker来加密C盘 、D盘测试平台,是新ThinkPad X260并且不带有TPM安全芯片。测试的系统是Win10 1803 64位操作系统,在测试过程中,加密C盘同样报错,此设备无法使用受信任的平台模块,在加密其他盘时均可以正常加密。
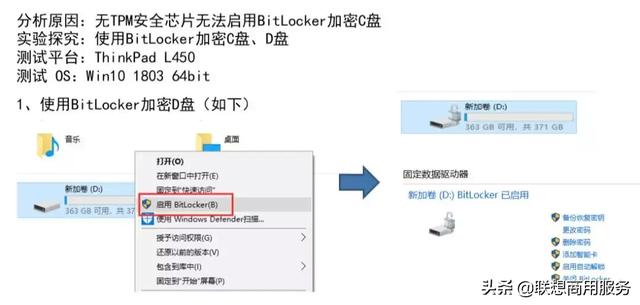
我们再结合报错信息,管理员需要在配置中,配置没有兼容的TPM时,允许BitLocker这一选项。于是在本地组策略编辑器中按照路径,计算机配置管理模块中依次点开Windows组件和BitLocker驱动器加密。

然后找到操作系统驱动器文件夹,并且在右侧双击启动时需要附加身份验证这一选项,并设置为启动,然后还要在勾选没有兼容的TPM时,允许BitLocker,其他选项可保持默认值。点击应用完之后,咱们再重新测试加密,即可以正常加密。

四、PM981如何安装Win7系统
现如今部分机器已经标配三星PM981固态硬盘,由于出厂无预装系统,在安装Win7系统时,找不到该硬盘。由于OEM产品三星不提供售后支持,在此给大家分享如何提取PM981硬盘驱动。

首先验证已有的硬盘驱动是否可以解决问题,再尝试下载SM911与Intel Nvme驱动时并无效果,并且还是无法识别到该硬盘。

于是重新验证是否是因为主控芯片不一致导致驱动加载无效。经核实,PM981其主控为Phoenix,恰巧三星消费级SSD970系列上市时,核实970 EVO采用的是与PM981相同的Phoenix主控,因此考虑到该驱动,理论上同样适用于PM981。

从下图中可以看到,在下载970 EVO驱动时,可明确支持Win7与Win10的操作系统。
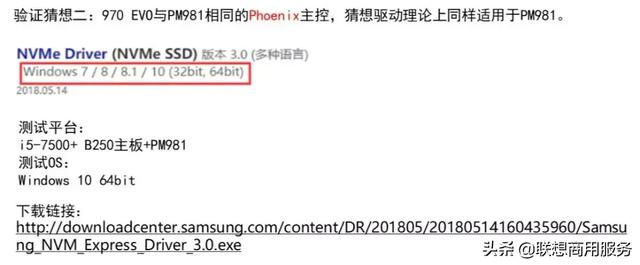
我们接下来进行实际测试,测试平台是i5-7500+B250主板+PM981固态硬盘,接下来进行安装Win10测试实验,在测试过程之中,Win10系统不需要任何加载驱动,直接可以安装,并且安装完之后可直接识别到PM981固态硬盘。在设备管理器中无未知设备,同时在使用三星Magician软件测试时,也同样可以检测到该硬盘不支持该驱动器。经联系三星获知,三星的Magician软件暂时只更新到所有零售产品的序列号信息,由于PM981是OEM产品,因此并不能被识别。
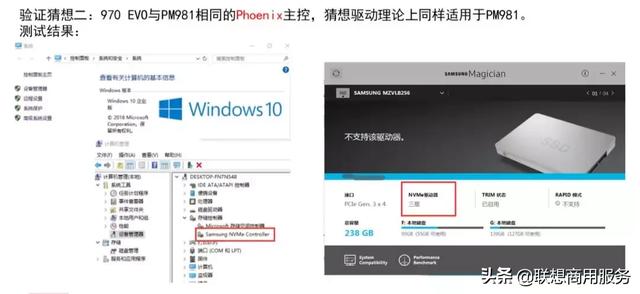
接下来是在Win10操作系统下测试的环节。首先在Crystal Disk Info中,可直接识别到PM981并测试温度是38度,检查设备器发现该硬盘驱动器理期是正常运行的,在使用Benchmark与DiskMark测试读写速度时,均在正常值范围内。
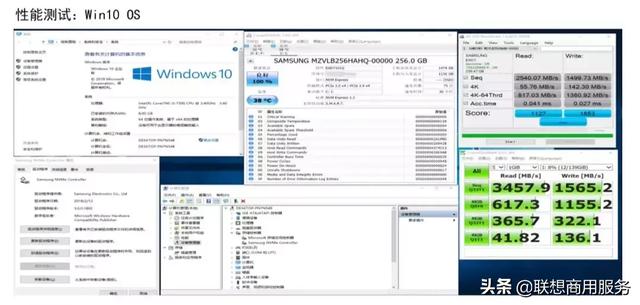
接下来是要测试Win7系统。首先平台依旧是i5-7500+B250主板。
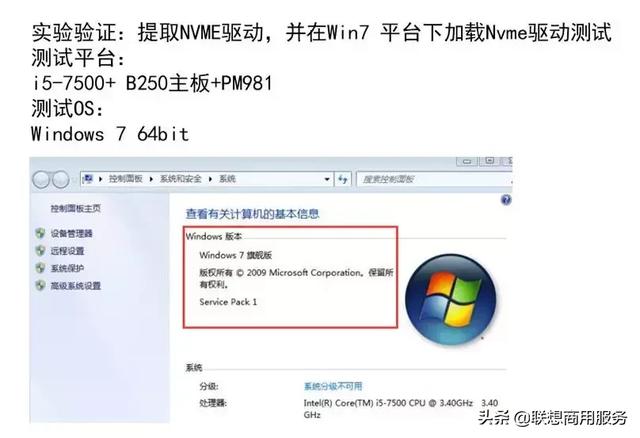
由于在安装Win7系统时,无法检测到固态硬盘,再加上三星提供的驱动是exe文件,无法在系统分区界面。于是手动浏览添加。首先在机械硬盘中,安装好Win7 64位系统,并在系统下运行exe文件便直接识别到981固态硬盘,之后利用驱动备份软件同步备份到该硬盘的inf文件,如图中显示。
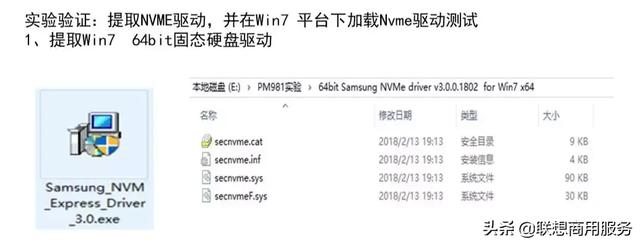
紧接着利用提取到的驱动程序,重新安装Win7 64位系统,在系统分区界面手动浏览添加该驱动,成功地识别到PM981固态硬盘,如图中显示。

接下来是在Win7操作系统下测试的环节,同样在CrystalDiskInfo中,可直接识别到PM981固态硬盘并测试其温度是34度,点开设备管理器,发现该硬盘驱动器同样可正常运行,并且在使用Benchmark与DiskMark测试读写速度时,均在正常值范围之内。
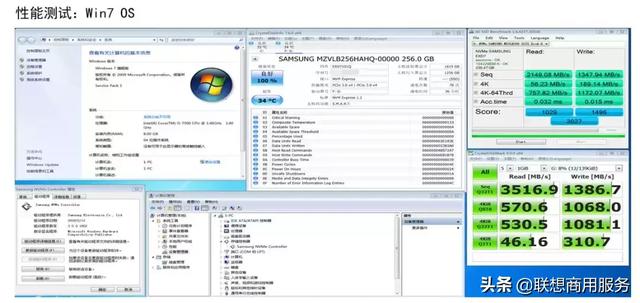
最后是Win10与Win7系统的测试结果对比,除温度不同外,读写速度均在正常值范围之内。
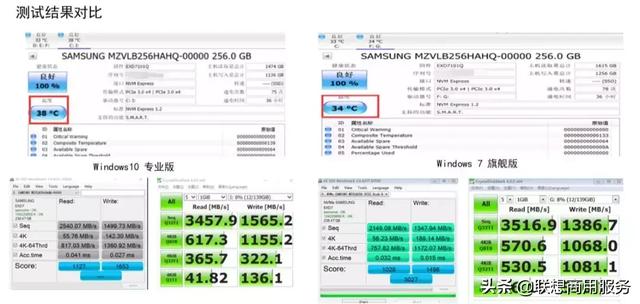




















 1402
1402

 被折叠的 条评论
为什么被折叠?
被折叠的 条评论
为什么被折叠?








