不开学?网课也学不进去?不想在家荒度时光了?但......又不知道能学点什么。
小管家建议:不如在家把office精通吧。
作为大学生必过的考试之一,职场必备技能之一,简单易掌握,最适合不开学期间大学生学习的项目了。
别犹豫了,快和小管家一起get这项技能吧。
收藏,office常用快捷键大全(Word、Excel、PPT)
这些office实用技巧,不管是学生还是职场人都应该要会
又是截图软件,又是抠图软件,多麻烦!一款office就能帮你都解决
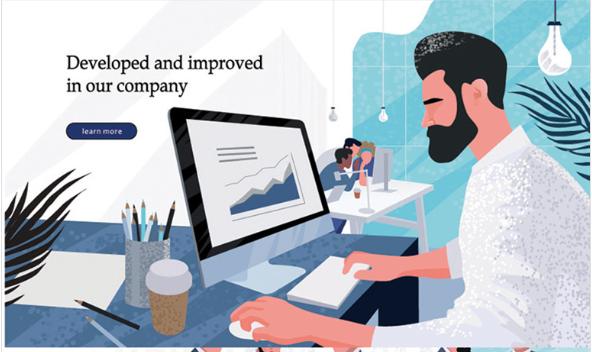
今日干货请查收!
Word中通配符使用
^?任意字符;^#任意数字;^$任意字母;^p段落标记;^t格式标记;^d域;^w空白区(空格、不间断空格、以及任意顺序的格式标记);^f脚注标记;^e尾注标记;^b分节符;^&原查找内容;^c,剪贴板内容。
(1)“>”:使用该通配符的话,可以用来指定要查找对象的结尾字符串。例如要是大家在查找对话框中输入“en>”的话,word程序就会在当前文档中查找到以“en”结尾的所有目标对象,可能找到“ten”、“pen”、“men”等等。
(2)“?”:该通配符是用来代表任意单个字符,几个“?”就代表几个未知字符。如输入“?家”的话,word程序就可以找到类似“大家”、“国家”、“全家”之类的目标内容。
(3)“[!x-x]”:这个通配符的作用就是用来排除指定范围内的任意单个字符。例如输入“[!a-c]”的话,word程序就可以找到“good”、“see”、“these”等目标字符,而所有包含字符a、b、c之类的内容都不会在查找结果中出现。
(4)“@”:使用该通配符的话,可以用来指定要查找字符中包含一个以上的前一字符。如输入“go@d”的话,word程序就可以找到“god”、“good”之类的字符串内容了。
(5)“[ ]”:该方框内的字符可以是指定要查找的字符之一。如输入“[红黄]色”的话,word程序就可以找到“红色”、“黄色”内容了。
(6)“*”:“*”的含义是用来代替任意多个字符。如输入“*家”就可以找到“大家”、“保卫国家”、“我爱我家”等字符串内容了。
(7)“{n}” :可以用来指定要查找的字符中包含前一字符的个数。如输入“cho{1}se”就是说包含1个前一字符“o”,可以找到“chose”,输入“cho{2}se”就是说包含2个前一字符“o”,可以找到“choose”。
(8)“[x-x]”:该通配符是用来指定范围内的任意单个字符。如输入“[a-c]”id 的话,word程序就可以找到“aid”、“bid”等字符内容了。
(9)“如输入“
(10)“{x,x}”:该通配符是用来指定要查找字符中前一字符数范围。如输入“go{1,2}d”,就表示包含前一字符“o”数目范围是1-2个,那么在查找结果中将找到“god”、“good”之类的内容了。
组合使用通配符可以更精确地查找。如输入“”,就表示查找所有以“mo”开头并且以“ing”结尾的字符串,不过这里需要注意的是大家必须要用括号来区分开不同的查找规则。
Word中画斜线表头
将插入点定位在单元格中。然后执行“表格”菜单中的“绘制斜线表头”命令,当出现对话框后,选择“表头样式”(共有5种可选择),分别填入“行标题”(右上角的项目)、“列标题”(左下角的项目)和“数据标题”(中间格的项目)以及“字体大小”等,最后按确定退出。
删除斜线表头的方法是,单击要删除的斜线表头,当周围出现选定标记时,按[Del]键即可删除该斜线表头。
word安全模式才能打开的解决办法
故障现象:启动word时“word上次启动时失败.以安全模式启动word将……”。
原因是Normal. dot出错。
解决办法:手动删除Normal. dot。
工具-文件夹选项中将隐藏文件设置为可见,搜索Normal. Dot模板文件,删除。重启word问题就可以解决了(word会自动生成Normal文件)。
压缩word文档中的图片占用容量
右键点击文档内的任意一个图片,再点击“显示‘图片’工具栏”,点击该工具栏上的压缩工具“”,选择应用于“文档中的所有图片”和更改分辨率为“Web/屏幕”,分辨率则自动调整为96dpi。保存退出即可。
EXCEL自定义格式,数字位数调整
代码:“;;;”隐藏单元格中的数值。
代码:“000000”。12345678显示为12345678;123显示为000123。
代码:“???.???”,对齐小数点。?个数为小数点后几位。
代码:“#,”,10000显示为10。
代码:“#,,”,1000000显示为1。
代码:“#!.0,”,123456显示为12.0。可用于元转为万元,.后只能一个0。
代码:“#!.#,”,123456显示为12.3。可用于元转为万元,.后只能一个#。
代码:“#!.####”,123456显示为12.3456。可用于元转为万元,即小数点移位。
使Excel的单元格计算结果不显示0值的三招:
A.设置选项。选择菜单栏的“工具→选项”在“视图”选项卡中单击取消“0值”复选项前的“√”,确定后当前工作表中的值为0的单元格将全部显示成空白。不过很多时候我们还需要在一部分单元格中显示0值,那就不能用这个方法了。
B.条件格式。选中不想显示0值的单元格区域,选择菜单栏的“格式→条件格式”,设置条件格式为“单元格数据”、“等于”、“0”(请见图1),单击[格式]按钮,在弹出“单元格格式”的窗口“字体”选项卡中单击颜色的下拉箭头选择“白色”(若选定单元格已设置了底色则应选择与底色相同的颜色),单击[确定]按钮完成设置。
C.自定义数字格式。选中不想显示0值的单元格区域,右击选择“设置单元格格式”,在“数字”选项卡的分类列表中选择“自定义”,在“类型”文本框中输入“G/通用格式;G/通用格式;;”(请见图2),单击[确定]按钮后选定单元格的0值将不显示(不含引号且中间的符号均为半角)。
若类型中改输入“G/通用格式;;G/通用格式;”可使单元格不显示负值;输入“;G/通用格式;G/通用格式;”则不显示正值。
如何锁定excel中某个单元格内容不被修改.
先全部选择工作表,在菜单中:格式-单元格-保护,把锁定前面的选择去掉。然后选择你不想被修改的单元格,用同样的方法把锁定前面的选择选上。工具-保护-保护工作表。可以选择输入密码保护,也可不留密码。确定即可。
本表和跨表都可引用有效性
在2表菜单栏“插入名称定义”,输入名称如“name”,引用位置直接选中A列即可。转到1表,选中B列,或选中一部分,点菜单栏“数据有效性设置序列”在“来源”栏输入"=nmae" 即可。
自动生成序号的公式
如果A4的序号从1开始,则输入公司“=ROW(A4)-3”,下拉,A4后面的序号将自动生成,插入行会自动增加序号。
往期推荐
(一)
office办公小技能(不断更新),让学习工作更有效率
(二)
office办公小技能(不断更新),让学习工作更有效率
(三)
office办公小技能(不断更新),让学习和工作更有效率























 1411
1411

 被折叠的 条评论
为什么被折叠?
被折叠的 条评论
为什么被折叠?








