
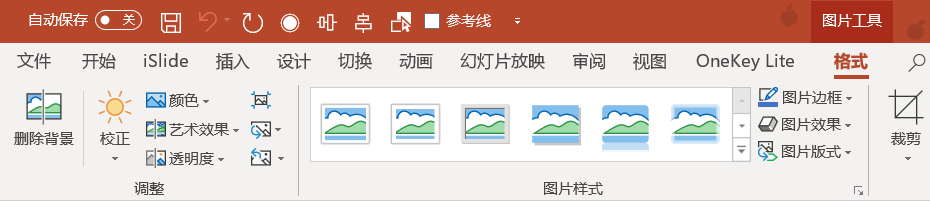 其实,别看图片工具只有小小的一行,它能起到的作用可远比我们想象的要强大的多!
三顿就列举了9个我们经常遇到的应用场景:
其实,别看图片工具只有小小的一行,它能起到的作用可远比我们想象的要强大的多!
三顿就列举了9个我们经常遇到的应用场景:
 每个都能用PPT解决!如果有遇到过类似的图片处理烦恼,就和三顿一起来看看吧~
每个都能用PPT解决!如果有遇到过类似的图片处理烦恼,就和三顿一起来看看吧~
 解决日常生活难题
解决日常生活难题
PS太麻烦, 有没有办法快速抠图?很多小伙伴会觉得抠图一定要PS才能搞定,其实在PPT中就可以轻松地完成。 而我们需要用到的就是删除背景这样一个功能,比如经常会在PPT里用到人物图片:
 直接使用会显得有些突兀,在PPT中如何把人物抠出来呢?
其实就是在选项卡中选择删除背景,之后图片就会进入编辑状态。
直接使用会显得有些突兀,在PPT中如何把人物抠出来呢?
其实就是在选项卡中选择删除背景,之后图片就会进入编辑状态。
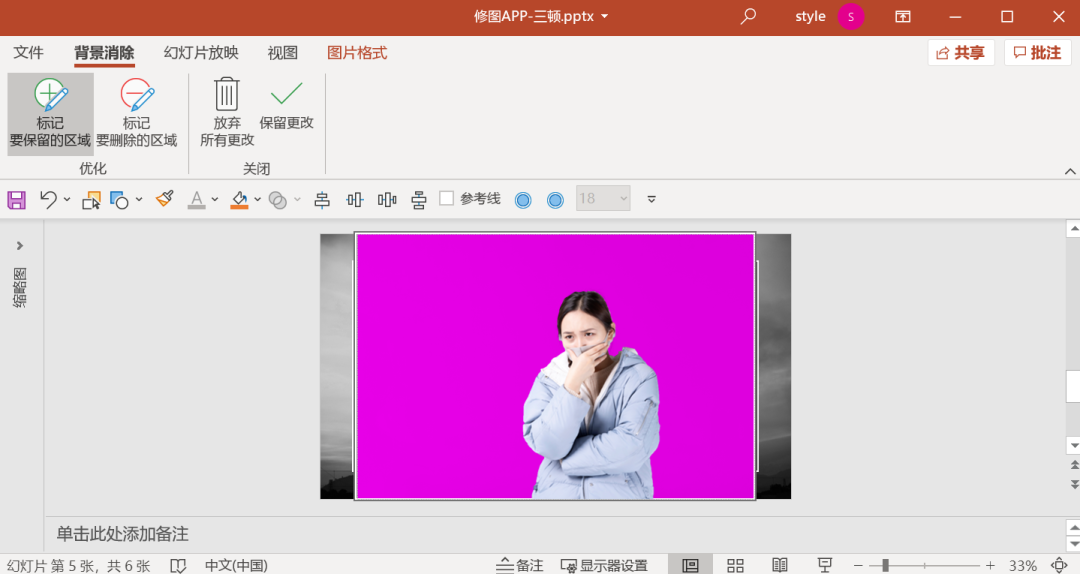 紫色区域表示会被删除的部分,我们可以通过拖动选区以及左上角的“标记要保留的区域”按钮来保留我们想要的部分。画笔简单滑动几下就能搞定抠图。
另外对于一些底色是纯色的,比如企业的LOGO图,
紫色区域表示会被删除的部分,我们可以通过拖动选区以及左上角的“标记要保留的区域”按钮来保留我们想要的部分。画笔简单滑动几下就能搞定抠图。
另外对于一些底色是纯色的,比如企业的LOGO图,
 我们还可以点击颜色-设置透明色,然后选择LOGO中的白色区域将底色进行删去。
我们还可以点击颜色-设置透明色,然后选择LOGO中的白色区域将底色进行删去。
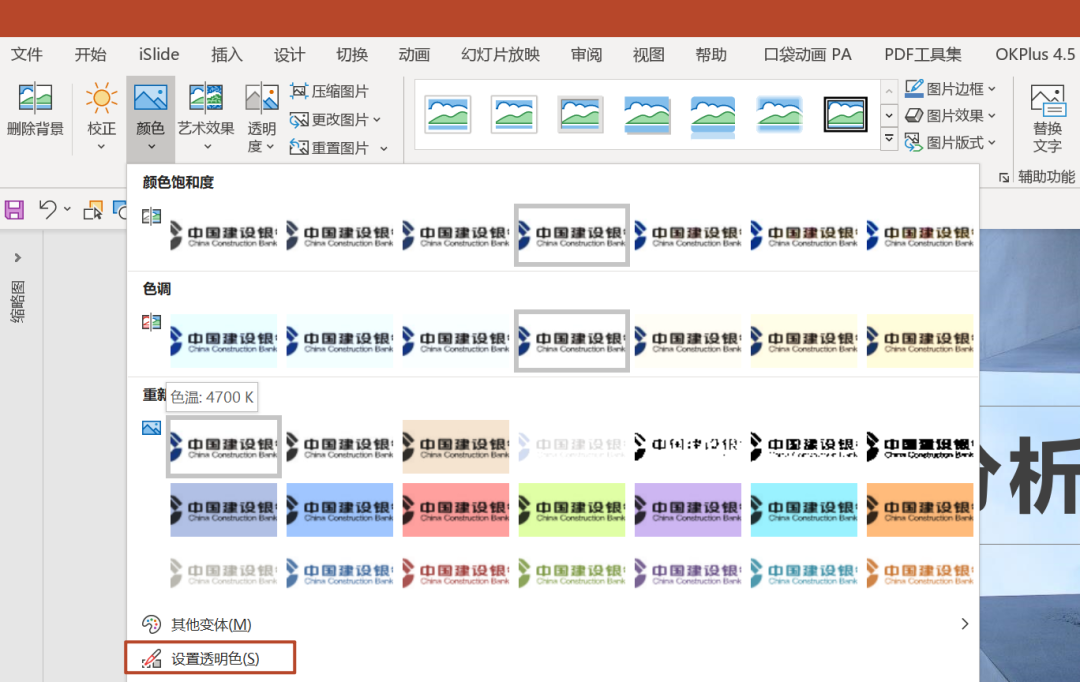 两种方法都可以快速的完成抠图,当然也并不是完美的。对于一些主体和底色差异不明显的图片来说,还是需要用在线工具或是PS进行抠图。
两种方法都可以快速的完成抠图,当然也并不是完美的。对于一些主体和底色差异不明显的图片来说,还是需要用在线工具或是PS进行抠图。
没有扫描仪, 手写文字如何录入电脑?
利用PPT自带图片处理功能,PPT竟然还能生成扫描版的文字!步骤也很简单,先用手机拍下手写的文字。

把拍下的图片扔进PPT,选中后右键设置图片格式,在图片一栏中将清晰度和亮度都设置为100。

如果生成的图片像三顿这样有些泛黄,则再提高亮度的数值,直至干扰元素完全消失。

生成的图片是白底,和页面本身的背景色不同?没关系,再用一下PPT自带的“设置透明色”功能,一个扫描版的签名就大功告成啦!

这样生成扫描版签名,不仅方便,直接用在PPT页面中也完全不会觉得违和。

 搞定有问题的图片
搞定有问题的图片
领导给的图片, 质量太差用不了?
如何处理像素很低的图片,绝对也是大家经常遇到的难题。领导给的,网上找的,想不用也不行。
就像这张图片,远看还行,可仔细一看,图片的像素简直感人。

遇到这种图片怎么办呢?图片效果功能了解一下!在图片工具选项卡的“图片效果”中选择“虚化”。

然后用前面介绍的重新着色功能,把图片改为蓝色,

加上文字,看看这样修改之后的图片吧!

其实在艺术效果中还有很多其他的效果,三顿换了几个样式来处理这张图片,没想到效果也很不错,


最让我惊艳的是,用这个功能中默认的样式竟然还能做出“油画风”的页面!

好不容易找到的图片, 加上文字看不清?
三顿经常遇到这样的情况,历经千辛万苦找到了一张合适的图片,就比如下面这张,长得还算不错吧?

可一放上文字却傻了眼,不管换什么颜色都是一样,完全看不清!

天哪,我要再花上大量时间去换张图片吗?完全不用,其实PPT自带的图片处理功能就能搞定。
选中图片,在图片工具选项卡找到“校正”,选择降低图片亮度。

看看调整后的页面,降低亮度之后文字就非常清晰啦!

比如这个案例,图片非常鲜艳,单看还行,可完全放不下文字内容。

这样的图片,PPT也能搞定!在图片工具中找到“颜色”,然后点击“重新着色”下方的“其他变体”,选择与图片本身的主色相近的红色。

看看调整后的效果,不仅文字内容非常清楚,整体的色彩也比原来统一了很多!

进一步的,还可以像第一个案例一样,再适当降低图片的亮度,

这就是PPT中的“颜色”功能,图片在重新着色后简直颜值爆表,而且颜色可以根据具体的图片和内容自由选择,几乎也是一键搞定。
 让PPT设计更美观整齐
让PPT设计更美观整齐
图片尺寸不一, 放一起太难看?图片样式是一个在图片选项卡占了超大版面,却没什么用的功能。自带的样式老土过时,三顿并不建议小白使用。
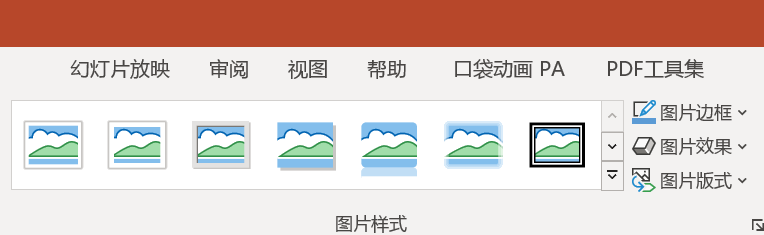 然而它有一个绝佳的用处,就是统一图片的风格样式!
比如下面这个案例,图标有圆有方,放在一起并不好看。
然而它有一个绝佳的用处,就是统一图片的风格样式!
比如下面这个案例,图标有圆有方,放在一起并不好看。
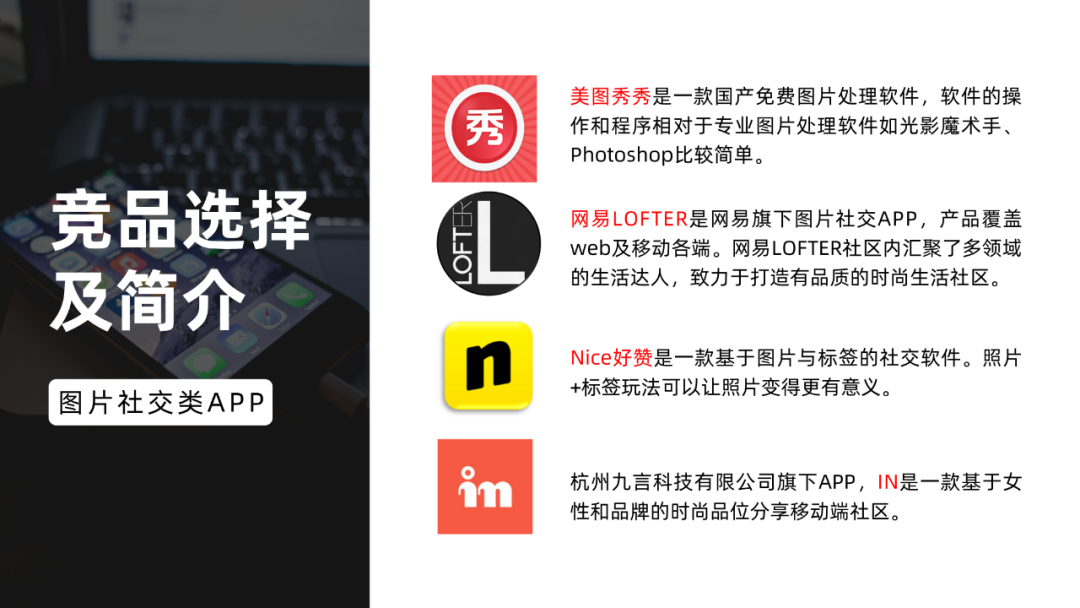 我们可以在图片样式中找到圆角矩形,去除阴影和边框等效果。
立马就能把它们修改成统一样
式的圆形,迅速提升颜值:
我们可以在图片样式中找到圆角矩形,去除阴影和边框等效果。
立马就能把它们修改成统一样
式的圆形,迅速提升颜值:
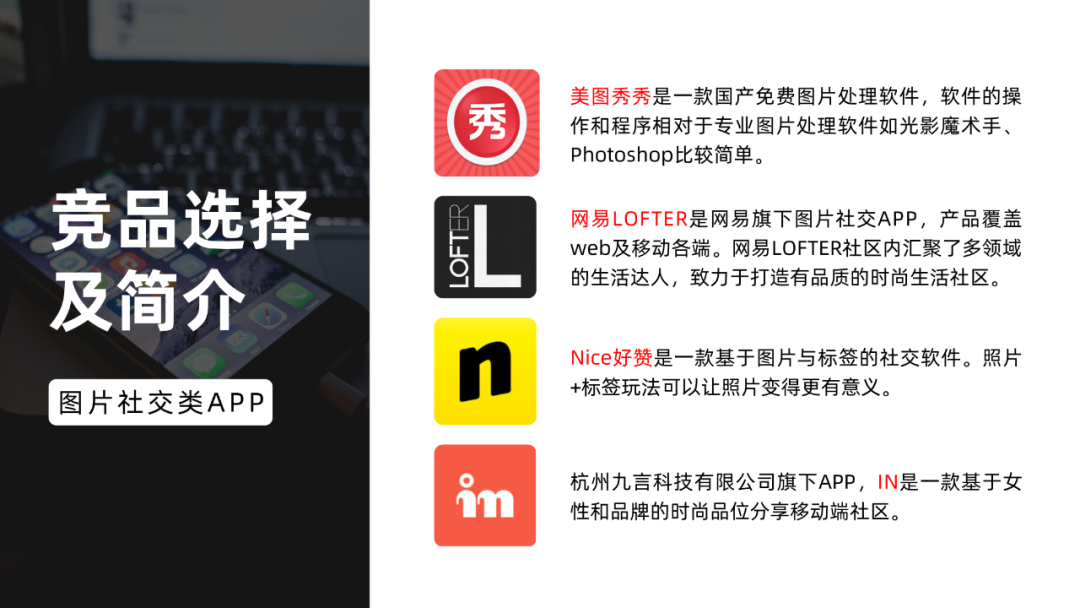
背景尺寸不对, 拉伸图片立马变形?我们经常遇到一些图片,它们无法占满整个屏幕,一拉伸比例就会失调。
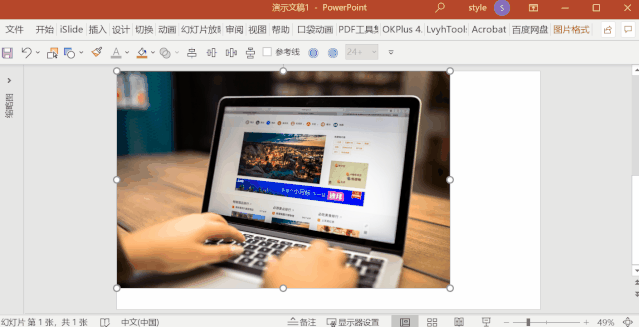 针对这类问题如何解决?使用剪裁功能轻松搞定!
选中图片,在剪裁中找到纵横比。
然
后根据画布的大小选择纵横比,16:9的画布就选择16:9的纵横比。
针对这类问题如何解决?使用剪裁功能轻松搞定!
选中图片,在剪裁中找到纵横比。
然
后根据画布的大小选择纵横比,16:9的画布就选择16:9的纵横比。
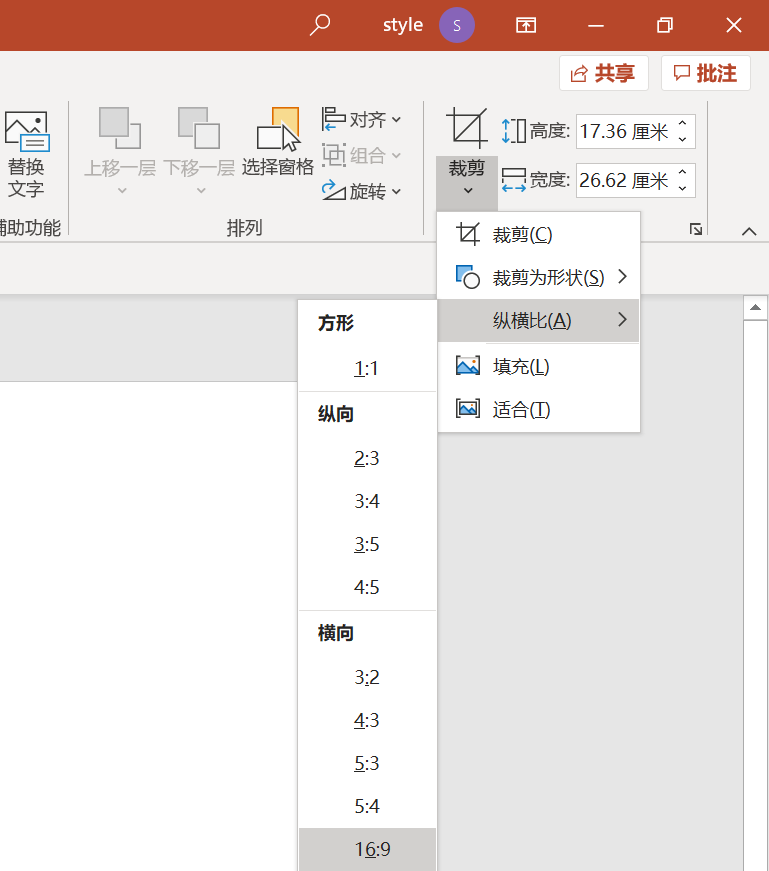 选择后进行剪裁,然后铺满页面即可。按住ctrl键还可以进行等比例的缩放调整。
选择后进行剪裁,然后铺满页面即可。按住ctrl键还可以进行等比例的缩放调整。
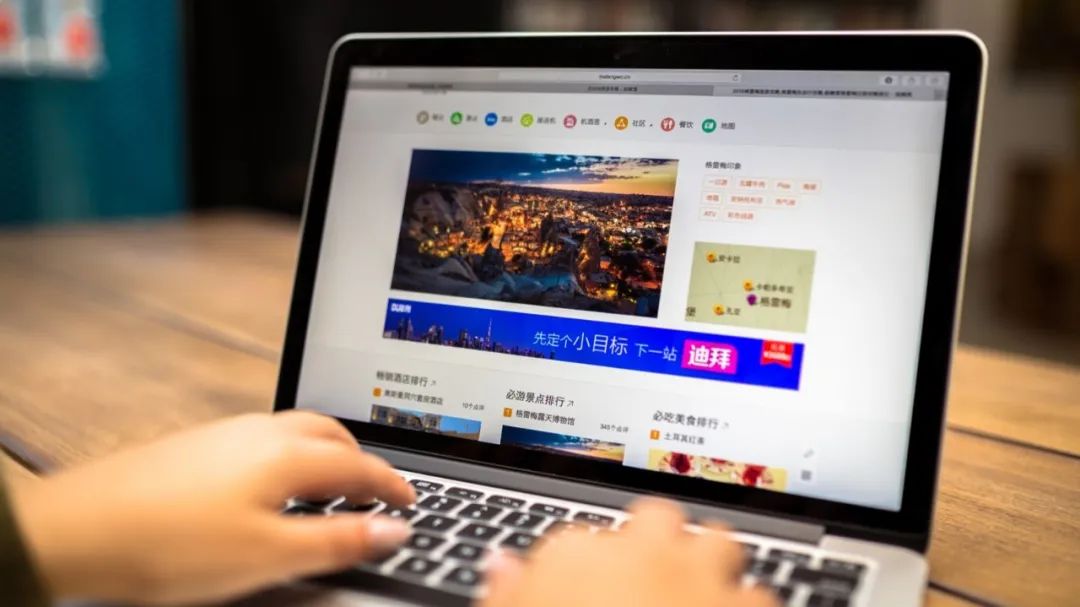 除此之外,剪裁功能还超适合用来制作PPT背景!比如小伙伴
@愚人不自知制作的这个案例。
除此之外,剪裁功能还超适合用来制作PPT背景!比如小伙伴
@愚人不自知制作的这个案例。
 看起来是张普普通通的背景图?试试剪裁一下!
看起来是张普普通通的背景图?试试剪裁一下!
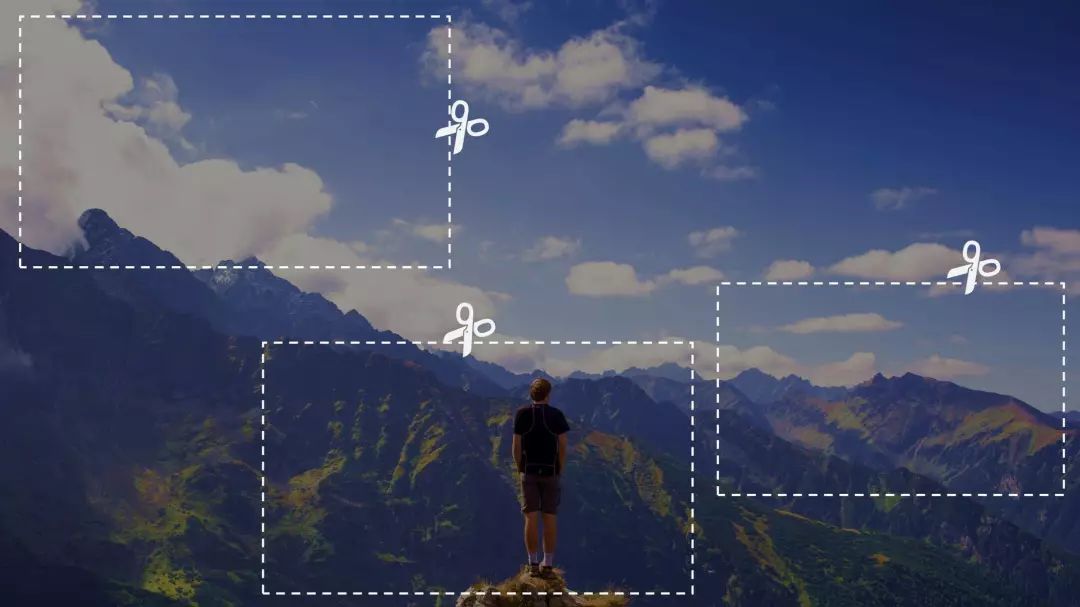 立马就能变出好多页的PPT(案例来源@愚人不自知):
立马就能变出好多页的PPT(案例来源@愚人不自知):



LOGO五颜六色, 能不能颜色统一?
三顿在教大家处理各种LOGO页面时,经常说只需要将LOGO排列整齐即可,就像这样:

然而由于各个品牌LOGO的颜色不同,放在一起总有些奇怪,而且一换背景颜色直接破相。

有没有办法将LOGO变成统一的颜色,比如白色呢?
PPT就能搞定,选中图片后右键设置图片格式,在图片一栏中将亮度调整为100,直接就能变成白色。

如果想生成黑色的图片,只需要将亮度调至-100即可。而如果是想生成灰色,将对比度调至-100即可。
非常简单,就能统一图片的颜色:

 让PPT设计更酷炫惊艳
让PPT设计更酷炫惊艳
渐变背景太难找, 搜了好久都找不到合适的?
很多小伙伴喜欢用渐变色作为PPT的背景,可现成的渐变并不好找,有没有办法自己做呢?随便在网上找张颜色鲜艳的海报或是横幅就能搞定!
比如三顿从站酷上找了这张横幅,图片的格式完全无法编辑,要怎么把它变成渐变背景呢?

还是使用虚化功能,为图片添加虚化效果:

好像没什么太大变化?别眨眼,接下来就是见证奇迹的时刻:

在艺术效果选项中,把半径设置为100,立马就生成了一张渐变背景:

不对,可不是一张!再使用PPT自带的剪裁功能,缩小剪裁区域,随便移动一下又是一张全新的渐变背景,确认剪裁后直接拉伸放大就能使用。

一张网上随便找的横幅海报就能Get超多张渐变背景!


别不信,真的是随便找一张海报,只要颜色鲜艳丰富,都能生成渐变背景。

PPT页面太平淡, 没有层次感?修改一下图片的透明度就能解决! 三顿就 通过修改图片透明度,做了不少精彩的PPT页面:
 修改更加方便!直接选中图片,
在图片格式选项卡就能找到透明度的调整选项。
修改更加方便!直接选中图片,
在图片格式选项卡就能找到透明度的调整选项。
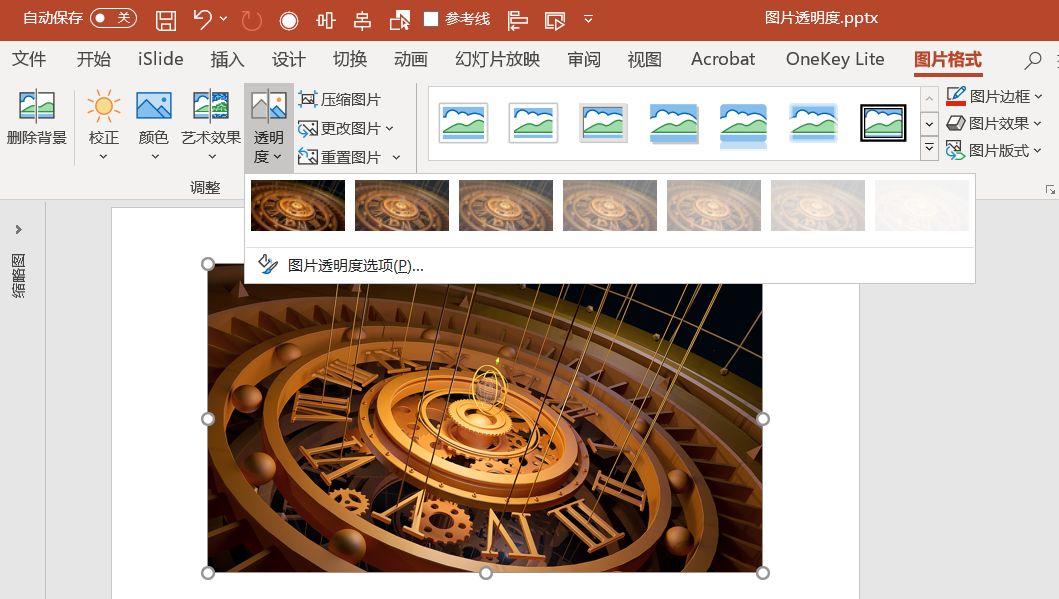 提供了一些默认参数可以直接使用,当然通过
点击图片透明度选项,可以自己调整透明度参数。
提供了一些默认参数可以直接使用,当然通过
点击图片透明度选项,可以自己调整透明度参数。
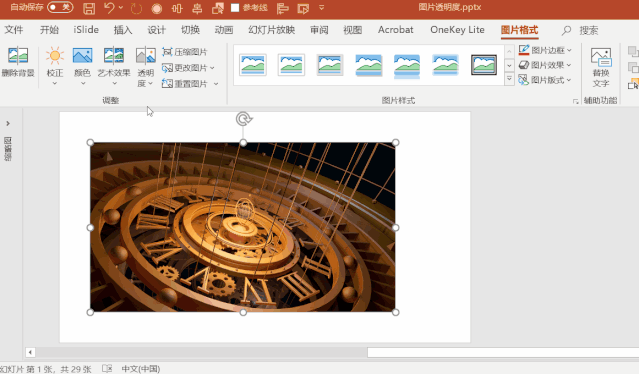 这个功能可以代替蒙版,增强页面的质感:
这个功能可以代替蒙版,增强页面的质感:
 可以淡化页面内的各种装饰元素:
可以淡化页面内的各种装饰元素:
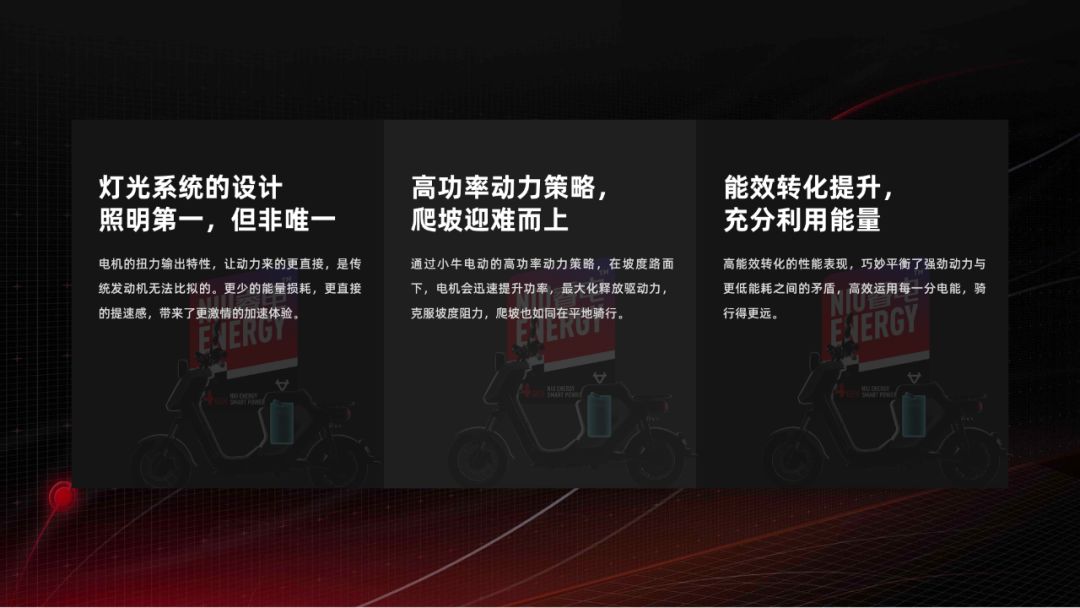 可以防止页面过于单调,增强设计感:
可以防止页面过于单调,增强设计感:
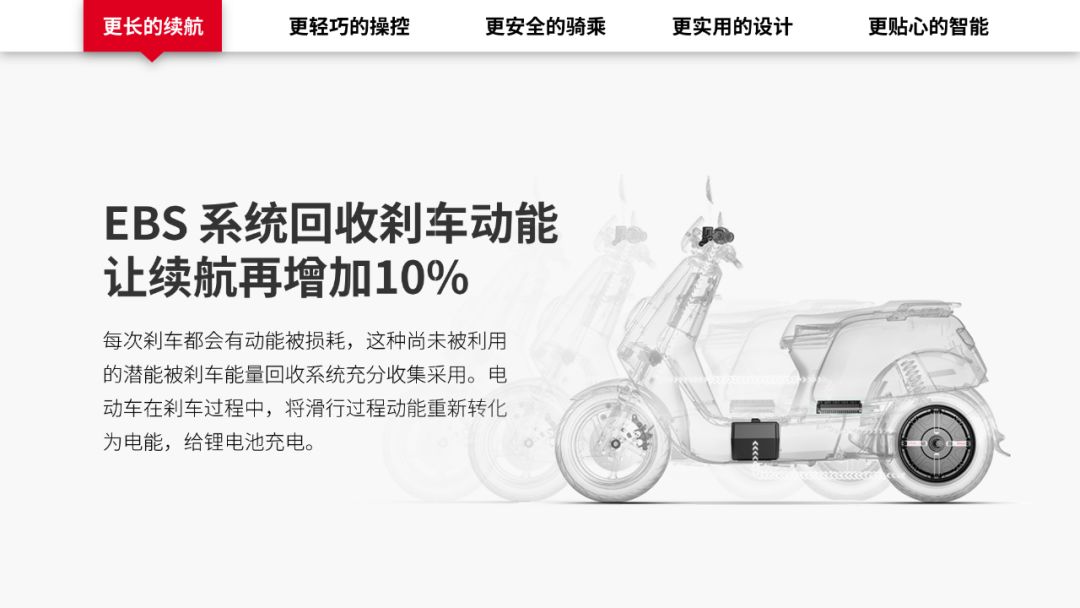 当然最直接的,是可以突出内容的层级:
当然最直接的,是可以突出内容的层级:
 篇幅有限,三顿之前写过一篇完整的介绍文章,如果你感兴趣,也可以点击这里进行查看。
篇幅有限,三顿之前写过一篇完整的介绍文章,如果你感兴趣,也可以点击这里进行查看。
 好了,赶快收好这些实用的图片处理技巧吧:
好了,赶快收好这些实用的图片处理技巧吧:
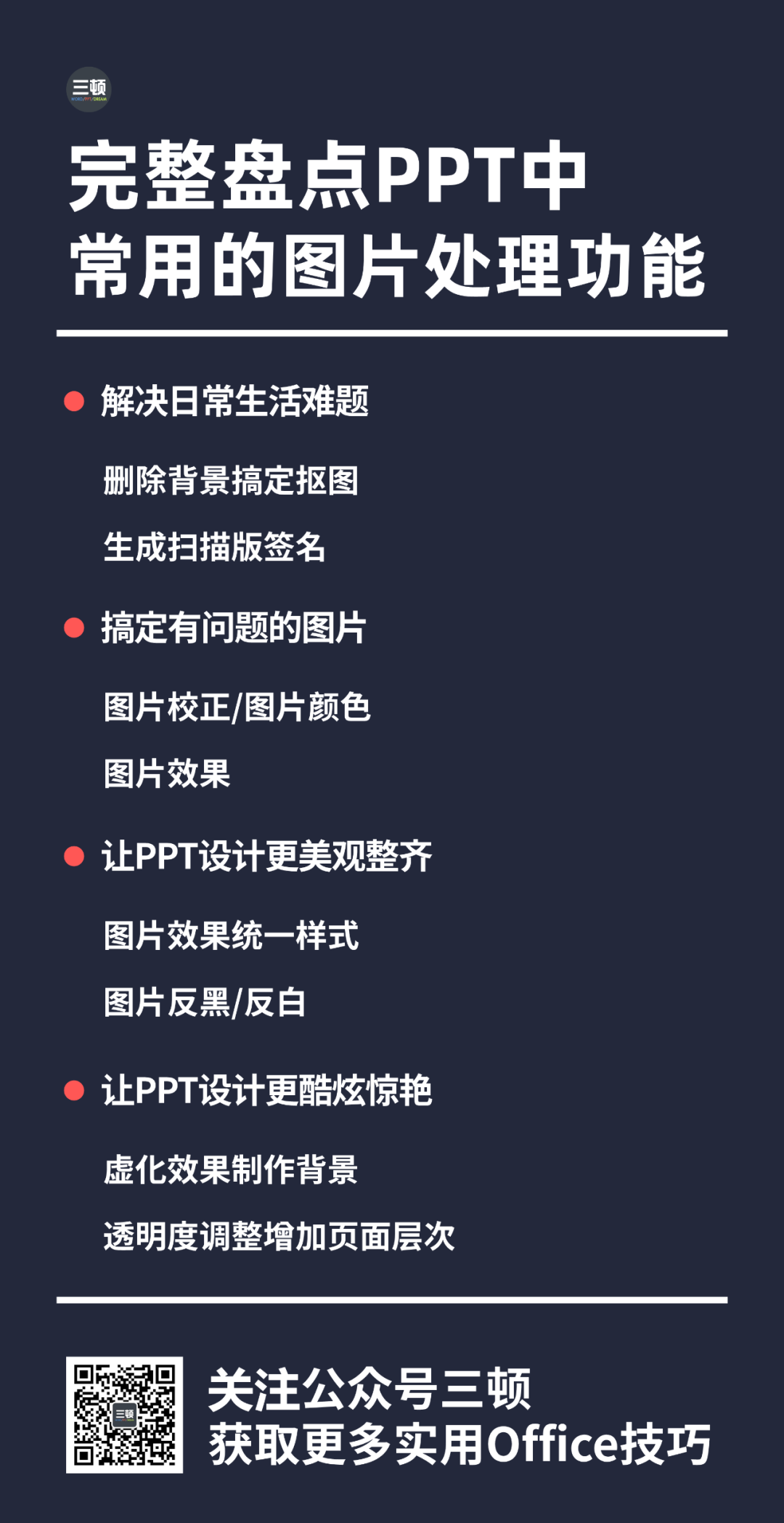 方便大家动手练习,
文章中的案例也打包分享给大家。
获取方式如下:
方便大家动手练习,
文章中的案例也打包分享给大家。
获取方式如下:
第一步:点击文章右下角的“在看”按钮
第二步:在公众号回复【图片】即可获取
当然不点在看也能获取,但是写稿不易,如果觉得有用,希望你能点下右下角的在看小小支持和鼓励一下三顿哦~
推荐阅读:
图片多的PPT该怎么排版?
6个神器搞定OCR文字识别难题
收好这套超5万人在学的PPT课程!
推荐资源:









 本文介绍了9种实用的PPT图片处理技巧,包括快速抠图、图片质量优化、统一图片风格、调整背景尺寸等,帮助读者提升PPT设计水平。
本文介绍了9种实用的PPT图片处理技巧,包括快速抠图、图片质量优化、统一图片风格、调整背景尺寸等,帮助读者提升PPT设计水平。

















 被折叠的 条评论
为什么被折叠?
被折叠的 条评论
为什么被折叠?








