 电脑上的许多问题都可以通过重装系统解决,不过对许多人来说麻烦的不是装系统,而是重装前后的数据备份还原。
特别是不少朋友习惯把所有东西都放在桌面上,如果平时不注意备份的话,一重装就什么都没有了。
其实系统自带的桌面/文档/图片/视频/音乐等文件夹的默认位置是可以自由更改的,把它们设置到非系统盘之后,可以很大程度上减少系统重装之后的麻烦。
并且操作也不复杂,只需轻松几步就可以完成。
操作步骤:
这里以桌面文件夹为例,打开资源管理器之后,直接右键单击主界面的“桌面”文件夹,然后选择“
属性
”。
电脑上的许多问题都可以通过重装系统解决,不过对许多人来说麻烦的不是装系统,而是重装前后的数据备份还原。
特别是不少朋友习惯把所有东西都放在桌面上,如果平时不注意备份的话,一重装就什么都没有了。
其实系统自带的桌面/文档/图片/视频/音乐等文件夹的默认位置是可以自由更改的,把它们设置到非系统盘之后,可以很大程度上减少系统重装之后的麻烦。
并且操作也不复杂,只需轻松几步就可以完成。
操作步骤:
这里以桌面文件夹为例,打开资源管理器之后,直接右键单击主界面的“桌面”文件夹,然后选择“
属性
”。
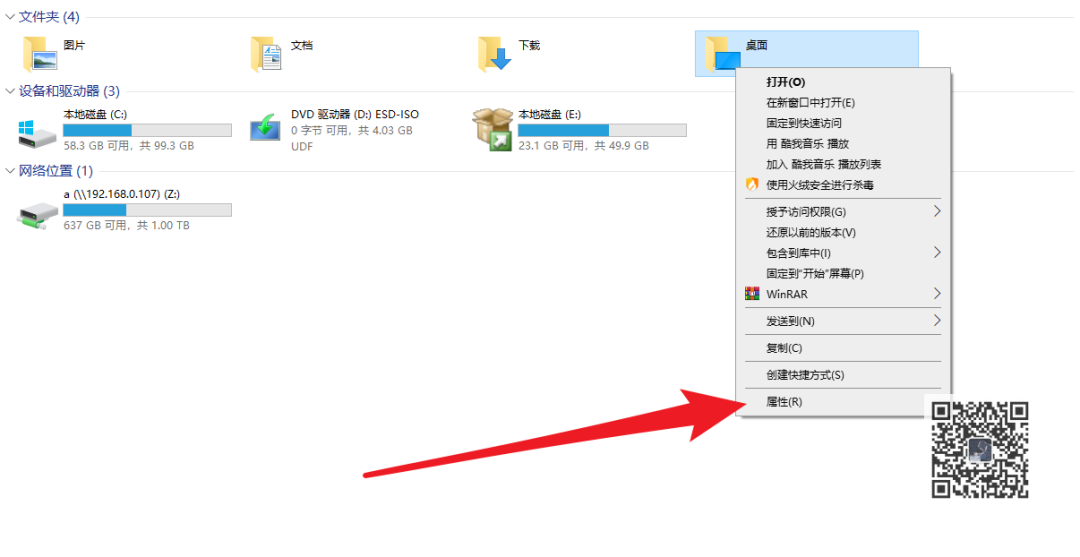 然后选择属性面板里的“
位置
”选项卡,然后点击下方的“
移动
”按钮。
然后选择属性面板里的“
位置
”选项卡,然后点击下方的“
移动
”按钮。
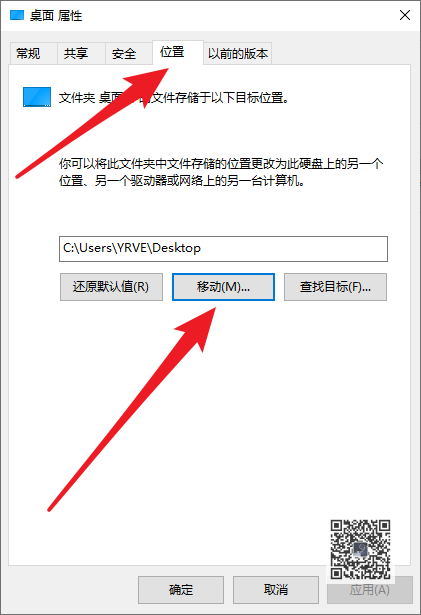 在弹出的窗口中选择你要更改到的位置,比如我要移动到E盘,就进入到E盘,然后新建一个文件夹,你移动的是桌面文件夹就命名为“桌面”。选中这个新建的文件夹,然后点击下方的“
选择文件夹
”即可。
在弹出的窗口中选择你要更改到的位置,比如我要移动到E盘,就进入到E盘,然后新建一个文件夹,你移动的是桌面文件夹就命名为“桌面”。选中这个新建的文件夹,然后点击下方的“
选择文件夹
”即可。
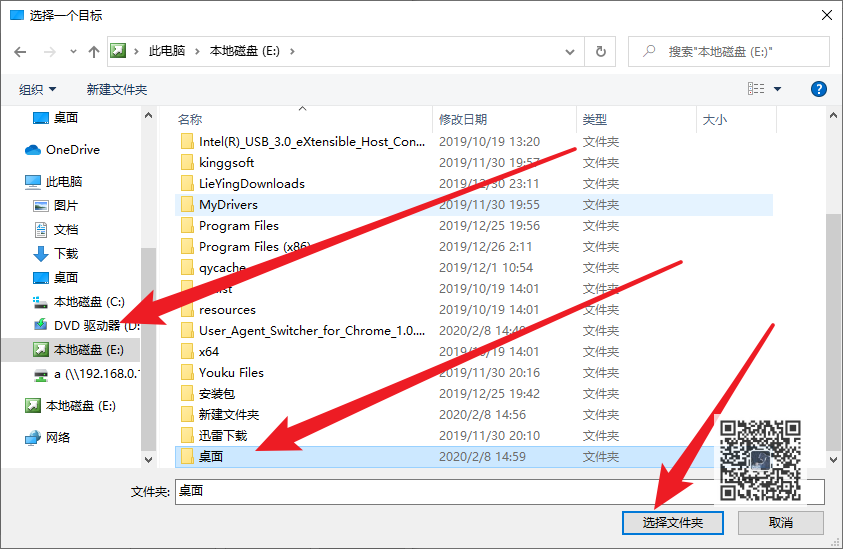 选择好之后可以看到属性界面的位置已经变成你要移动到的位置了,点击确定。
选择好之后可以看到属性界面的位置已经变成你要移动到的位置了,点击确定。
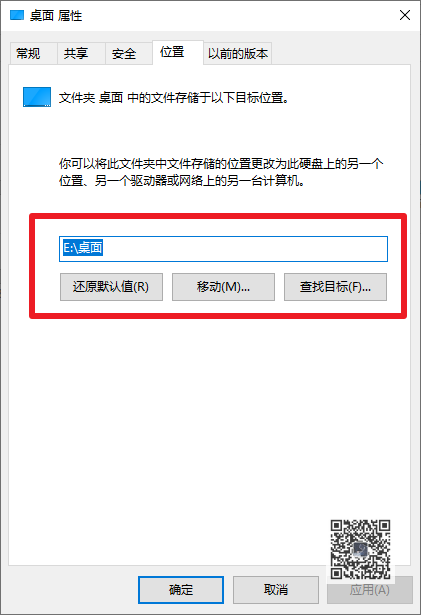 在弹出的确认窗口中选择是即可完成更改。
移动的速度取决于你在系统文件夹里存放的数据大小。
在弹出的确认窗口中选择是即可完成更改。
移动的速度取决于你在系统文件夹里存放的数据大小。
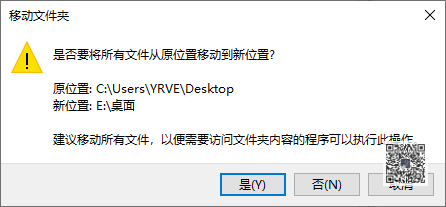 移动其它文件夹也是同样的方法,一般建议大家移动桌面、文档、图片、视频,有很多程序的默认数据都会存放在这些文件夹中,或者根据自己实际需要设置。
移动其它文件夹也是同样的方法,一般建议大家移动桌面、文档、图片、视频,有很多程序的默认数据都会存放在这些文件夹中,或者根据自己实际需要设置。
新系统装好后怎么进行还原?
重装系统之后,只需要把新系统的系统文件夹默认位置更改为之前存放的位置及可。
比如我新装好的系统桌面上是没有快捷方式的,更改默认位置之后,快捷方式就自动出现了。
Windows 7 系统怎么操作?
Windows 7 推荐自己手动打开 C:\Users\你的用户名 路径,然后依次修改,操作和Win10相同。 最后要提示大家的是,这个方法也并不是万能的。 这个方法可以备份快捷方式和数据,但是一些软件仍然是需要重新安装才能正常使用的,比如Office和Adobe系列软件,能备份的只是数据。 -相关阅读- 最简单的系统盘软件迁移教程 2019-12-26 你的“在看”,是我持续更新的动力
你的“在看”,是我持续更新的动力




















 2247
2247

 被折叠的 条评论
为什么被折叠?
被折叠的 条评论
为什么被折叠?








