不小心删除了重要数据怎么办?
「手滑」总是在所难免,
第三方数据恢复软件?
花大价钱找专业公司帮忙恢复?
(其实我的资料还没有这么值钱,
但是白白丢失了也还是心疼!)
日前,微软官方发布了
一款文件修复软件
Windows File Recovery ,
声称能够帮你恢复误删的文件。
大小只有超级迷你的8.29MB。
看起来就是真香预警
▼
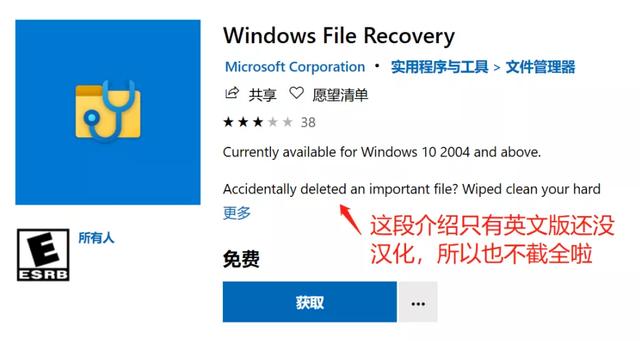
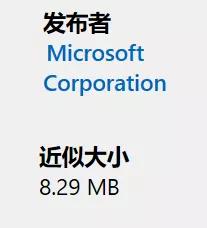
那么,用起来到底怎么样呢?
「真香?」与否
跟着小A一起来体验一下吧!



首先,这是一款由微软官方发布的Windows App,唯一的下载渠道就是微软应用商店,也就是大家打开开始菜单都能看到的这里。
▼
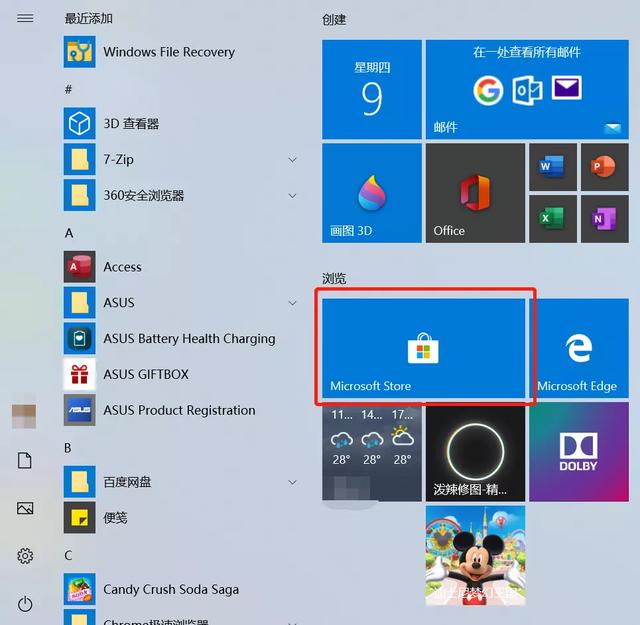
官方的软件说明:
该工具可以恢复个人数据如照片,文档,视频等,且支持多种文件类型,如JPEG,PDF,PNG,MPEG,Office文件,MP3和MP4,ZIP文件等,以帮助确保数据不会永久丢失。
还可以从HDD,SSD,USB和存储卡中恢复数据(签名模式可以扩展到NTFS以外的磁盘)。
哇塞,简直是全能王啊!!!


这里一定要重点看!!!
想要下载这款软件,你必须保证自己的系统已经更新到了 19041.0 以上的版本,也就是Windows 10 2004!
这个条件可谓是非常严苛
(实际为了测这玩意儿装系统搞了一下午)
▼
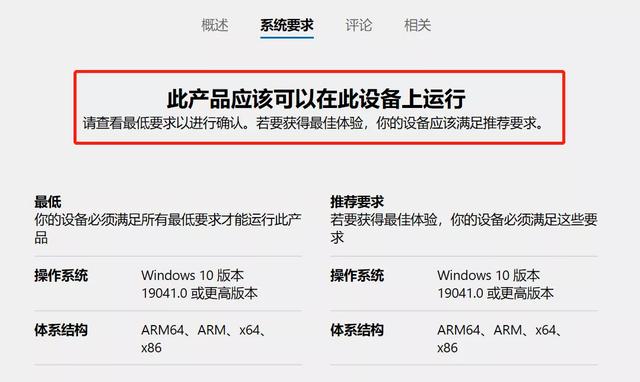
如果系统不满足条件,别费劲更新了,直接看小A的操作即可~
ps:现在部分机型还不能升级到2004,因为官方还在做调试,你很可能浪费了一下午时间下载镜像,最后告诉你不符合升级条件,别问我怎么知道的......


带着升级到2004系统的一身疲惫,让我们来安装一下这个软件,选择「启动」。

接下来一看就傻眼
没有骗你们哦
打开来这个软件长这样
其实是完全没有图形界面的命令行交互
大概也没想让我们会用吧!
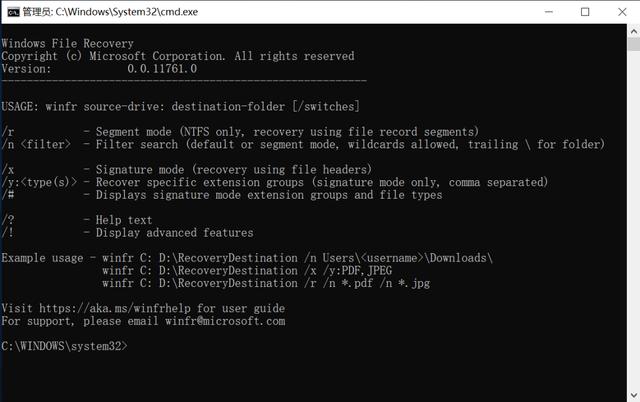


这款毫无人性的软件,本质上需要你有一定的计算机基础,甚至是编程思路,才能自如使用。
说实话,看了操作文档也还是会一头雾水。于是小A索性没怎么看,而是根据屏幕出现的示例,认真钻研了一下。
下方为打开软件就会自动显示的3行例子

图片可能看不清,手打示例如下:
①winfr C: D:RecoveryDestination /n UsersDownloads
②winfr C: D:RecoveryDestination /x /y:PDF,JPEG
③winfr C: D:RecoveryDestination /r /n *.pdf /n *.jpg
翻译版本
示例中的C:就是源驱动器,也就是你要从C盘恢复文件;D:是目标驱动器,也就是恢复出来的文件你要存在D盘。这里要注意,源驱动器和目标驱动器必须不同,也就是你的系统里必须包含至少2个分区才行。
在恢复中,系统会自动为你生成一个恢复文件夹(如下图示例)

接下来的 /n /x /r 是 winfr 可以选择的三种模式, /n 代表默认模式,也就是用来扫描指定的文件名和路径的;/x 表示分段模式;/r 表示签名模式。
PS:从操作文档里随意截了一些图,看不懂的话直接拉到下方小A的操作示例吧~
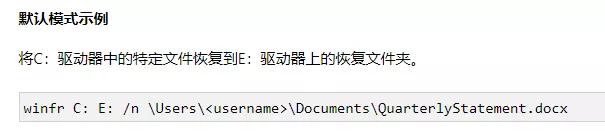
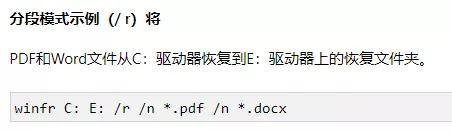
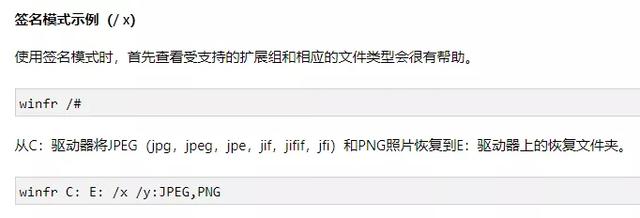

完全掌握看来是不能够了,所以,直接上吧!
想要恢复C盘里面所有PNG类型的图片(特意胡乱删了一些也是挺累的),于是输入命令:
C:D:/x /y:PNG
翻译:使用/x分段模式,通过/y抓取所有PNG类型的文件,从C盘恢复到D盘。
如果你输入的命令是正确的可被执行的命令,就会自动向下进行,反之告诉你报错原因。小A的命令OK,所以下方自动帮我分析了一下这个命令的具体含义,然后问我要不要继续,输入y,恢复过程就开始了。
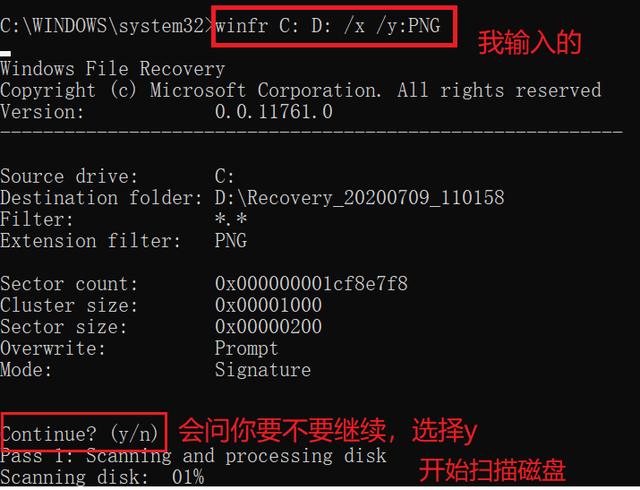
恢复时间还是挺长的

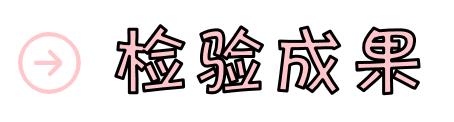
在恢复完成后,在指定的D盘下,果然出现了Recovery文件夹,大小居然有434MB!
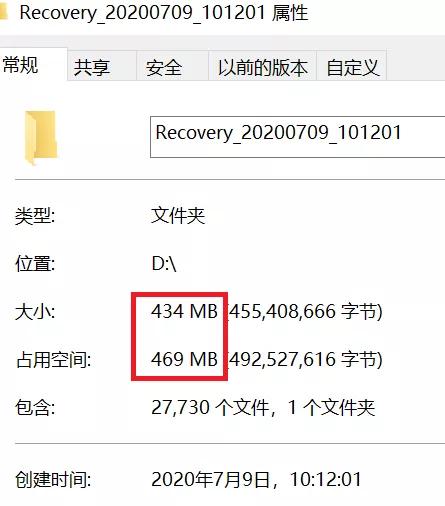
然后里面分为恢复出来的文件夹,和一个log档。
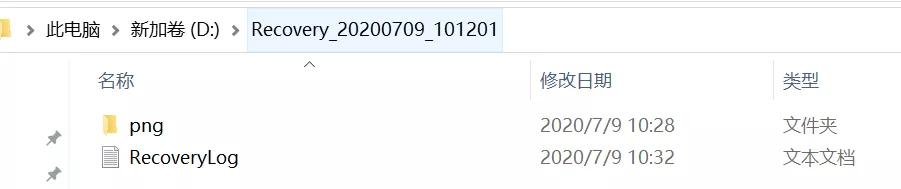
打开恢复文件夹,里面一共27,729个项目~!将近3万张图片......
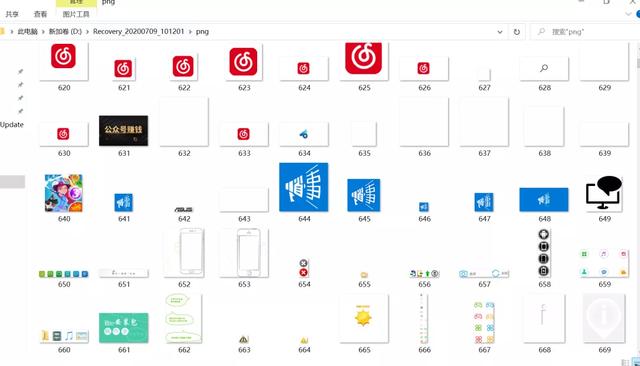
那么本篇内容就到这里啦,
简单总结:
如果你刚好有2004版Windows 10系统,
又有比较强的好奇心和动手能力,
其实这个软件可以玩出不少花样。
但如果是普通小白,就还是算了吧!
小A替大家试过了,现在都要秃头了!






















 6万+
6万+

 被折叠的 条评论
为什么被折叠?
被折叠的 条评论
为什么被折叠?








