上一期我们简单实现了C#的第一个窗体应用程序,通过触发Button按钮控件来实现弹出消息框。
今天我们来进一步熟悉一下工具箱、解决方案资源管理器、属性窗口和程序代码编辑区。
工具箱:
左侧的工具箱存放着多种控件,这个工具箱通常自动隐藏在左侧,唯有用鼠标单击时才会出现,当工具箱出现时,我们可以点击上面的Auto Hide图标,即自动隐藏图标,这时工具箱就会固定到环境的左侧,从此不再隐藏,这样可以更方便我们来取用各种控件:
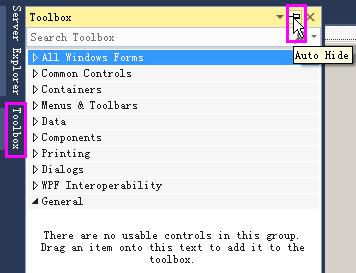
可以看到工具箱存放着多种控件,它们按不同类别进行分类存放,如Common Controls公共控件、Components组件、Printing打印和Dialogs对话框等多种类别,如果想要选取某一个控件,直接点击它所属的分类,展开后所有这一类的控件就会以字母顺序排列出来,这时选取即可:

解决方案资源管理器:
解决方案资源管理器在右上侧,解决方案名称会根据我们所创建的项目来产生,由于是Windows窗体应用程序,因此会产生跟窗体有关的程序,即与Windows窗体有关的文件,这一点我们会在后面详细解释:
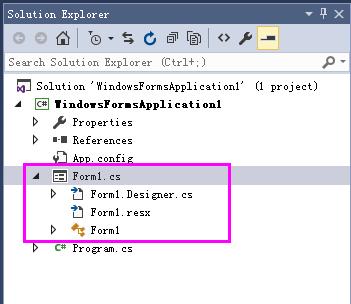
属性窗口:
属性窗口提供窗体对象或控件的属性设置,通过属性窗口提供两种功能,即属性和事件。
我们可以通过属性窗口,对窗体和加入窗体上的一切控件进行设置,而且这些需要设置的属性可以按照一定的的顺序进行排列,如按分类排序Categorized、按字母顺序Alphabetical、属性Properties和事件Events:

属性列表由相关属性名称组成,控件不同属性列表也不相同,当鼠标点击某一特定属性行时,则在属性窗口的最下方会简单提示该属性值所代表的意义,如BackColor下面就有提示信息The background color of the component,表示组件的背景颜色:
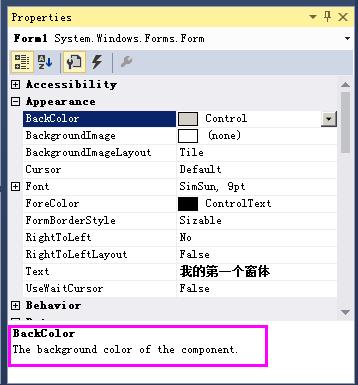
我们可以通过点击事件Events来使属性窗口按事件分类来显示:
(1)单击字母顺序Alphabetical按钮;
(2)单击事件Events按钮,目的为某个事件编写程序代码;
(3)用鼠标点击某一事件,双击即进入程序代码编辑区,创建了此事件的程序段;
下面是对Click事件进行双击,进入程序代码编辑区,Click事件的简单提示Occurs when the component is clicked,就是当组件被单击的时候发生:
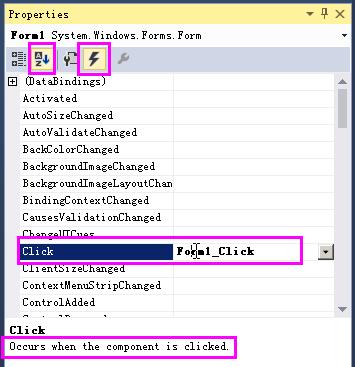
程序代码编辑区:
以Windows窗体来编写应用程序时,必须针对某一个控件对象来编写,如果要让窗体单击时执行一些操作,就得进入程序代码编辑区。
(1)选择窗体,找到属性窗口的Click事件:
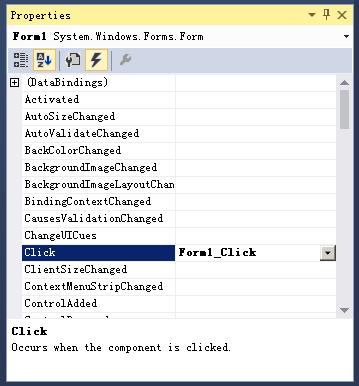
(2)Click右侧显示Form1_Click事件,表示要在窗体上单击来触发的事件处理程序:
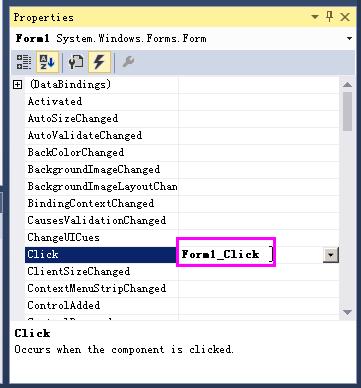
(3)用鼠标双击Form1_Click,则进入了程序代码编辑窗口,框住的区域是新加入的Form1_Click事件:
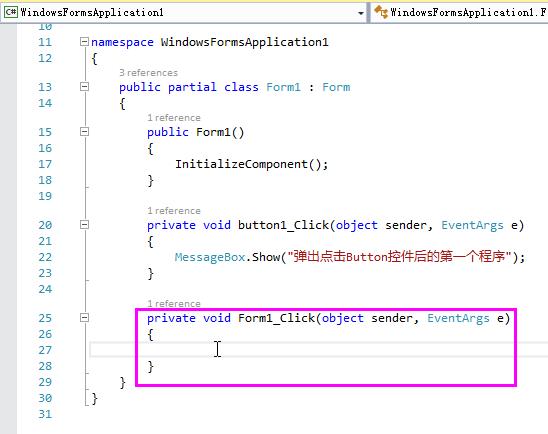
耐心和恒心总会得到报酬的。——爱因斯坦




















 903
903

 被折叠的 条评论
为什么被折叠?
被折叠的 条评论
为什么被折叠?








