
阅读提示:点击图片可查看高清大图,如有疑问可以后台回复消息告知老伟。
使用dism++还原后大家会发现C盘里面多了一个庞然大物Windows.old,不用方,老伟今天就带大家来搞定它。如果需要安装Windows10的方法请参阅《安装备份还原Windows10原版操作系统这样才正确,赶快收藏!》。
1.Windows.old是什么?后悔药!
Windows.old是系统覆盖重装/升级/还原(如使用dism++等工具)后所保留的前一个系统产生的一个文件夹,一是作一个备份之用,二是如果新系统有问题或者不喜欢等就可以方便的对系统进行回退(回退到之前的系统)操作,简而言之就是微软给大家准备的后悔药。
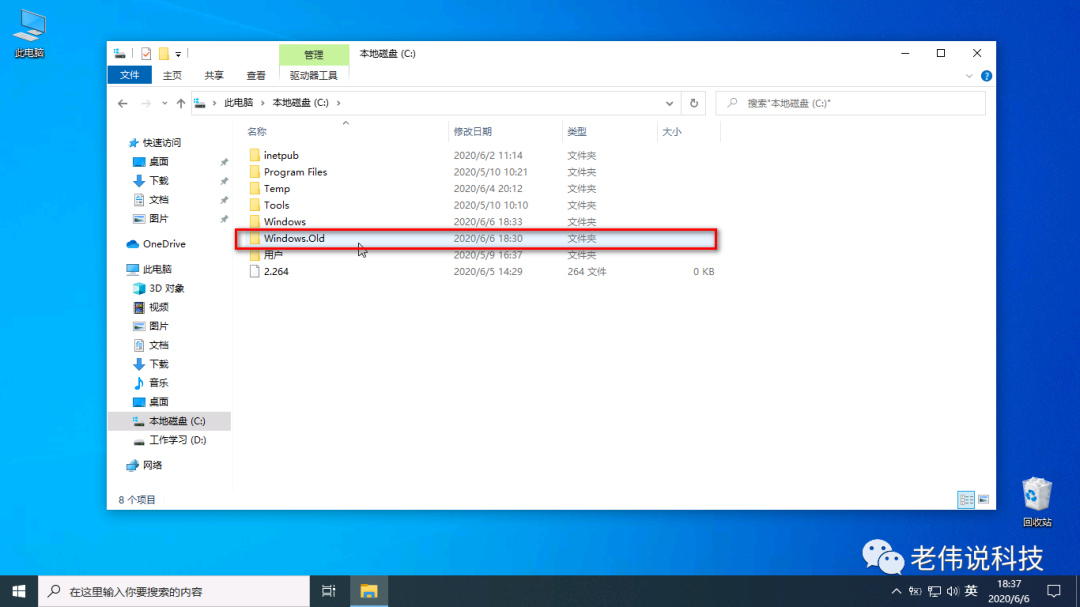
该文件夹一般存储在新系统的C盘内(系统安装盘),大小取决于你所安装的软件/工具/缓存/垃圾数量等,老伟的Windows.old占用空间约为18.4GB,还是相当大的。

2.如何删除
删除前需要注意的事项:
(1)删除Windows.old请务必使用Windows10自带磁盘清理工具进行删除,如果使用第三方软件(包括某些管家)删除可能会导致系统无法启动、蓝屏、崩溃等;
(2)请确认Windows.old目录下没有忘记的重要的文件(说人话就是你之前的系统盘里有没有忘记及时备份的文件,如果有进入Windows.old目录下查找备份到D盘),没有再进行下一步的清理操作。
现在开始删除Windows.old,首先选择C盘(系统安装盘),然后右键,选择属性,
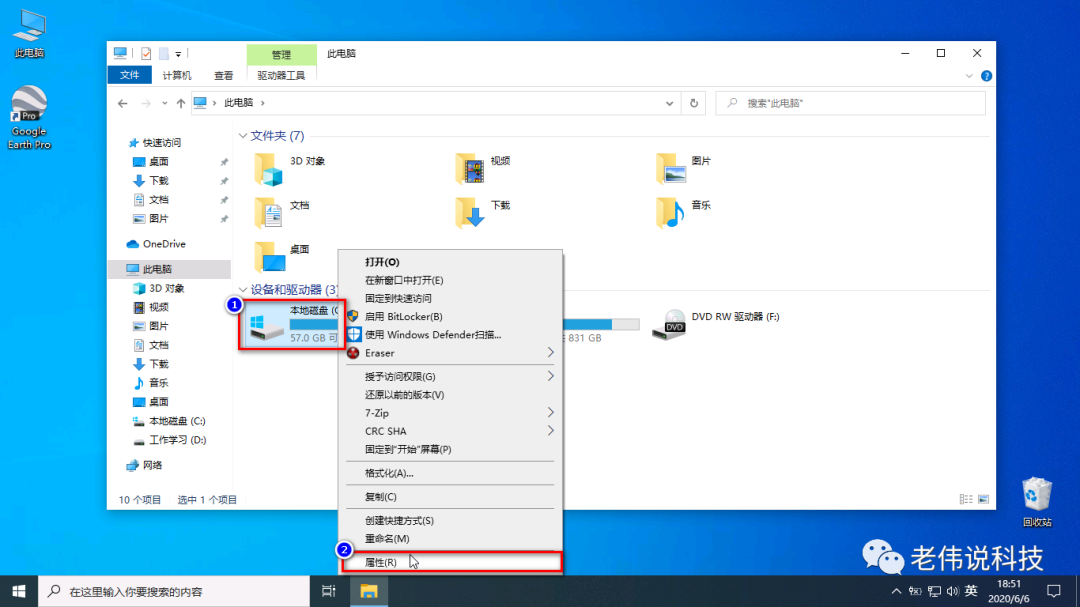
点击磁盘清理,
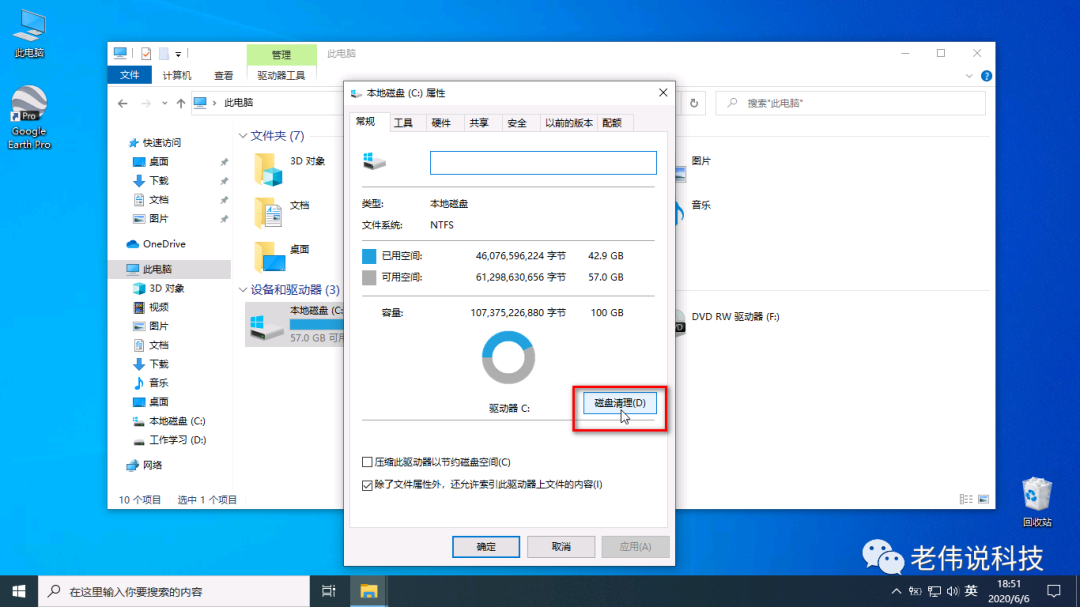
点击清理系统文件,

等待清理完成,
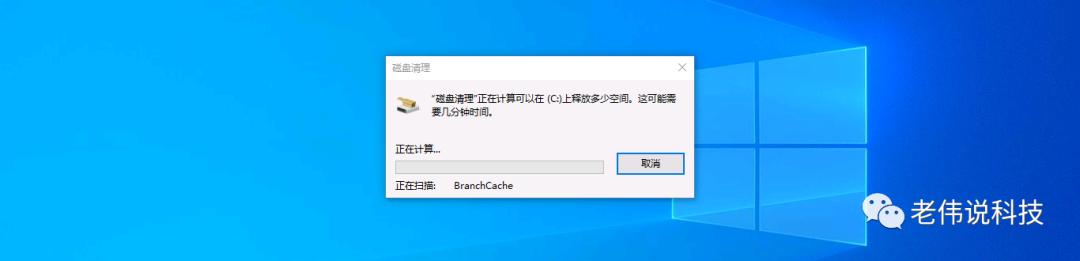
将滑动块移动至①位置处,在左侧位置点击勾选上以前的Windows安装文件,然后点击确定。
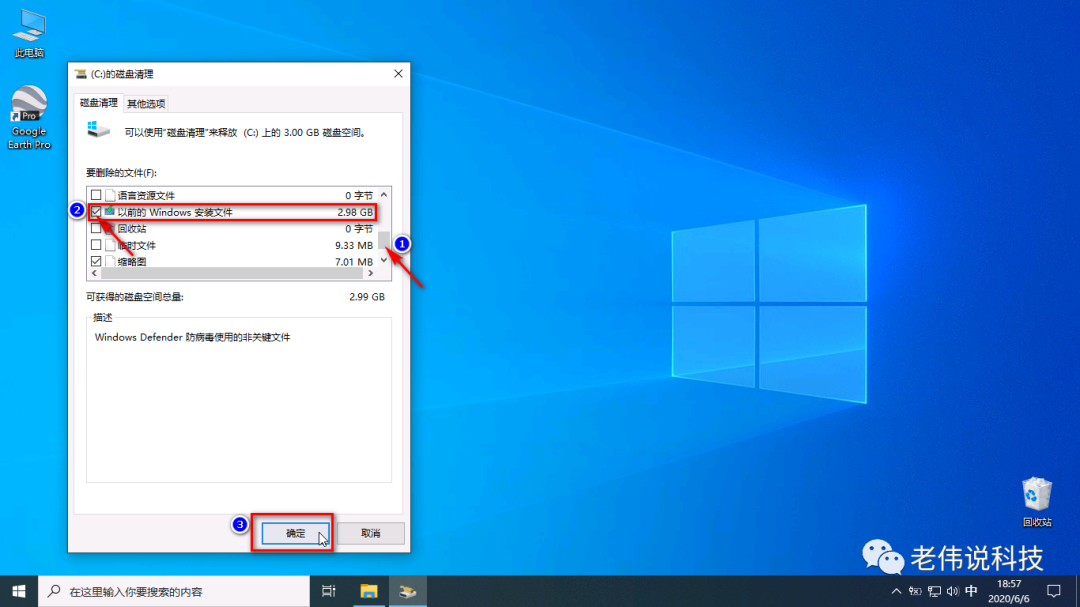
在弹出的对话框中点击删除文件,进行下一步。
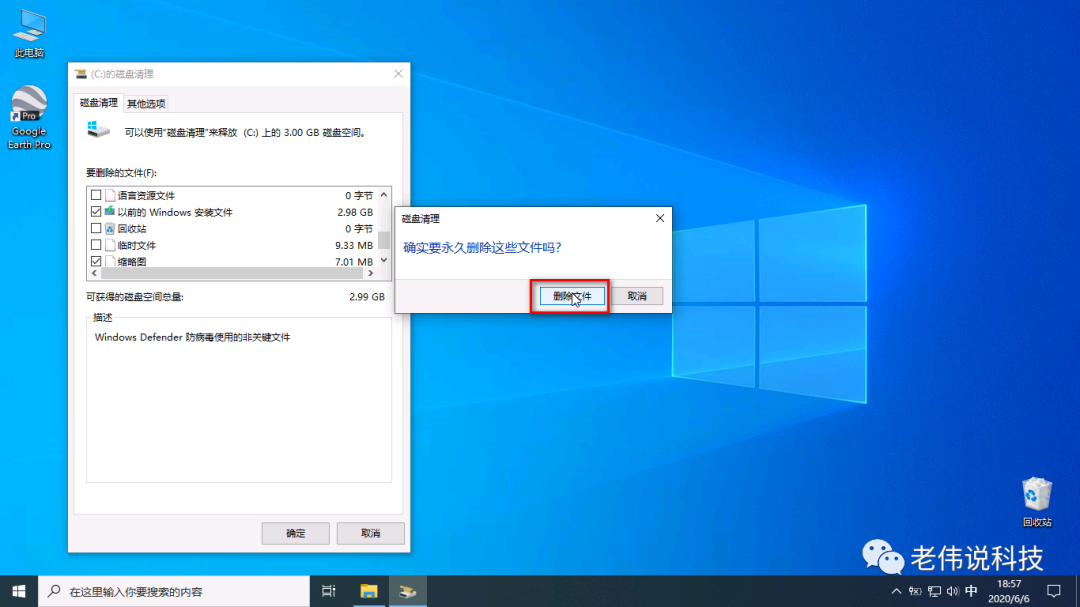
等待清理完成即可。

清理完成后再进入C盘即可看到Windows.old已经消失不见,说明成功清理,
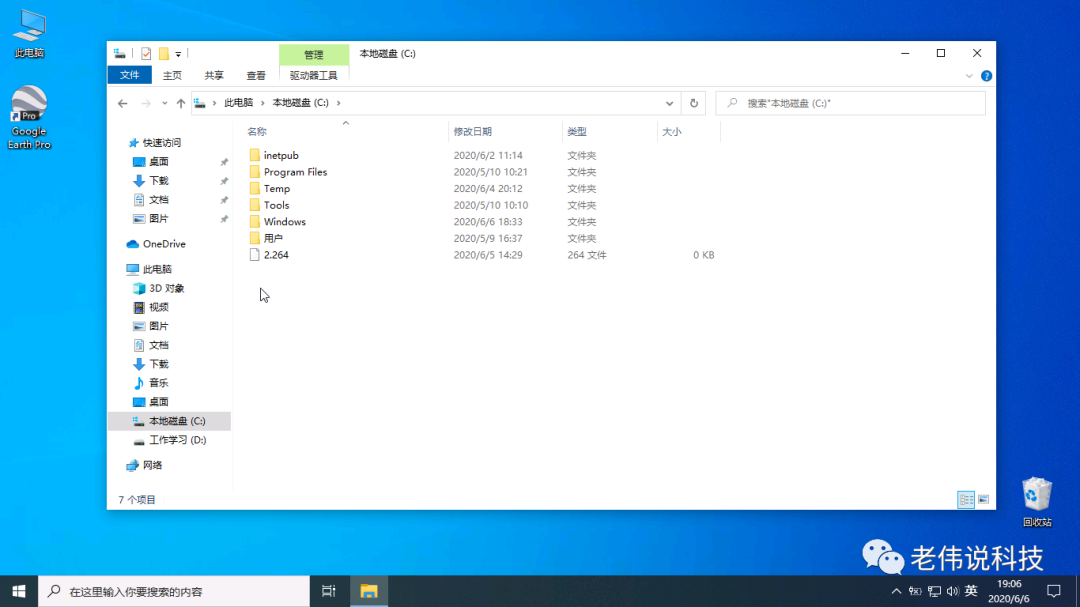
C盘的已用空间也只有26GB,足足少了16.9GB(42.9GB-26GB=16.9GB)。

「老伟说科技」原创内容,未经授权禁止转载。

觉得好看,点这里↓↓↓




















 7538
7538

 被折叠的 条评论
为什么被折叠?
被折叠的 条评论
为什么被折叠?








