目标与预先设置插入断点给章赋予序号在正文章节中设置公式编号格式在附录中设置公式编号格式公式编号的交叉引用公式的增减与编号自动更新我们要求各章的数学公式独立编号,编号关联到章的编号。附录也如此。
例如,第2章的前两个公式的编号分别为(2.1)和(2.2),第三章的前三个公式的编号分别为(3.1)、(3.2)和(3.3)。
又以附录C为例,前三个公式的编号分别为(C.1)、(C.2)和(C.3)。新增公式和删除公式时,编号会自动生成和更新,不会破坏正文章节中的原有编号格式。
为此,先安装“加载&对象型”的MathType 6.0公式编辑器(或更高级版本)。安装了这种编辑器后,打开word时,顶端工具栏会出现按钮“MathType”。点击“MathType”后,会出现如图1所示的工具栏(利用该工具栏,可完成公式编辑、编号和交叉引用等操作等)。

图1 MathType工具栏(截图不完整)
为了实现各章的公式独立编号,必须按视频演示与图文详解| Word文档各级标题一键排版介绍的要求先设置正文与附录章节标题与编号。
现在假设你有了一个word文档,已经按要求插入了部分正文与附录章节标题(含编号),并在相关章节录入了部分文字。现在可以插入带编号的公式了。
需要特别指出的是,Mathtype是额外安装的插件,因此原有章节的编号一般不再起作用。虽然已经设置了正文与附录章节编号,但插入数学公式时,数学公式的编号无法自动关联到预先设置的章节编号,必须以插入断点的方式重新定义用于公式关联的正文与附录的章序号。
2 插入断点给章赋予序号先考虑正文章的断点。将光标置于所在章的标题右侧,点击图1所示的“Chapers & Sections”, 出现如图2左下侧所示的展开单,在展开单中选择“Insert Breaks”, 出现如图2右侧所示的章节断点插入对话框。勾选“New Chaper”,进一步勾选其中的“Chapter Number”, 在框中输入所在章的序号。例如,如果目前在第二章,即输入2,如果在第三章,即输入3。

图2 章节断点
现在考虑附录。对于每一个一级附录都需要插入断点(除非那一个附录不需要带编号的公式)。将光标置于所在一级附录(如附录C)的标题右侧,点击 图1所示的"Chapers & Section"并选择“Insert Breaks”, 出现如 图3所示的断点插入对话框“Insert Chapter/Section Break”。 与正文章节断点选择“New Chaper”不同,这里 勾选Section中的 “Section Number” , 在框中输入所在附录的编号。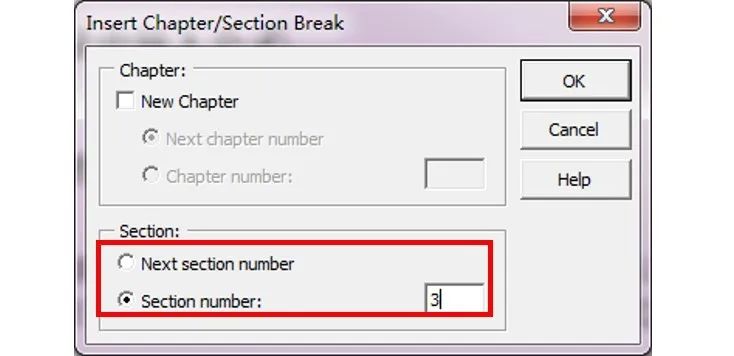 图3 给附录设置断点
图3 给附录设置断点
如果是给附录A设断点,输入1, 附录B输入2,附录C输入3。
3 在正文章节中设置公式编号格式在插入第一个公式前,点击图1所示的“Insert Number”,展开后选择其中的“format”, 出现如图4所示的“Format Equation Numbers”对话框。勾选“Chapter Number”,不勾选“section number”,勾选“Equation Number” (保留其中缺省阿拉伯数字设置), 勾选“Endosure”并选择其中的“()”(这样,公式编号就会有括号“()”),勾选“separater” (指章编号与公式编号之间有连接符)并录入链接符(如“.”)。
这样,公式编号就会关联上该章的序号(即插入断点时重新定义的章序号),且公式编号的格式为"(n.m)"。其中,n是章序号,m是公式序号。
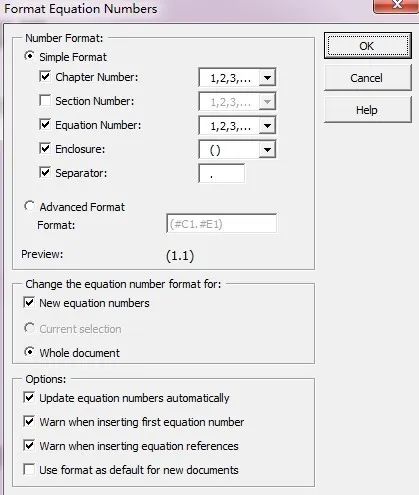
图4 正文公式编号格式设置
以第3章为例,点击图1所示的“Right-numbered”, 即弹出Mathtype公式编辑器,录入公式并退出,便自动生成右侧带编号的、且编号满足上面定义的编号格式的公式。图5中的公式(3.1)和公式(3.2)便是按这种操作生成的。
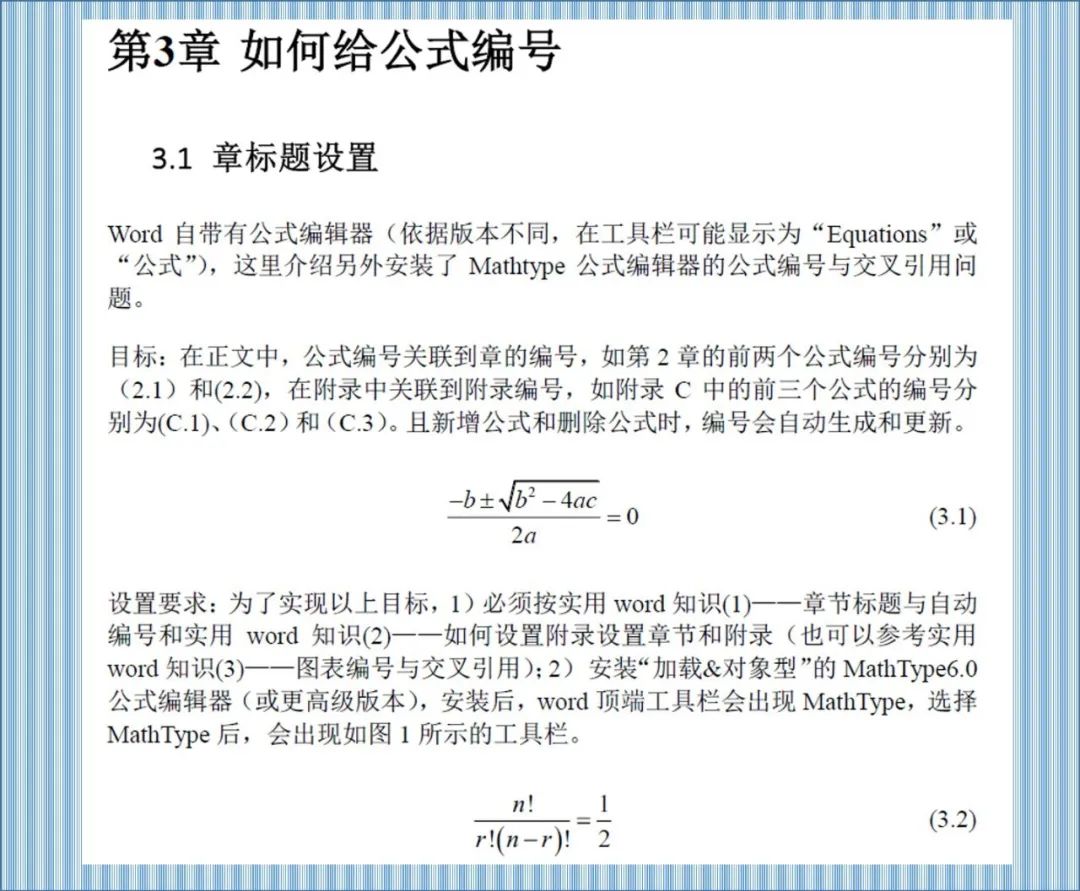
图5 正文公式编号示例
4 在附录中设置公式编号格式
在需要插入公式的附录中,用鼠标 拾取将包含公式的内容,点击 图1所示的“Insert Number”,选择其中的“format“, 弹出 图5所示的“Format Equation Numbers”对话框。在 图6中, 勾选 Section Number ,将其右侧的编号格式选为A,B,C。勾选Equation Number (保留其中缺省阿拉伯数字设置), 勾选Endosure,选择(),勾选separater(指章编号与公式编号之间有连接符)。 图6 给附录设置编号规则
需要特别注意的是,在正文章节设置编号格式时,不需要用鼠标拾取内容,而这里因为拾取了内容,所以图6中的“change the equation format for”只针对Current selection(即所拾取的附录部分,不会去改掉正文章节中的编号格式)。
在附录中如果不先拾取内容,而是
直接定义format,那么“change the equation format for”就会缺省选上“whole document”且你无法修改为“current selection”,以致你在设置附录公式编号格式的同时,正文中的公式编号格式也会自动变为附录公式编号格式(因为被迫选上了“whole document”)。以附录C为例,点击
图1所示的Right-numbered, 即弹出Mathtype公式编辑器,录入公式并退出,便自动生成带编号的且编号满足上面定义的标准编号要求的公式。
图7的公式(C.1)和公式(C.2)便是按这种操作生成的。
图6 给附录设置编号规则
需要特别注意的是,在正文章节设置编号格式时,不需要用鼠标拾取内容,而这里因为拾取了内容,所以图6中的“change the equation format for”只针对Current selection(即所拾取的附录部分,不会去改掉正文章节中的编号格式)。
在附录中如果不先拾取内容,而是
直接定义format,那么“change the equation format for”就会缺省选上“whole document”且你无法修改为“current selection”,以致你在设置附录公式编号格式的同时,正文中的公式编号格式也会自动变为附录公式编号格式(因为被迫选上了“whole document”)。以附录C为例,点击
图1所示的Right-numbered, 即弹出Mathtype公式编辑器,录入公式并退出,便自动生成带编号的且编号满足上面定义的标准编号要求的公式。
图7的公式(C.1)和公式(C.2)便是按这种操作生成的。
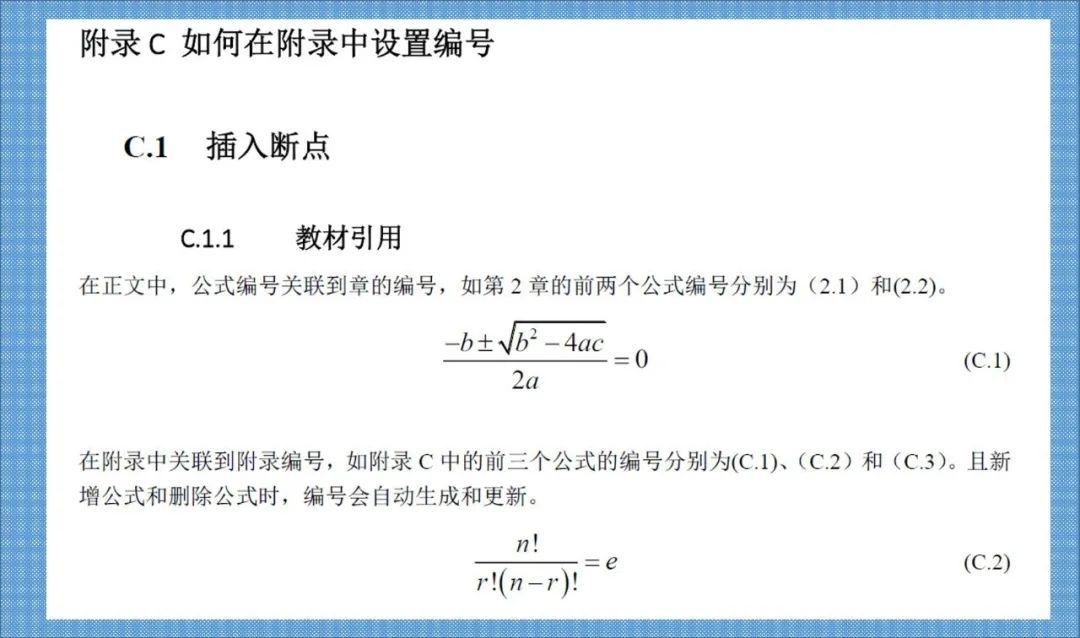 图7 附录公式编号示例
图7 附录公式编号示例
5 公式编号的交叉引用
将光标置于需要引用公式编号的位置,点击图1中的“Insert Reference”, 在光标位置会出现“equationreference goes here”。将光标移动至需要引用的数学公式的编号处(如图5所示的“(3.1)”,图7所示的“(C.2)”),双击鼠标的左键,“equationreference goes here”便自动被替换为被引用公式的编号。
6 公式的增减与编号自动更新
在任意位置增减带编号的数学公式时,原则上,数学公式编号会自动更新。例如,在公式 “(3.5)”和“(3.6)”之间插入新的带编号的公式,那么新的公式编号会取 “(3.6)”,原“(3.6)”自动变为“(3.7)”。 又如,删除公式 “(3.6)”前的公式 “(3.5)”,原 “(3.6)”自动变为“(3.5)”。 在公式 “(C.5)” 和“(C.6)”之间插入新的带编号的公式,那么新的公式编号会取 “(C.6)”,原“(C.6)”自动变为“(C.7)”。 又如,删除公式 “(C.6)”前的公式 “(C.5)”,原 “(C.6)”自动变为“(C.5)”。如果出现无法自动更新的情况,则选择需要更新编号的公式,鼠标右键看是否出现“更新域”,如果出现,点击即可完成自动更新;或者保存后重新打开文档。如果依然有问题,则前面的设置可能有错,或者word版本过低。参考文献:
【1】Tips to use with Microsoft Word, Using a different numbering scheme in a document's appendix than in the chapters,WIRIS 2019, https://docs.wiris.com/en/mathtype/mathtype_desktop/tips/tips_word




















 1352
1352

 被折叠的 条评论
为什么被折叠?
被折叠的 条评论
为什么被折叠?








