你是不是以为电脑的操作系统只有Windows和IOS系统,其实不是的,还有一个Linux系统,这个系统不是很常见,导致很多人连怎么连接Linux系统都不太清楚明白。Windows系统可以用远程桌面,Linux系统怎么来远程桌面呢?下面就一起来学习远程连接Linux系统的方法。
Linux系统和Windows系统不一样,要远程Linux系统需要借助工具的帮忙。那么就需要下载Xshell 或者 Secure CRT 程序,接下来就以Xshell为例进行介绍。
远程桌面连接Linux系统的具体步骤如下:
1.首先双击桌面的快捷图标打开该应用程序,在软件的主界面上,左上角有个“文件”菜单,单击并选择“打开”命令。
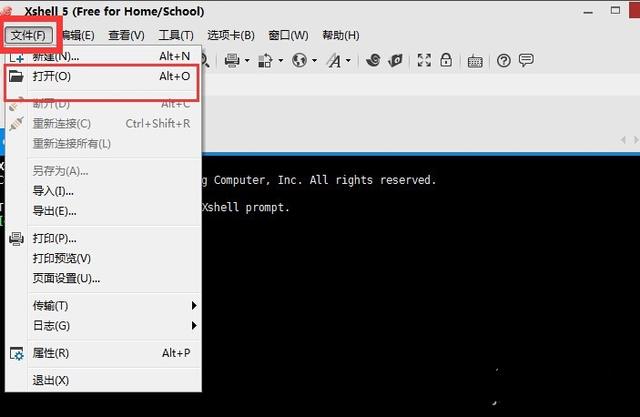
图1:执行打开命令
2.在弹出的会话窗口,点击左上角的“新建”,如下图所示。
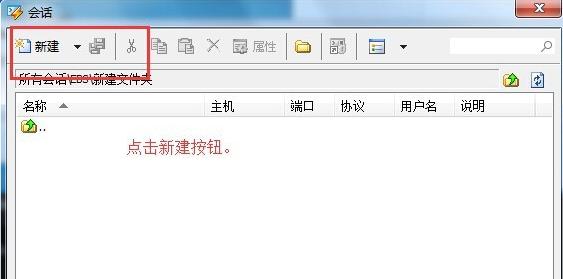
图2:新建会话
3.在弹出的新建会话属性中,填写名称和主机,名称可以随意写,主机可以为IP地址,其他默认。点击确定。
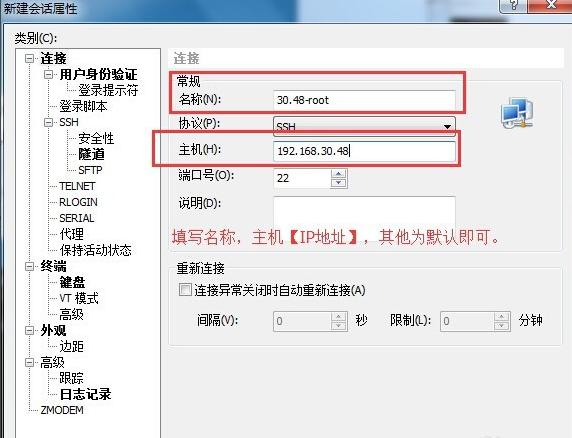
图3:填写主机信息
4.如图选择新建后的会话,点击连接按钮。

图4:连接会话
5.首次连接会出现该图提示,点击“接受并保存”即可。
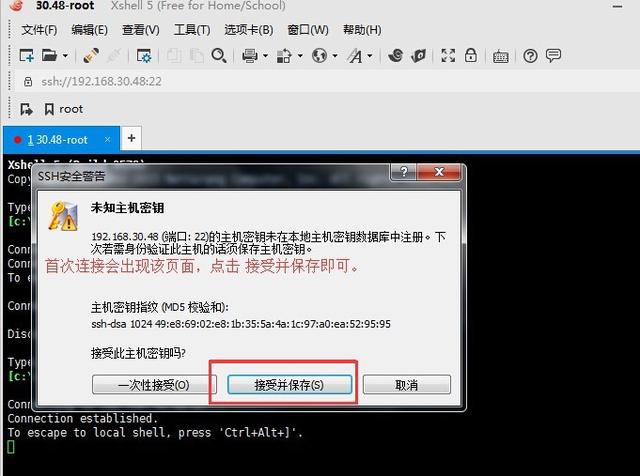
图5:SSH安全警告
6.在弹出的页面中,填写用户名,并点击确定。
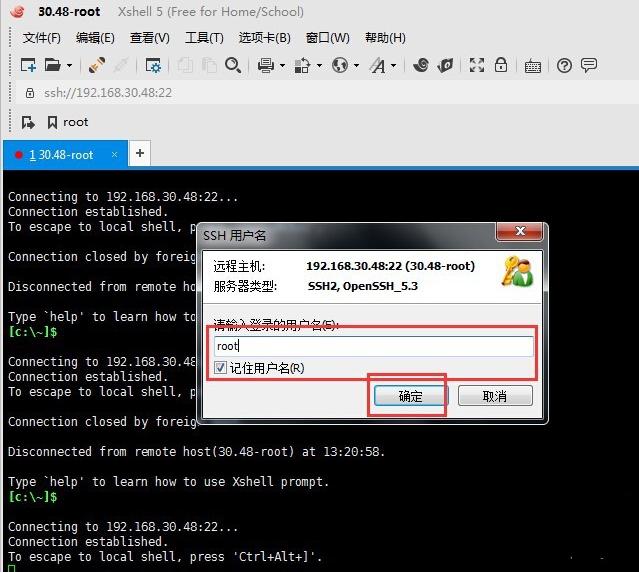
图6:填写登录用户名
如果在使用Xshell中的过程中发现数字键盘没用了,也不是没办法解决的。
7.在弹出的SSH用户身份验证窗口中填写密码,并点击确定。
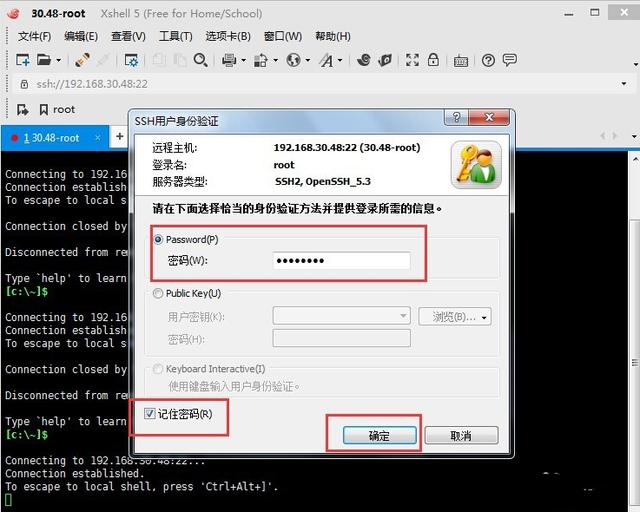
图7:填写密码进行身份验证
8.这样就成功的连接Linux系统了,如下图所示,可以在光标处尽情的输入命令了。
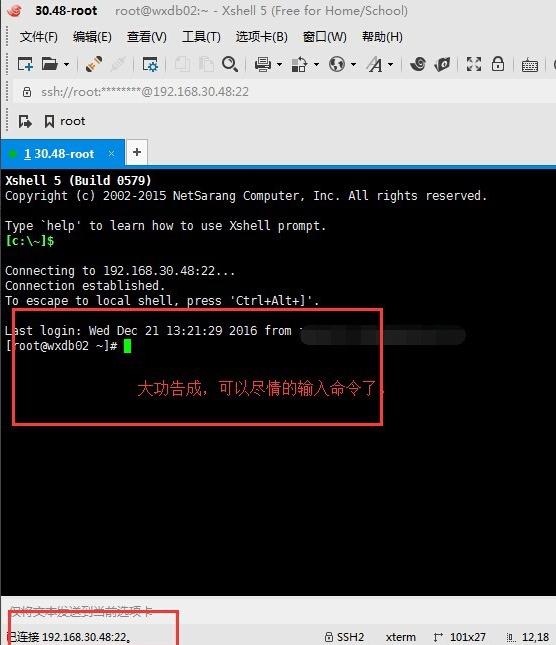
图8:成功连接Linux系统
看了以上教程,就掌握了在Xshell中远程桌面连接Linux系统的方法,从而就可以成功地连接Linux系统,从而开始进行远程管理。




















 1万+
1万+

 被折叠的 条评论
为什么被折叠?
被折叠的 条评论
为什么被折叠?








